画面共有
画面共有によって、別のコンピュータの画面をリモート的に表示、操作することができます。画面共有セッションは、エンドユーザによる閲覧を可能にすることや、ユーザ作業の邪魔にならないように隠すこともできます。
要件
Jamf Remote から画面共有を開始するには、次のことを実行する必要があります。
-
ユーザにシステム環境設定で Screen Sharing (画面共有) チェックボックスを選択させることにより、リモート管理を有効にします。
注: macOS 10.14 以降ではユーザデータ保護が強化されているため、SSH プロトコルを使用してリモート管理をリモートで有効にすることはできません。
-
Jamf Remote を実行しているコンピュータとリモートで管理されているコンピュータが、同じネットワーク上にあることを確認します。
画面共有の仕組み
Jamf Pro は Jamf Remote との画面共有に管理アカウントを使用します。Jamf Remote で画面共有セッションを開始する際は以下のステップを実行します。
-
Jamf Remote がターゲットコンピュータへ SSH 接続します。
-
Jamf Remote は接続したコンピュータの最新 JAMF バイナリを確認します。
JAMF バイナリが古いか、存在しない場合、Jamf Remote は環境設定の構成に従って SCP/HTTP 経由で最新バージョンをインストールします。 -
Jamf Remote は以下のファイルをターゲットコンピュータで検索し、正しい情報が記載されていることを検証します。
/Library/Preferences/com.jamfsoftware.jss.plist
ファイルが存在しない、あるいは誤った情報が記載されている場合、Jamf Remote が自動的にファイルの作成あるいは上書きを実行します。 -
JAMF バイナリは、画面共有セッションを開始した Jamf Pro ユーザに「リモートコンピュータと画面を共有」および「無許可でリモートコンピュータと画面を共有」する権限があるかどうかを確認します。
-
Jamf Pro ユーザに「無許可でリモートコンピュータと画面を共有」する権限がない場合、エンドユーザに対して画面共有の許可を促すプロンプトが表示されます。
-
Jamf Pro が接続をログします。
-
ターゲットコンピュータ上で Jamf Remote が macOS 内蔵の画面共有サービスを開始します。
-
Jamf Remote は権限が限定された一時アカウントをターゲットコンピュータ上に作成し、画面共有セッションで使用します。
画面共有ウィンドウを閉じると、Jamf Remote は一時アカウントを削除し、画面共有を停止して SSH 接続からログアウトします。SSH 接続が突然中断された場合、接続中断後 60 秒以内に起動デーモンが一時アカウントを削除し、画面共有セッションを中止します。
要件
他のコンピュータの画面を共有するには、次のものが必要です。
-
管理アカウント (管理アカウントの詳細については、 コンピュータの登録方法 を参照してください。)
-
ターゲットコンピュータで SSH (リモートログイン) が有効になっている
-
(macOS 10.10 以降のみ) コンピュータで画面共有が有効になっている
別のコンピュータの画面共有
-
Jamf Remote を開き、Jamf Pro の認証を実行します。
-
Site (サイト)
 をクリックしてサイトを選び、
をクリックしてサイトを選び、
Jamf Remote で使用できるアイテムを決定します。注: ユーザが Jamf Pro で構成された Site を持ち、フルアクセス権限または複数 Site へのアクセス権限を持つ Jamf Pro ユーザアカウントから へログインした場合に限り、このボタンが表示されます。
-
画面共有したいコンピュータをリストから選択します。
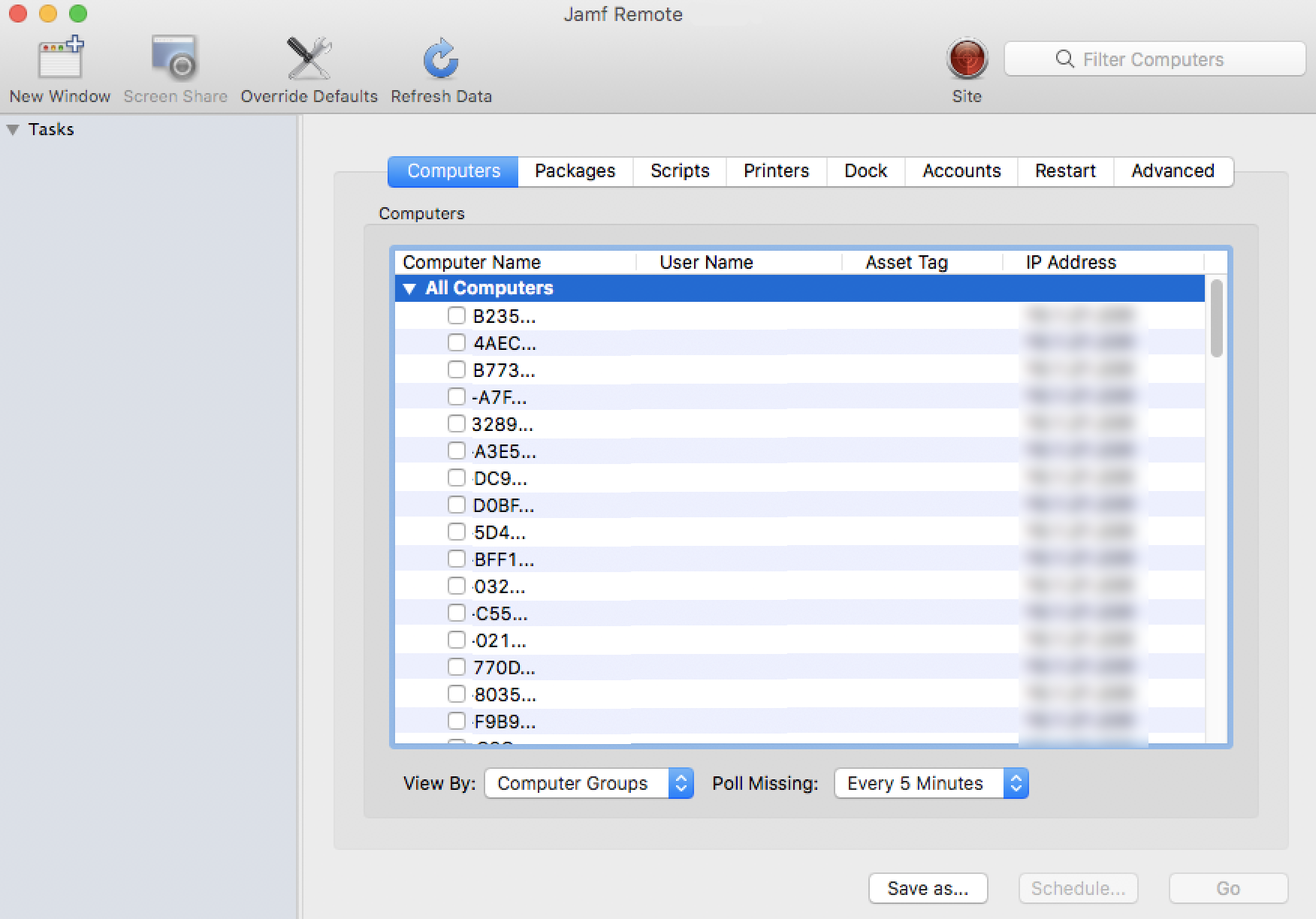
-
画面共有
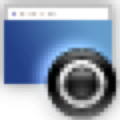 をクリックします。
をクリックします。 -
プロンプトが表示されたら、画面共有オプションを選択します。
-
エンドユーザが画面共有セッションを表示できるようにするには、「共有表示」(OS X 10.8 以降) または「共有表示の依頼」(OS X 10.7) を選択します。
-
画面共有セッションを非表示にするには、「ログイン」(OS X 10.8 以降) または「バーチャル表示へ接続」(OS X 10.7) を選択します。
-
「無許可でリモートコンピュータと画面を共有」する権限がない場合、エンドユーザに対して画面共有の許可を促すプロンプトが表示されます。