コンピュータの User-Initiated Enrollment エクスペリエンス
ユーザは登録 URL にアクセスし、一連の手順に従ってコンピュータを登録します。手順は、登録されているコンピュータにインストールされている macOS のバージョンによって異なります。
macOS 10.13 以降の登録環境
-
LDAP ディレクトリアカウント、Single Sign-On (SSO)、または User-Initiated Enrollment 権限のある Jamf Pro ユーザアカウントの認証情報入力を促すプロンプト画面が表示されたら、Login (ログイン) をクリックする必要があります。
SSO 認証情報を使用できるようにするには、第三者機関のアイデンティティプロバイダ (IdP) を統合し、Enable Single Sign-On for User-Initiated Enrollment (User-Initiated Enrollment のためにシングルサインオンを有効化) 設定を有効にする必要があります。詳しくは、シングルサインオン を参照してください。
Require Login (ログインを求める) オプションが無効になっている登録通知を介して登録ポータルにアクセスした場合、ログインプロンプトは表示されません。登録通知の詳細については、コンピュータの User-Initiated Enrollment を参照してください。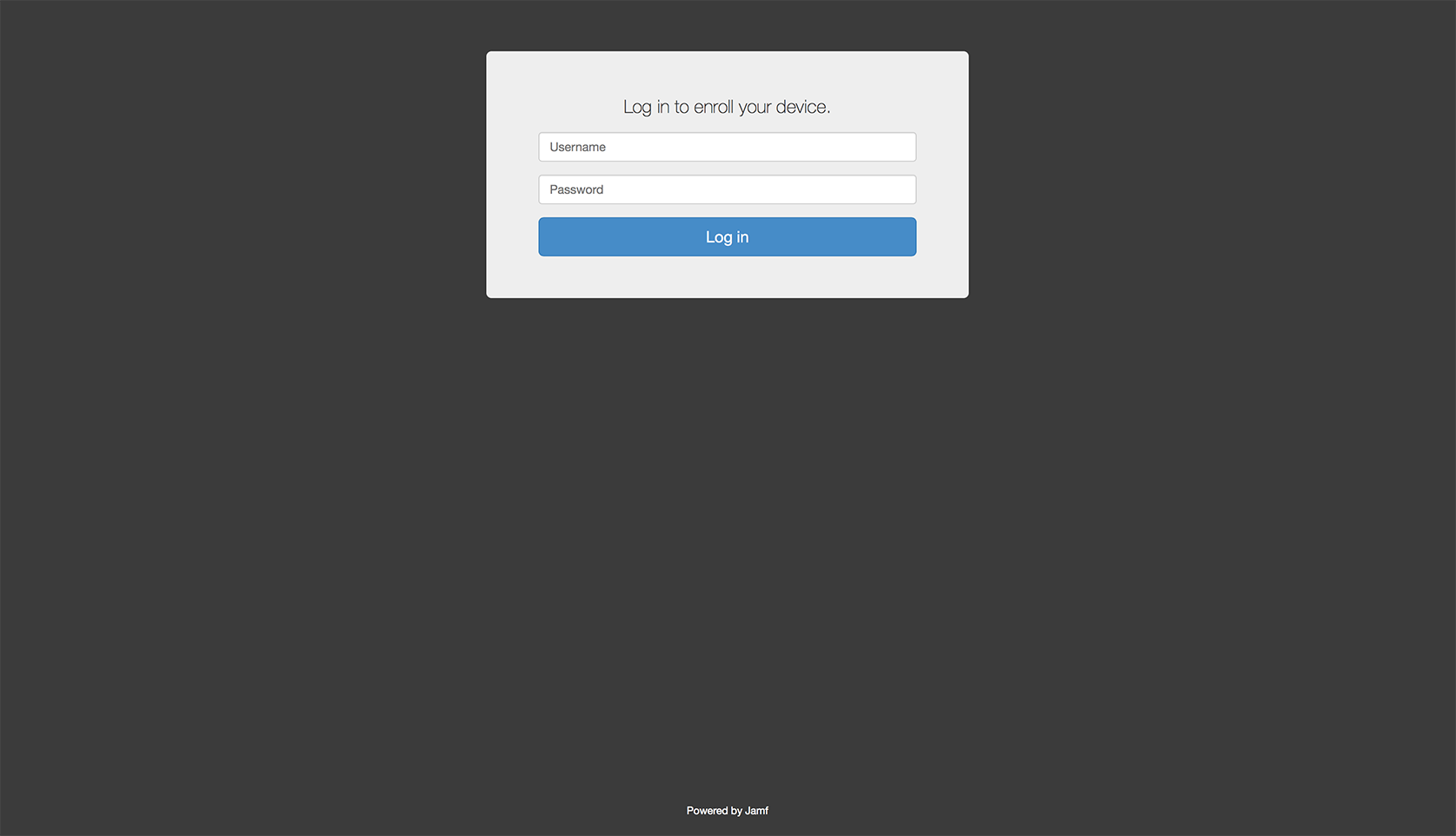
-
プロンプトが表示されたら、ユーザは関連付けられたサイトを選択しなければなりません。
複数のサイトに関連付けられているユーザは、適切な設定をコンピュータに割り当てるサイトを選択する必要があります。
ユーザが Jamf Pro ユーザアカウントからサインインすると、この時に LDAP ユーザをコンピュータに割り当てます。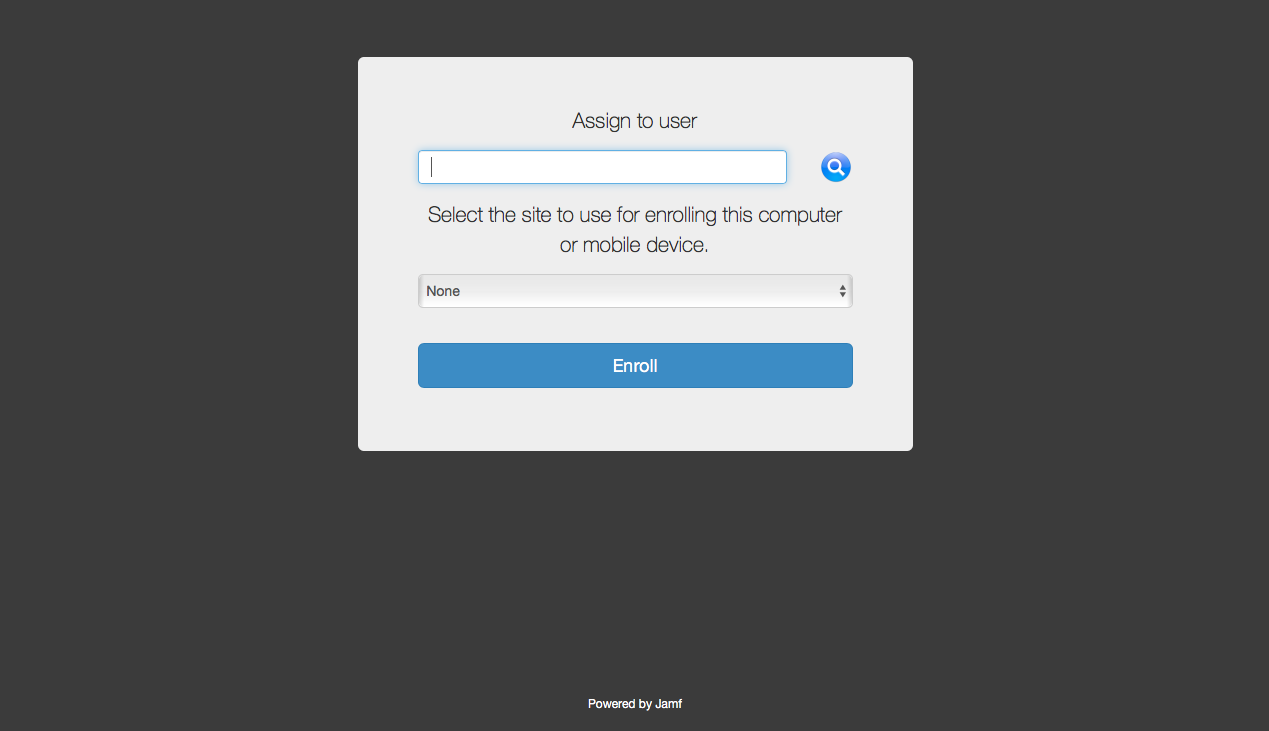
-
ユーザが LDAP ディレクトリアカウントからサインインし、Jamf Pro でエンドユーザライセンス契約 (EULA) が締結された場合、ユーザは EULA に同意しなければ次へ進むことができません。
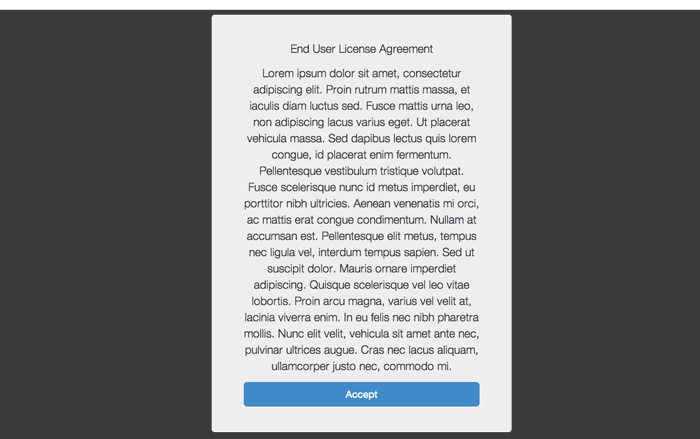
-
プロンプトが表示されたら、ユーザは CA証明書と MDM プロファイルをインストールします。
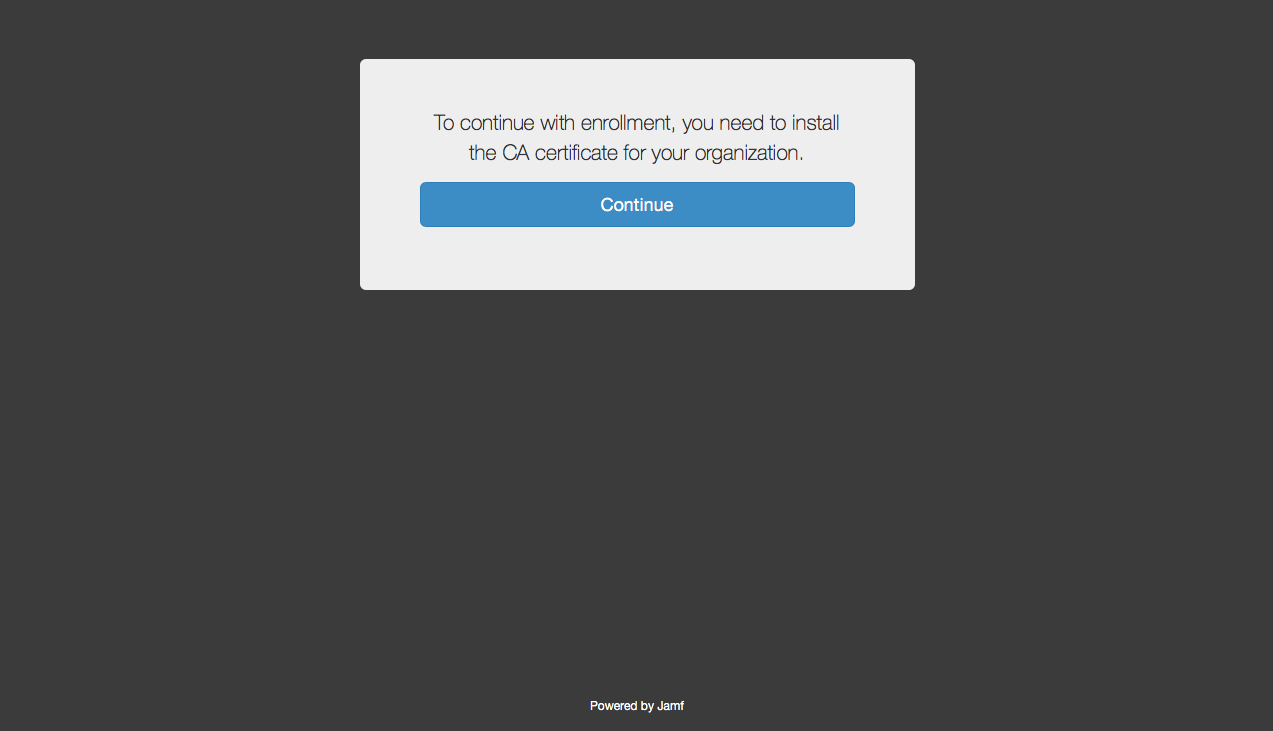
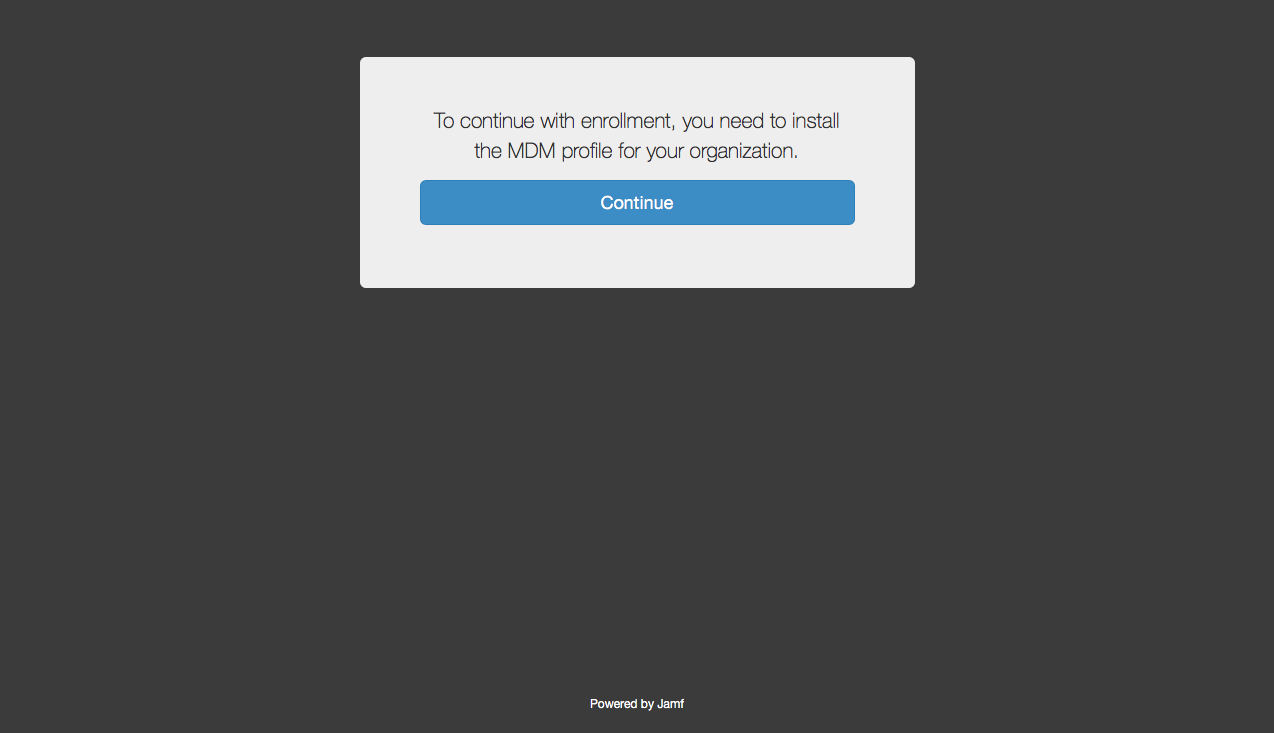
-
ユーザは、ダウンロードした CA 証明書をダブルクリックし、インストールプロセスが完了するまで待つ必要があります。次に、ダウンロードした MDMプロファイルをダブルクリックし、インストールプロセスが完了するまで待つ必要があります。
注:CA 証明書のインストールを終えたら、MDM プロファイルをインストールして登録プロセスを完了するため、登録ポータルの web ページに手動で戻る必要があります。
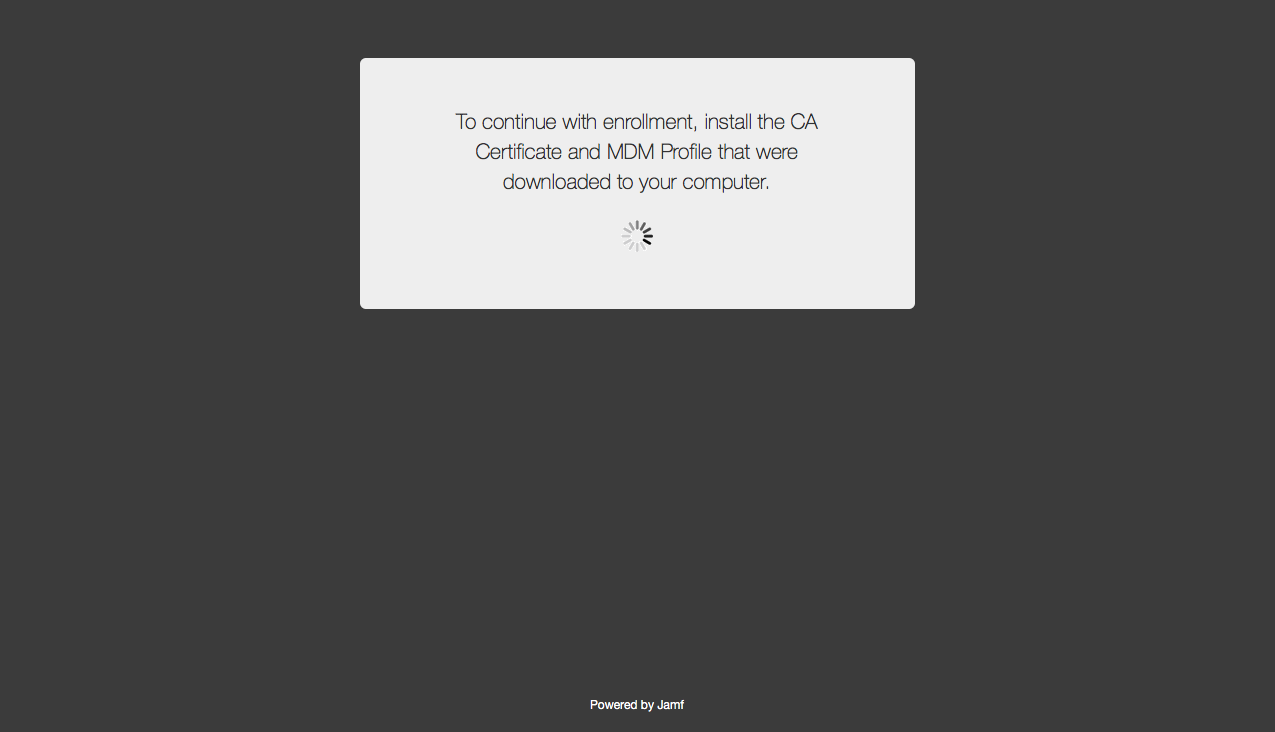
-
インストールが完了すると、登録ポータルに登録完了のメッセージが表示されます。
これでコンピュータの登録手続きは完了です。
macOS 10.12.6 以前の登録環境
-
LDAP ディレクトリアカウント、Single Sign-On (SSO)、または User-Initiated Enrollment 権限のある Jamf Pro ユーザアカウントの認証情報入力を促すプロンプト画面が表示されたら、Login (ログイン) をクリックする必要があります。
SSO 認証情報を使用できるようにするには、第三者機関のアイデンティティプロバイダ (IdP) を統合し、Enable Single Sign-On for User-Initiated Enrollment (User-Initiated Enrollment のためにシングルサインオンを有効化) 設定を有効にする必要があります。詳しくは、シングルサインオン を参照してください。
Require Login (ログインを求める) オプションが無効になっている登録通知を介して登録ポータルにアクセスした場合、ログインプロンプトは表示されません。登録通知の詳細については、コンピュータの User-Initiated Enrollment を参照してください。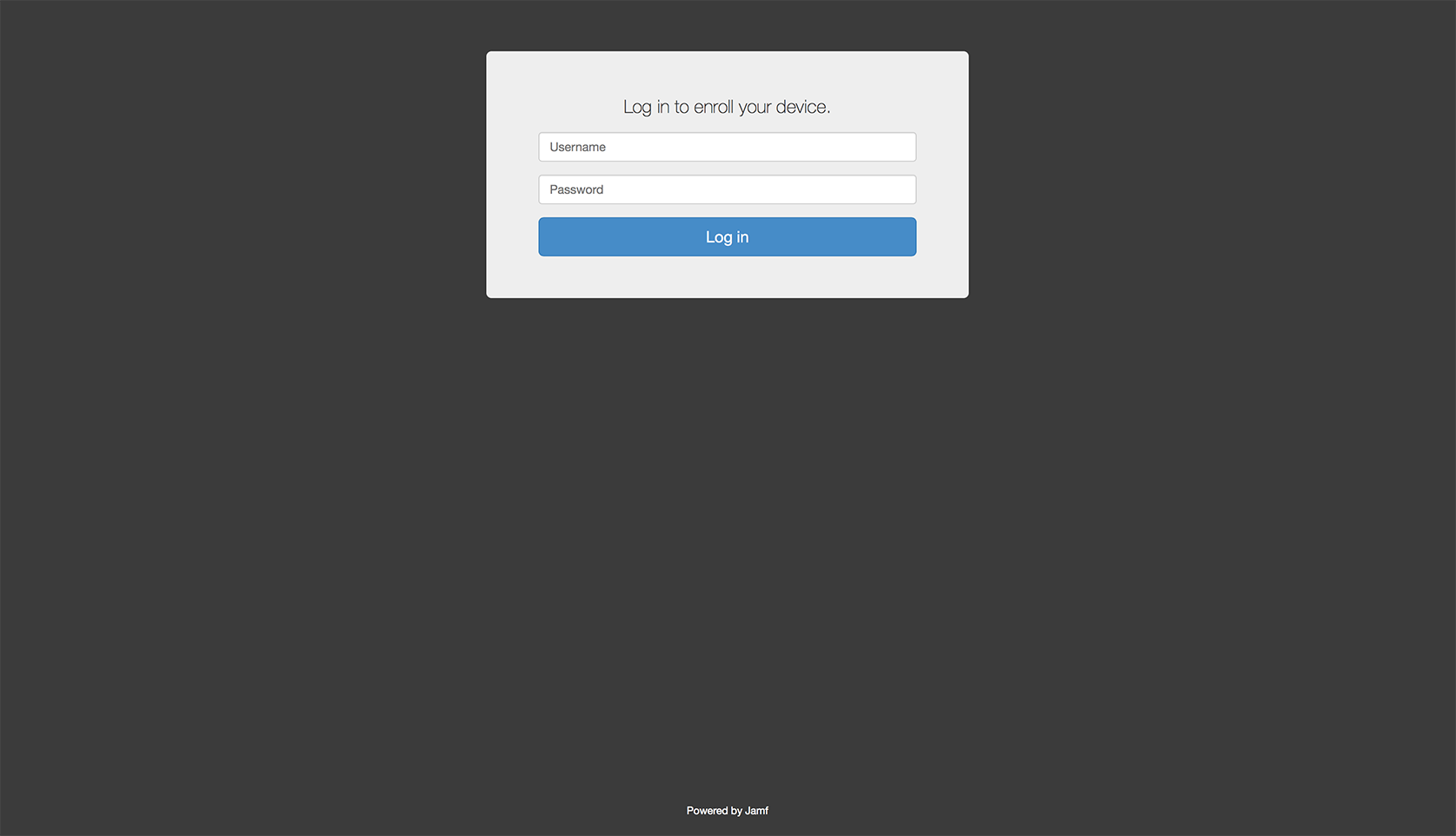
-
プロンプトが表示されたら、ユーザは関連付けられたサイトを選択しなければなりません。
複数のサイトに関連付けられているユーザは、適切な設定をコンピュータに割り当てるサイトを選択する必要があります。
ユーザが Jamf Pro ユーザアカウントからサインインすると、この時に LDAP ユーザをコンピュータに割り当てます。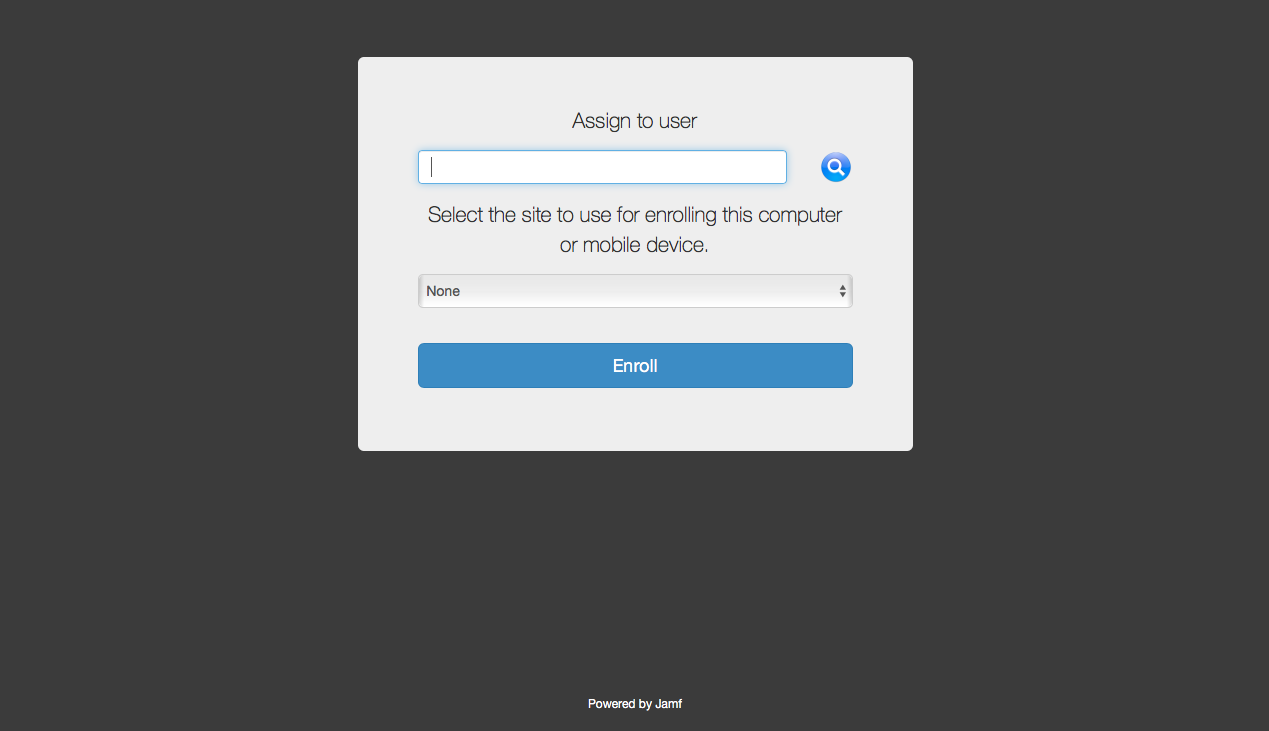
-
ユーザが LDAP ディレクトリアカウントからサインインし、Jamf Pro でエンドユーザライセンス契約 (EULA) が締結された場合、ユーザは EULA に同意しなければ次へ進むことができません。
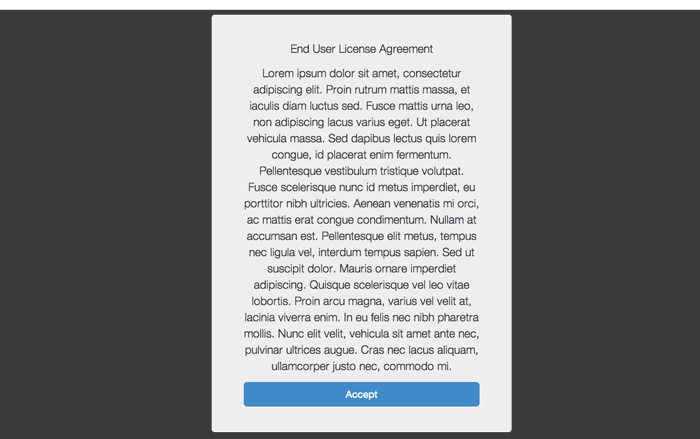
-
プロンプトが表示されたら、必ず QuickAdd パッケージをダウンロードします。
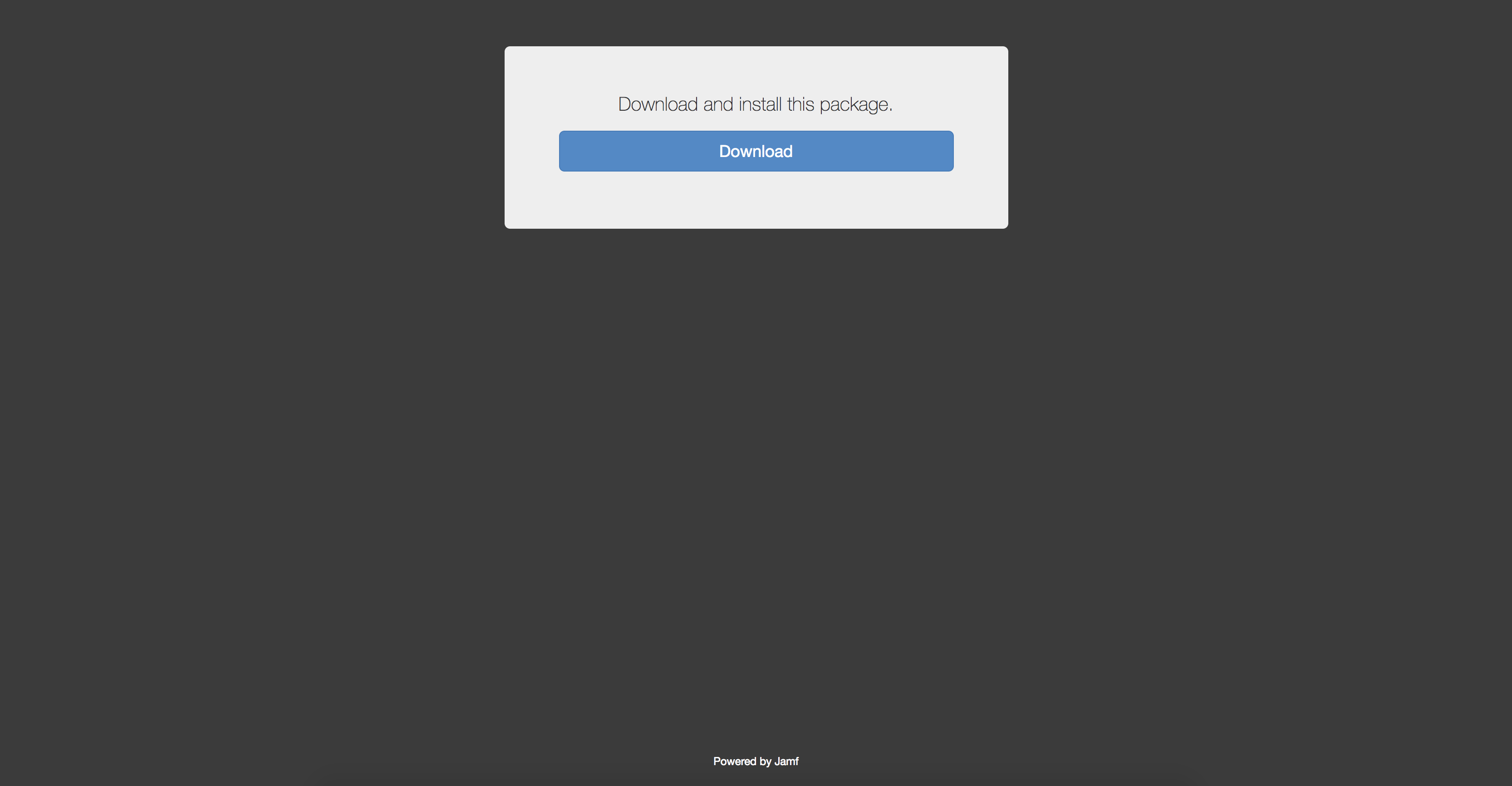
-
QuickAdd パッケージのダウンロードが終了したら、そのインストーラをダブルクリックし、表示される指示に従ってパッケージをインストールします。
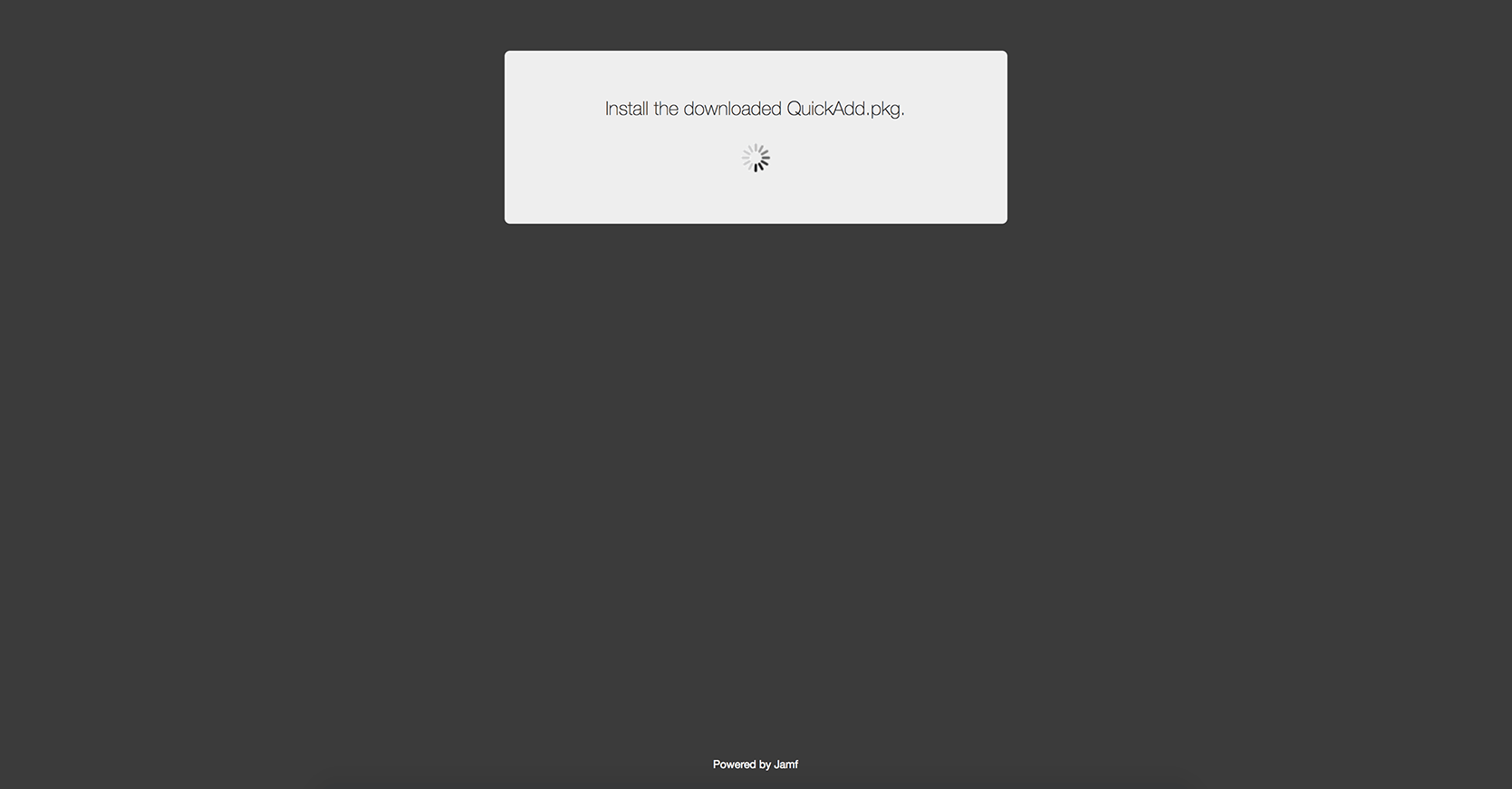
-
インストールが完了すると、登録ポータルに登録完了のメッセージが表示されます。
これでコンピュータの登録手続きは完了です。