Jamf Parent を Jamf Pro と統合する
Jamf Parent は、App Store から iOS デバイスに保護者がダウンロードできる無料の App です。親が iPhone とペアリングした Apple Watch を持っている場合、Jamf Parent App は Apple Watch にもインストールされます。Jamf Pro と統合すると、Jamf Parent により保護者は子供の学校が発行したデバイスを限定的に管理できます。Jamf Parent を使用すると、子供のデバイスで App の制限や許可を行ったり、デバイスの規則を適用したりできます。保護者は、自分の子供のデバイスで Jamf Self Service for iOS の QR コードをスキャンすることによって、自分の子供のデバイスを Jamf Parent に追加することができます。Jamf Parent の使用を制限する日数と時間を設定することで、Jamf Parent による管理を制限できます。保護者は、Jamf Pro で指定された期間中にのみ、Jamf Parent で子供のデバイスを管理できます。Jamf Pro 管理者と Jamf Parent が同じ生徒のデバイスに制限を設定している場合、生徒のデバイスは最も制限の厳しい設定を受け入れます。制限は Jamf Pro で作成されたモバイルデバイス構成プロファイルを介して設定されます。詳しくは、モバイルデバイス構成プロファイル を参照してください。
Mass Action (一括処理) またはリモートコマンドを使用して、Jamf Parent および Jamf Parent 管理機能によって設定された制限を生徒のデバイスから削除することもできます。詳しくは、モバイルデバイスのリモートコマンド と モバイルデバイスでの Mass Actions を参照してください。
要件
Jamf Parent を Jamf Pro と統合するには、以下のものが必要です。
-
Jamf Parent に対する読み取りおよび更新権限とスマートデバイスグループおよび静的デバイスグループに対する読み取り権限を持つ Jamf Pro ユーザアカウント
-
(オンプレミスのみ) サードパーティベンダーから取得した有効な SSL 証明書 (詳細については、SSL 証明書 を参照してください。)
-
(オンプレミスのみ) 「student-api.services.jamfcloud.com」からの安全なインバウンド接続を許可
-
iOS 10.9.0 以降用の Jamf Self Service を備えた管理された生徒用デバイス
Jamf Parent を使用するには、Jamf Parent App がインストールされた iOS 10.2 以降を搭載した独自のモバイルデバイスが必要です。
Jamf Parent を Jamf Pro と統合する
-
Jamf Pro にログインします。
-
ページ右上隅の Settings (設定)
 をクリックします。
をクリックします。 -
Device Management (デバイス管理) をクリックします。
-
Jamf Parent
 をクリックします。
をクリックします。 -
Edit (編集)
 をクリックします。
をクリックします。 -
Allow limited management of students' devices by Jamf Parent (Jamf Parent による生徒のデバイスへの限定的管理を許可する) を選択します。
-
Student Device Group (生徒用デバイスグループ) ポップアップメニューで、Jamf Parent に管理させたい生徒用デバイスのスマートまたは静的デバイスグループを選択します。ススマートデバイスグループと静的デバイスグループの作成の詳細については、スマートグループ および スタティックグループ を参照してください。
選択したデバイスグループ内のデバイスは Self Service で QR コードを表示します。これは生徒のデバイスを Jamf Parent に追加するために使用されます。 -
Jamf Parent Restrictions (Jamf Parent の制限) ポップアップメニューから、Jamf Parent アプリの使用を制限する日数と時間を選択します。
-
Time Zone (時間帯) ポップアップメニューから、Jamf Parent の時間制限に使用する時間帯を選択します。
-
Save (保存)
 をクリックします。
をクリックします。
選択した生徒用デバイスグループのデバイスに対して、QR コードが Self Service で利用可能になります。
Jamf Parent エクスペリエンス
保護者は、生徒の学校が発行したデバイスで Self Service を開くために、学校から提供された説明書を利用します。さらに、保護者は Jamf Parent アプリがインストールされた iOS 10.2 以降のデバイスを使用して、Self Service で QR コードをスキャンすることにより、子供のデバイスを Jamf Parent に追加します。
Jamf Parent を開始する方法に関する次のガイドを保護者に提供できます。https://docs.jamf.com/ja/jamf-parent/guide-for-parents/index.html
-
保護者は生徒のデバイスで Self Service を開き、ページの右上隅にある Jamf Parent アイコンをタップします。
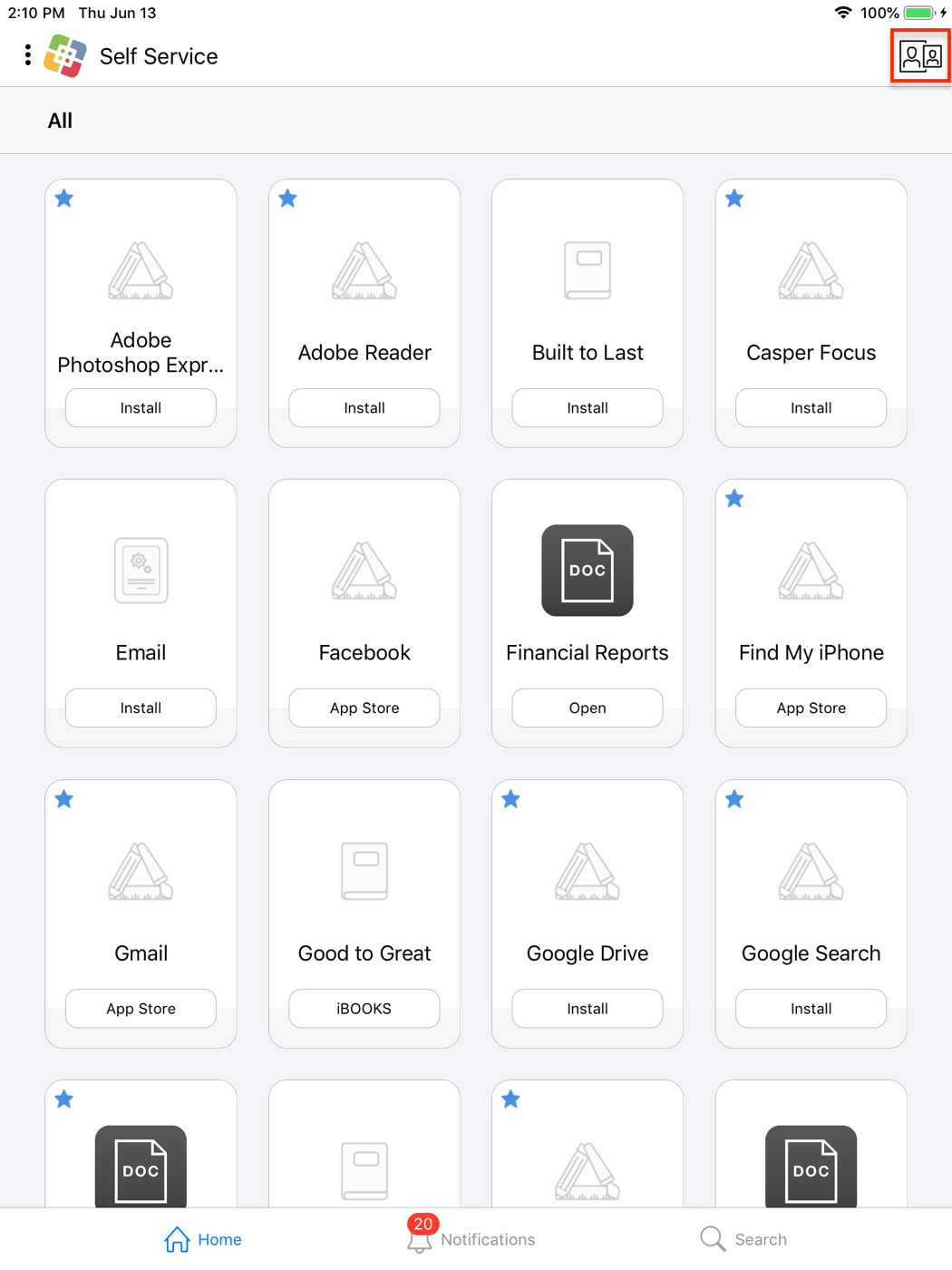
-
保護者は App Store から自らの iOS デバイスに Jamf Parent をダウンロードします。
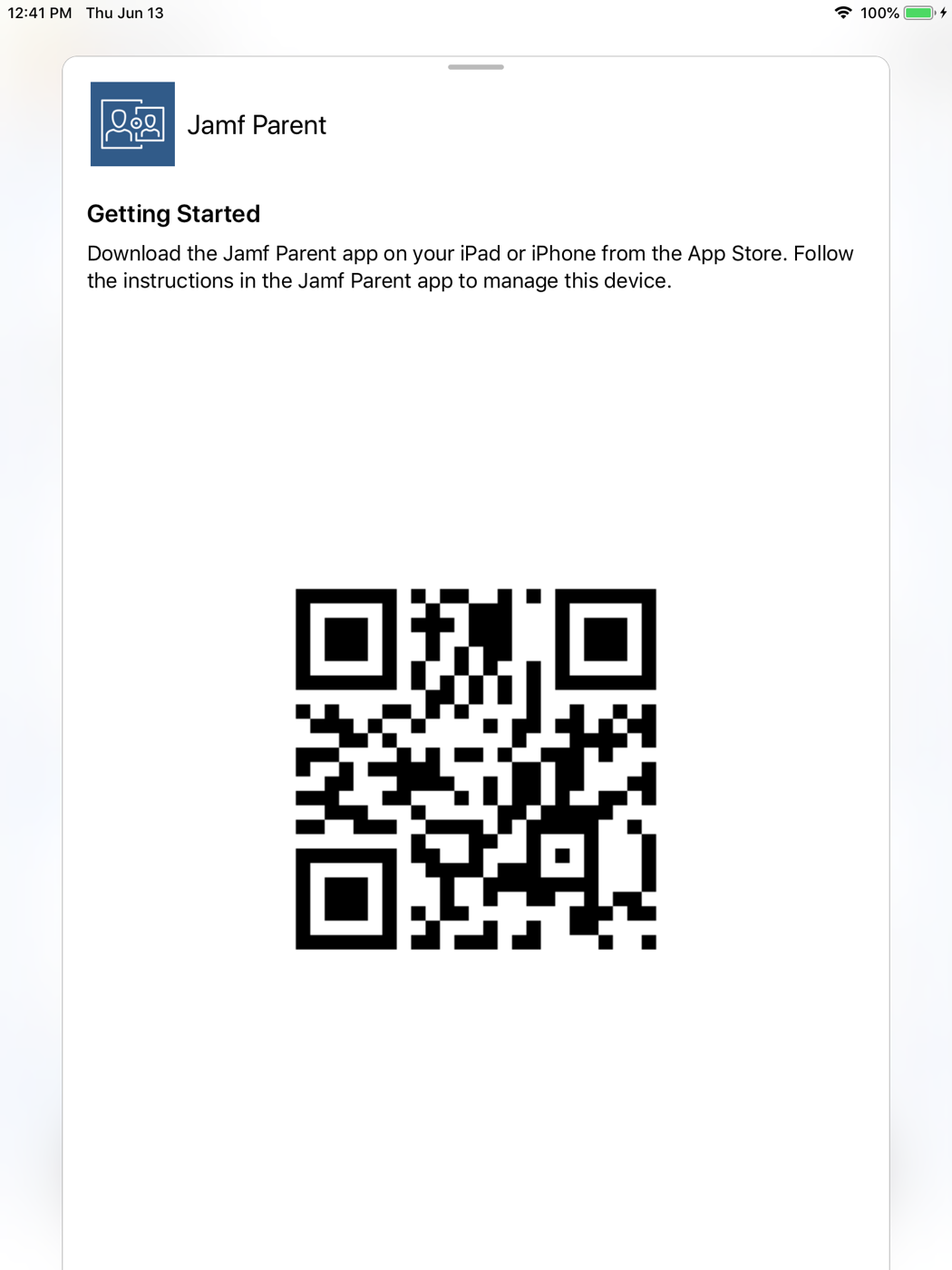
-
保護者は Jamf Parent を開き、次に Get Started (開始) をタップします。
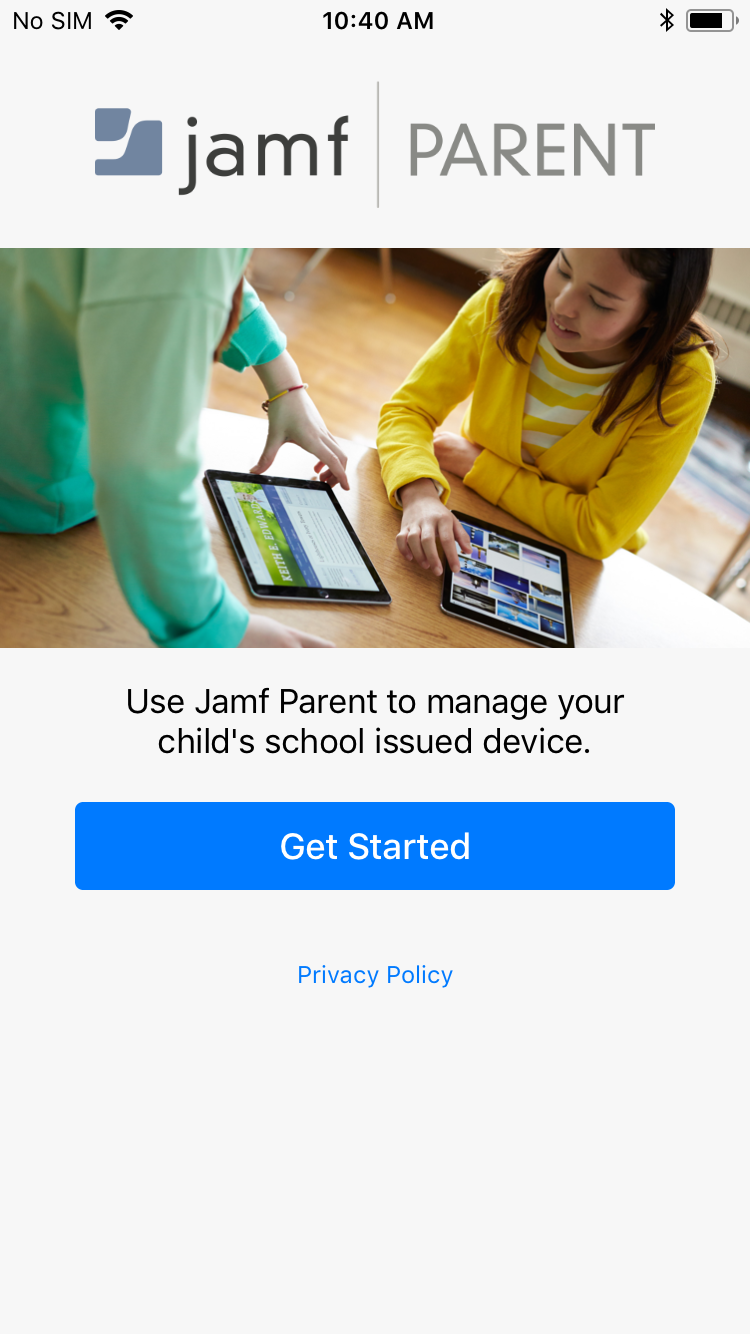
-
保護者は Scan QR Code (QR コードをスキャン) をタップして、Self Service で QR コードをスキャンし、次に Confirm (確認する) をタップして、生徒のデバイスを Jamf Parent に追加します。
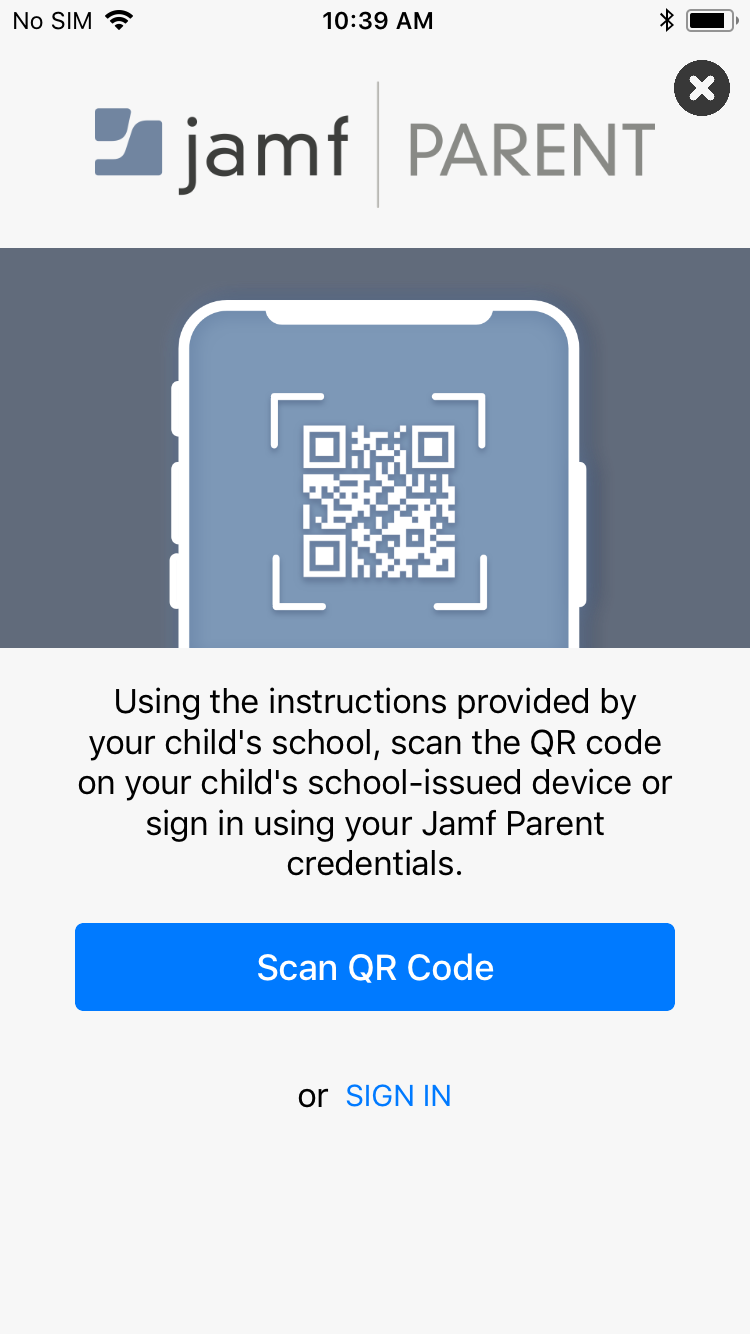
注: Jamf School を使用している学校の子供を持つ保護者のみが Jamf Parent にサインインするための資格情報を使用できます。
生徒のデバイスは Jamf Parent とペアになっています。保護者は、Jamf Parent で管理したい他の生徒用デバイスについても、このプロセスを繰り返すことができます。生徒のデバイスを管理している Jamf Parent のデバイス数を表示するには、「Jamf Parent ペアリング」Smart Device Groups Criteria を使用できます。
2 人以上の保護者が Jamf Parent で同じ子供のデバイスを管理する場合は、Jamf Parent で 2 番目のデバイスの QR コードをスキャンする前に、Self Service で QR コードを閉じて再度開く必要があります。
生徒が他の生徒の学校発行デバイスを Jamf Parent で管理できないようにするために、生徒のデバイスの Jamf Parent App を制限する構成プロファイルを配布できます。詳しくは、「iOS App の制限」Jamf Pro のベストプラクティス・ワークフローを参照してください。また、構成プロファイルを使用して、生徒のデバイスにパスコードを適用することをお勧めします。
関連情報
詳しくは、保護者向け Jamf Parent ガイドの以下のセクションを参照してください。
Jamf Parent を初めて使うとき
Jamf Parent の機能の使用方法に関する情報を保護者に提供します。
注: 現在、Jamf Pro を使用している学校向けの Jamf Parent では、位置機能はサポートされていません。