Volume Purchasing との統合
Volume Purchasing (旧称 VPP) との統合は、マネージド配布を使用する最初のステップです。大量に購入された App とブックを配布するには、まず 1 つ以上の場所を Jamf Pro に追加する必要があります。
Jamf Pro に場所を追加する際は、Apple から取得したサービストークンをアップロードし、場所に関連付けられている国を指定します。その他にも、連絡先や Apple ID といったアカウント情報の指定ができます。
さらに、大量に購入されたすべてのコンテンツが App と eBook のカタログで自動入力されることを指定できます。
Volume Purchase の場所の注意点
Jamf Pro の Volume Purchasing に場所を追加する際には、以下のことに注意してください。
-
コンテンツ適用範囲と更新日に関する問題を回避するために、同じ配布コンテンツに対して複数の場所を構成しないことを推奨します。
-
特定の配布コンテンツに対する各サービストークンを割り当てられるのは一度だけです。例えば、アップロードしたいサービストークンが既に Apple プロファイルマネージャ内にある場合、Jamf Pro へアップロードする前にプロファイルマネージャから削除してください。この制限は単一のサーバインスタンスを含みます。
-
配布コンテンツライセンスを更新するために新しいトークンファイルをアップロードする場合、新しいサーバトークンファイルをアップロードする前に、Jamf Pro から期限の切れた場所を削除しないことが推奨されます。
-
配布コンテンツライセンスの場所を構成し、その後ご利用の環境を Apple School Manager または Apple Business Manager と統合した場合、これらのライセンスに対して別の場所を追加しないことが推奨されます。
場所の Details (詳細) タブにある "Renew Service Token (サービストークンの更新)" ボタンを使用して、Apple School Manager や Apple Business Manager から取得した新しいトークン
(.vpptoken) をアップロードしてください。Location (位置) に Jamf Pro の Apple School Manager トークンが表示されます。プロンプトが表示されたら、サービストークンを再利用して Jamf Pro インスタンスで使用します。トークンファイルの取得方法については、以下の資料を参照してください。注: Volume Purchasing との統合には、1 つの Apple School Manager または Apple Business Manager のアカウントのみを使用することをお勧めします。複数のアカウントを使用すると、問題を引き起こしているアカウントをトラブルシューティング時に特定することが難しくなります。
-
場所を削除すると、Jamf Pro からインスタンスが削除されますが、Apple School Manager または Apple Business Manager の設定は削除されません。
マネージド配布タイプ
Jamf Pro が Apple School Manager または Apple Business Manager と統合された後、Jamf Pro を使用して、コンテンツをユーザに割り当てる (ユーザ割り当て) か、コンピュータまたはモバイルデバイスに直接割り当てる (デバイス割り当て) ことにより、マネージド配布経由でコンテンツを配布できます。次の表は、マネージド配布タイプの概要を説明するものです。
|
マネージド配布タイプ |
以下に適用 |
ユーザ要件 |
基本的な手順 |
|
コンピュータ向けマネージド配布 |
Mac App Store app |
macOS 10.11 以降 |
コンピュータ向けマネージド配布には、次のステップがあります。 1.Jamf Pro への場所追加。 |
|
モバイルデバイス向けマネージド配布 |
|
iOS 9 以降のモバイルデバイス |
モバイルデバイス向けマネージド配布には、次のステップがあります。 1.Jamf Pro への場所追加。 |
|
ユーザ向けマネージド配布 |
|
|
ユーザ向けマネージド配布には、次のステップがあります。 1.Jamf Pro への場所追加。 |
要件
Jamf Pro に場所を追加するには、Apple からのサービストークン (.vpptoken) が必要です。
場所の追加
-
Jamf Pro にログインします。
-
ページ右上隅の Settings (設定)
 をクリックします。
をクリックします。 -
Global Management (グローバル管理) をクリックします。
-
Volume Purchasing
 をクリックします。
をクリックします。 -
New (新規)
 をクリックします。
をクリックします。 -
場所の表示名を入力します。
注: 場所に対してE メール通知を構成すると、この名前が E メールの本文に表示されます。
-
Upload Service Token (サービストークンのアップロード) をクリックし、場所に対してサービストークン (.vpptoken) をアップロードしてください。
注: すべてのサービストークンは、一度に一カ所にしか存在できません。アップロードしたいサービストークンが既に Apple プロファイルマネージャ内にある場合、Jamf Pro へアップロードする前にプロファイルマネージャから削除してください。
-
アカウントに関連付けられている国を選択します。
-
(オプション) 大量購入したコンテンツを App と eBook のカタログで自動入力するには、Automatically Populate Purchased Content (購入コンテンツを自動入力) を選択してください。
-
(オプション) app が取り消されたことをユーザに通知したい場合は、Notify users when an app is no longer assigned to them (app 割り当ての取り消しをユーザへ通知) を選択します。
-
(オプション) ご利用の環境が Apple School Manager と統合されていて、マネージド Apple ID のあるユーザに招待状を受信させたくない場合、あるいは大量購入の登録の画面を表示させたくない場合、Automatically register with volume purchasing if users have Managed Apple IDs (ユーザがマネージド Apple ID を持っている場合に Volume Purchasing に自動的に登録) を選択してください。
注: マネージド Apple ID を持っているユーザを Volume Purchasing に自動的に登録する場合、ユーザを適用範囲内に含める招待状を作成し、ユーザを自動的に登録するために招待状を構成する必要があります。詳しくは、Volume Purchasing ユーザ登録 を参照してください。
-
(オプション) 連絡先担当者や Apple ID を含む、アカウントに関する追加情報を入力します。
-
Save (保存) をクリックします。
Volume Purchasing の通知の追加
マネージド配布コンテンツ管理をより効率よくするために、Volume Purchasing 通知を有効にできます。これによって、あらかじめ定義された条件がトリガーとなり Jamf Pro は毎日Eメールを送信します。通知を送信する受信者を指定することもできます。通知をきちんと構成するには、少なくとも 1 つの場所が Jamf Pro に存在する必要があります。また、フルアクセスまたは Site アクセスがあり、E メールアドレスが構成されている Jamf Pro ユーザアカウントでログインする必要があります。
Jamf Pro の SMTP サーバ設定は必須です。SMTP サーバのセットアップと Jamf Pro ユーザアカウントの電子メール通知の有効化については、SMTP サーバとの統合 および E メール通知 を参照してください。)
-
Jamf Pro にログインします。
-
ページ右上隅の Settings (設定)
 をクリックします。
をクリックします。 -
Global Management (グローバル管理) をクリックします。
-
Volume Purchasing
 をクリックします。
をクリックします。 -
Notifications (通知)をクリックします。
-
New (新規)
 をクリックします。
をクリックします。 -
New Volume Purchasing Subscription (新しい Volume Purchasing 定期購読) 領域を使用して、表示名、トリガー、モニター対象のトークンを含む通知設定を行います。
注: サイトアクセス権のある 「Volume Purchasing Admin Accounts」 権限を持つ Jamf Pro ユーザは、サイトのコンテキストで通知を管理できます。
-
Scope タブをクリックし、受信者を追加して通知の Scope を構成します。
-
通知を受け取る受信者を追加するには、Add (追加)
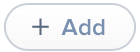 をクリックします。既存の Jamf Pro ユーザアカウントを選択することも、Jamf Pro に登録されていない外部受信者を手動で追加することもできます。
をクリックします。既存の Jamf Pro ユーザアカウントを選択することも、Jamf Pro に登録されていない外部受信者を手動で追加することもできます。 -
領域の右上隅にある Done (完了) をクリックします。
-
-
Save (保存) をクリックします。
Volume Purchasing 通知を追加した後、有効にする必要があります。
関連情報
以下の Jamf ナレッジベースビデオに関連情報が記載されています。
以下のナレッジベース資料に、関連情報が記載されています。
Recently Purchased Volume Content is not Displayed in Jamf Pro (最近購入した Volume Purchasing コンテンツが Jamf Pro に表示されない)
Volume Purchasing から最近購入されたコンテンツが Jamf Pro で表示できない場合、場所の Content (コンテンツ) タブを使用できます。タブの機能を使用して、コンテンツを Jamf Pro へ取り込めます。