Enrollment Customization 設定
Jamf Pro の Enrollment Customization 設定を使用すると、PreStage Enrollment を介してコンピュータまたはモバイルデバイスを Jamf Pro に登録する際のユーザ環境をさらにカスタマイズできます。たとえば、ユーザがセットアップアシスタントにより進めるときに、登録またはその他のカスタム Messaging 中にエンドユーザライセンス契約 (EULA) を表示できます。Enrollment Customization 設定を利用すると、ブランディングを適用して、ユーザに対してなじみのあるルックアンドフィールで表示することもできます。会社のカラやロゴなどを利用できます。
Enrollment Customization 設定を構成することにより、Enrollment Customization 構成を作成できます。この構成は、コンピュータまたはモバイルデバイス PreStage Enrollment に追加できます。
Enrollment Customization 構成を作成すると、以下が構成されます。
-
PreStage 領域—PreStage 領域は、セットアップアシスタント中に画面の表示方法をカスタマイズできる設定グループです。認証画面とカスタムテキスト画面を構成できます。
-
ブランディングの設定—アイコンを追加し、カラーを構成して、なじみのあるルックアンドフィールをユーザに提示することにより、Enrollment Customization 構成の表示方法をカスタマイズできる設定を構成できます。
PreStage 領域
PreStage 領域は、Jamf Pro への登録中にユーザに表示される画面をカスタマイズできる設定のグループです。PreStage 領域は、セットアップアシスタントの間に画面としてユーザに表示され、ユーザが Wi-Fi ネットワークまたはインターネットへの他の接続を選択した後に表示されます。
次の表は、構成可能な PreStage 領域のタイプと、領域がユーザに表示される方法を示しています。
|
PreStage 領域のタイプ |
説明 |
ユーザ環境 |
|
Single Sign-On 認証 |
Jamf Pro で Single Sign-On を有効にしている場合、この領域を構成すると、Single Sign-On 設定で構成された設定が自動的に適用され、ユーザは SSO を使用する ID プロバイダ (IdP) で認証できるようになりますアイデンティティプロバイダのあらゆるユーザへのアクセスを許可したり、IdP で選択されたユーザグループのみへのアクセスを許可したり選択することができます。 注: 1 つのグループへのアクセスしか許可できません。 これにより、ユーザが Jamf Pro のデバイスに自動的に割り当てられます。LDAP が Jamf Pro に統合されている場合、Jamf Pro から LDAP へのルックアップを使用することによって、ユーザと位置情報をすべて読み込むことができます。LDAP が Jamf Pro に統合されていない場合、ユーザと位置のカテゴリで読み込まれる項目はユーザ名フィールドのみになり、登録中のユーザ検索は機能しません。 ご利用の環境で Jamf Connect が使用されている場合、Jamf Connect へユーザ情報を渡すために Jamf Pro を有効にできます。これにより、Jamf Pro がアカウント名 (IdP で認証するために使用されたユーザ名) とアカウント氏名 (ユーザの氏名) を Jamf Connect に渡すことができます。例えば、Samantha Johnson が IdP で認証すると、Jamf Pro はユーザ名 (samantha.johnson など) とアカウント氏名 (Samantha Johnson など) の両方を Jamf Connect に渡します。これにより、ユーザのアカウントのフルネームでコンピュータにローカルアカウントが作成されます。ユーザは、アカウント名を使用してコンピュータにログインできます。 さらに、アカウント名とアカウントのフルネームを IdP がこれらの属性を定義するために使用するフィールドにマッピングできます。たとえば、IdP がアカウント名に「短縮名」を使用している場合、「短縮名」を Jamf Pro のアカウント名にマッピングできます。 Jamf Pro はこの情報でプロファイルを作成し、登録中にプロファイルをコンピュータに配布します。この情報は、最大 1 時間コンピュータ上に残ります。 注: 登録カスタマイゼーション構成には 1 つの Single Sign-On 認証 PreStage 領域しか追加できません。また、現在追加されている LDAP 認証領域がある場合、Single Sign-On 認証領域は追加できません。 |
IdP のログイン画面を表示する画面がユーザに提示され、ユーザに認証を求めます。 ユーザがアクセス権を付与されているグループの一員ではない場合、IdP で認証が行われた後、「アクセスが拒否されました」というメッセージがユーザに表示されます。 ユーザ情報を Jamf Connect に渡すことができるように Jamf Pro を有効にすると、IdP への認証後に、ユーザに Jamf Connect ログイン画面が表示されます。この画面では、登録を続行するために、パスワードを再入力する必要があります。 ユーザが認証されると、セットアップアシスタントが自動的に次へ進めます。
|
|
テキスト |
この領域では、登録時に EULA などのカスタムテキストを入力してユーザに表示できます。ページタイトルのテキスト、ならびにナビゲーションボタンにラベル付けするためのテキストを入力して、ユーザを各画面に誘導することもできます。 プレーンテキストフォーマットでテキストを入力できます。または、領域の本文のテキストフィールドでマークダウンを使用することにより、ユーザへ表示されるテキストをカスタマイズすることができます。Using Markdown to Format Text (マークダウンを使用したテキストフォーマット) というナレッジベース資料を参照して、この領域で使用できるマークダウン構文の制限に関する情報を確認してください。 注: この領域は HTML をサポートしていません。
環境に合った数のテキスト PreStage 領域を構成できます。 テキスト領域を追加した後、Jamf Pro でユーザ環境をプレビューできます。 |
Jamf Pro で設定したテキストとナビゲーションボタンを含む画面が表示されます。領域にタイトルを追加すると、タイトルが見出しとして表示されます。
複数のテキスト PreStage 領域を追加する場合、ユーザはナビゲーションボタンをクリックまたはタップすることで各画面に移行します。ユーザが構成した最後の画面に移行した後、セットアップアシスタントは自動的に次へ進めます。 |
|
LDAP 認証 |
Jamf Pro に設定されている LDAP サーバがある場合、この領域を構成すると、ユーザが登録中に LDAP 認証情報を使用して認証することができるようになります。ページタイトルのテキスト、ユーザ名とパスワードのフィールド用テキスト、ならびにナビゲーションボタンにラベルを付けするテキストを入力して、ユーザをログイン画面に誘導する必要があります。 さらに、選択した 1 つまたは複数の LDAP グループのみに登録アクセスを制限できます。PreStage Enrollment を使用してデバイスを登録できるのは、選択した LDAP グループのみです。ご利用の環境に必要な数の LDAP グループを領域に追加できます。 これにより、ユーザが Jamf Pro のデバイスに自動的に割り当てられます。Jamf Pro から LDAP への検索を使用することによって、ユーザと位置情報をすべて自動入力することができます。 注: 登録カスタマイゼーション構成には 1 つの LDAP 認証 PreStage 領域しか追加できません。また、現在追加されている Single Sign-On 認証領域がある場合、LDAP 認証領域は追加できません。 |
ユーザに LDAP 認証情報を認証するように促すログインメッセージを表示する画面がユーザに表示されます。 ユーザが認証されると、セットアップアシスタントが自動的に次へ進めます。 |
PreStage 領域をユーザに表示する順序でドラッグアンドドロップできます。Single Sign-On 認証 PreStage 領域とテキスト PreStage 領域を追加した場合、ユーザが IdP ログイン画面で認証するか、ナビゲーションボタンを使用すると、各タイプの領域間の移行が行われます。
ブランディングの設定
Jamf Pro を利用すると、Enrollment Customization 構成内でエレメントをカスタマイズし、エンドユーザになじみのあるルックアンドフィールを提示できる設定を構成できるようになります。テキスト、ならびに LDAP 認証の PreStage 領域のエレメントをカスタマイズできます。
登録プロセスを通じてすべてのテキスト、ならびに LDAP 認証の PreStage 領域の上部に表示されるアイコンをアップロードできます。アイコンをアップロードする際には、GIF/PNG フォーマットの使用が必須で、180 x 180 ピクセルのサイズが推奨されます。
以下のエレメントは、6 桁の 16 進数の色コードを入力するか、またはカラーピッカーを使用して、カスタマイズできます。
-
本文のテキストカラー—このカラーは領域のテキストに適用されます。
-
ボタンカラー—このカラーはナビゲーションボタンのみに適用され、これによりユーザは登録プロセスで前進することができます。
-
ボタンテキストカラー—このカラーはナビゲーションボタンのテキストのみに適用され、これによりユーザは登録プロセスで前進することができます。
-
バックグラウンドカラー—このカラーは登録プロセスの際に領域の後ろのバックグラウンドに表示されます。
ブランディングの設定の右にあるプレビューフィールドには変更が自動的に表示されるため、保存前に構成を完了できます。
注: Single Sign-On 認証 PreStage 領域のプレビューの機能は、一般的な認証プレビューです。このユーザ環境は、アイデンティティプロバイダにより異なります。
要件
Single Sign-On 認証 PreStage 領域を追加するには、Jamf Pro で Single Sign-On を有効にする必要があります。詳しくは、シングルサインオン を参照してください。
ユーザ情報を Jamf Connect に渡すために Jamf Pro を有効にするには、Jamf Connect が 1.12.0 以降である必要があります。さらに、Jamf Connect を必ず適切に構成する必要があります。ご利用の環境が統合する IdP の詳細については、Jamf Connect 管理者ガイドの Jamf Connect ログインの構成を参照してください。
LDAP Authentication PreStage Pane (LDAP 認証 PreStage 領域) を追加するには、Jamf Pro で LDAP サーバをセットアップする必要があります。詳しくは、LDAP ディレクトリサービスとの統合 を参照してください。
Enrollment Customization 設定は、次のものに適用されます。
-
iOS 13 以降および iPadOS 13 以降のモバイルデバイス
-
macOS 10.15 以降のコンピュータ
Enrollment Customization 構成の作成
-
Jamf Pro にログインします。
-
ページ右上隅の Settings (設定)
 をクリックします。
をクリックします。 -
Global Management (グローバル管理) をクリックします。
-
Enrollment Customization
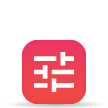 をクリックします
をクリックします -
New (新規)
 をクリックします。
をクリックします。 -
Enrollment Customization 構成の表示名と説明を入力します。
-
Site (サイト) ポップアップメニューから Enrollment Customization 構成を追加するサイトを選択します。
Enrollment Customization 構成をサイトに追加すると、その同じサイトの PreStage Enrollment に構成を追加できます。注: サイトアクセスのみの場合、プロファイルは自動的に該当する Site に割り当てられ、Site ポップアップメニューは表示されません。
-
PreStage 領域を追加して、エンドユーザに画面を表示します。
-
Add Pane (領域の追加) をクリックします。
-
Add Pane (領域の追加) ダイアログで、PreStage 領域のリストでそれを識別する領域の表示名を入力します。
-
Pane Type (領域タイプ) ポップアップメニューから追加する PreStage 領域のタイプを選択します。
-
PreStage 領域の設定を構成します。
注記:
-
構成でユーザに表示される最初の画面としてテキスト PreStage 領域を構成している場合、登録プロセスに戻るためのボタンは表示されません。領域が構成の最後の画面である場合、前方に移動するボタンにより登録プロセスが開始されます。
-
Jamf Pro が Jamf Connect にユーザ情報を渡すことができるようにすると、アイデンティティプロバイダの属性をアカウント名とアカウントのフルネームにマッピングできます。たとえば、IdP がアカウント名に「短縮名」を使用している場合、「短縮名」をアカウント名フィールドに入力することができますので、ユーザが登録中にユーザ名 (アカウント名) を入力すると、Jamf Connect はアカウント名を IdP の「短縮名」にマッピングします。
アカウント名とフルアカウント名フィールドに入力する値は、IdP に表示されるように正確に入力する必要があります。
-
-
Apply (適用) をクリックします。
-
-
追加の PreStage 領域を Enrollment Customization 構成に追加するには、手順 8 を繰り返します。
-
Branding and Preview (ブランディングとプレビュー) タブをクリックして、登録のエクスペリエンスをカスタマイズし、ページの設定を構成します。
変更が行われるとと、プレビューフィールドで自動的に表示されます。 -
Save (保存)
 をクリックします。
をクリックします。
Enrollment Customization 構成を作成した後、その構成を PreStage Enrollment に追加できます。
留意点
-
ユーザが Single Sign-On Authentication (Single Sign-On 認証) 画面で IdP 資格情報を使用して認証できない場合、登録プロセスは正しい資格情報が入力されるまで続行できません。
-
PreStage Enrollment に構成が追加されている場合、Enrollment Customization 構成を削除することはできません。構成を削除するには、まず PreStage から構成を削除する必要があります。
関連情報
本ガイドの以下のセクションに関連情報が記載されています。
-
コンピュータ Prestage Enrollment (事前登録)
Enrollment Customization 構成をコンピュータの PreStage Enrollment に追加する方法について説明します。 -
モバイルデバイス Prestage Enrollment (事前登録)
Enrollment Customization 構成をモバイルデバイスの PreStage Enrollment に追加する方法について説明します。