Jamf Teacher の Jamf Pro との統合
Jamf Teacher は、教師が学生の学校が発行したデバイスを限定的に管理できる無料のモバイルデバイス App です。Jamf Pro と統合した後、教師は Jamf Teacher で次のことができます。
-
学生を特定の App やウェブサイトにロックすることで、クラスを管理する
-
学生がレッスン用の App とウェブサイトにのみアクセスできるようにすることで、レッスンを作成して開始する
管理者は、次の操作を行うことにより、Jamf Teacher の管理機能を制限できます。
-
Jamf Teacher の制限を学生のデバイスに設定できる期間を構成する
-
Jamf Teacher によって適用される制限が終了する時間を構成する
-
「Jamf Teacher により設定された制限を削除」Mass Action またはリモートコマンドを使用して、Jamf Teacher によって設定された制限を削除する (リモートコマンドおよび Mass Action を送信する方法の詳細については、モバイルデバイスのリモートコマンド および モバイルデバイスでの Mass Actions を参照してください。)
Jamf Pro 管理者と Jamf Teacher が同じ学生のデバイスに制限を設定している場合、学生のデバイスは最も制限の厳しい設定を受け入れます。制限は Jamf Pro で作成されたモバイルデバイス構成プロファイルを介して設定されます。詳しくは、モバイルデバイス構成プロファイル を参照してください。
Jamf Teacher の Jamf Pro との統合
要件
Jamf Teacher を Jamf Pro と統合するには、以下のものが必要です。
手順
-
Jamf Pro にログインします。
-
ページ右上隅の Settings (設定)
 をクリックします。
をクリックします。 -
Device Management (デバイス管理) をクリックします。
-
Jamf Teacher
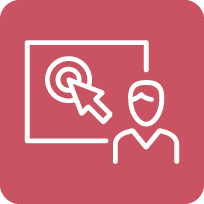 をクリックします。
をクリックします。 -
Edit (編集) をクリックします。
-
Allow limited management of students' devices by Jamf Teacher (Jamf Teacher による学生のデバイスへの限定的管理を許可する) を選択します。
-
Maximum Restriction Time (最大制限時間) ポップアップメニューから、教師が学生のデバイスを制限できる期間を選択します。
-
Restrictions End Time (制限終了時間) ポップアップメニューから、Jamf Teacher によって設定されたすべての制限が学生のデバイスから消去される時間を選択します。
-
Region (地域) ポップアップメニューから、Jamf Teacher の時間制限が消去される地域を選択します。
-
Time Zone (タイムゾーン) ポップアップメニューから、Jamf Parent の時間制限が消去されるタイムゾーンを選択します。
-
Save (保存) をクリックします。
Jamf Teacher App の構成と配布
Jamf Teacher App を教師に配布するには、管理対象 App 構成を作成する必要があります。管理対象 App 構成により、教師はログインせずに App を使用できます。
要件
Jamf Teacher を使用するためには、教師は iOS 10.11 以降を搭載したモバイルデバイスを必要とします。
手順
-
Jamf Pro にログインします。
-
ページトップの Devices (デバイス) をクリックします。
-
Mobile Device Apps (モバイルデバイス Apps) をクリックします。
-
New (新規)
 をクリックします。
をクリックします。 -
App Store app or apps purchased in volume (App Store App または大量購入された App) を選択し、Next (次へ) をクリックします。
-
app の名前を入力し、App Store の国を選択して Next (次へ) をクリック。追加したい app の Add (追加) をクリックします。
-
一般タブ上で Make app managed when possible (可能な場合は App をマネージドにする) のチェックボックスを必ず選択します。
-
Scope、Self Service および Managed Distribution タブを使用して、必要に応じて App の配布設定を構成します。詳しくは、App Store App を参照してください。
-
App Configuration (App の構成) タブをクリックして、 環境設定 フィールド に 以下を入力します。
<dict>
<key>action</key>
<string>updateToken</string>
<key>device</key>
<dict>
<key>UDID</key>
<string>$UDID</string>
</dict>
<key>apiUrl</key>
<string>$DAS_URL</string>
<key>jamfProAuth</key>
<dict>
<key>jamfProUrl</key>
<string>$JPS_URL</string>
<key>authCode</key>
<string>$OAUTH_AUTH_CODE</string>
<key>appConfigReinstallCode</key>
<string>$APP_CONFIG_REINSTALL_CODE</string>
</dict>
</dict>
-
Save (保存) をクリックします。
Scope (適用範囲) に含まれるモバイルデバイスが次回 Jamf Pro と通信する際に app が配布されます。Scope (適用範囲) の対象ユーザが追加された場合、次回 Jamf Pro と通信する際に、それらのユーザが割り当てられたデバイスに app が配布されます。
Jamf Teacher のユーザエクスペリエンスの詳細については、教師向け Jamf Teacher ガイドの Jamf Teacher を初めて使うときを参照してください。