User-Initiated Enrollment の設定
登録作業では、Jamf Pro へコンピュータとモバイルデバイスを追加するプロセスを実行します。これによって Jamf Pro とコンピュータおよびモバイルデバイスの接続を確立します。User-Initiated Enrollment では、登録 URL に移動することにより、ユーザ自身で登録プロセスを開始できます。例:
-
https://instancename.jamfcloud.com/enroll (Jamf Cloud でのホスト)
-
https://jss.instancename.com:8443/enroll (オンプレミスでのホスト)
注: ユーザは、Safari を使用してモバイルデバイスの登録 URL にアクセスする必要があります。
ユーザは以下を登録できます。
-
Mac コンピュータ
-
機関所有の iOS および iPadOS デバイス
-
個人所有の iOS デバイスおよび iPadOS デバイス
個人所有のモバイルデバイスの登録
個人所有のモバイルデバイスは、個人のデバイスプロファイルまたはユーザ登録を使用して登録できます。個人所有のデバイスを BYOD (Bring Your Own Device) プログラムに登録する Apple が推奨する方法として、ユーザ登録では、個人のデバイスプロファイルを置き換えます。個人のデバイスプロファイルは、将来のリリースで廃止される予定です。個人のデバイスプロファイルを使用して登録されたデバイスを引き続き管理できますが、Jamf Pro にまだ登録されていない個人のデバイスは、ユーザ登録を使用して登録する必要があります。個人のデバイスプロファイルからユーザ登録へ移行する方法の詳細については、テクニカル資料「Building a BYOD Program with User Enrollment and Jamf Pro (ユーザ登録と Jamf Pro で BYOD プログラムを構築)」を参照してください。
ユーザ登録は、iOS 13.1 および iPadOS 13.1 以降を搭載したデバイスで企業データを安全に保ちながら、ユーザのプライバシーを保護するように設計されています。ユーザ登録では、個人所有の Apple ID を個人データに関連付け、マネージド Apple ID を企業データに関連付けることにより、個人データと機関用データを分離します。これにより、デバイス全体ではなくユーザに管理を関連付ける一連の構成を使用して、デバイスの管理を制限できます。ユーザは、管理者が個人データを消去、変更、または表示することなく、企業データにアクセスできます。この分離により、ユーザがデバイスを Jamf Pro から削除し、企業データを削除しても、ユーザは個人データを損なうことなく保護された状態に保つことができます。ユーザ登録管理能力の詳細については、モバイルデバイス管理の機能 を参照してください。
マネージド Apple ID を作成するには、フェデレーション認証を使用してApple School Manager または Apple Business Manager を Microsoft Azure Active Directory (AD) のインスタンスにリンクするか、Apple School Manager か Apple Business Manager でそれらを手動で作成する必要があります。詳しくは、以下の Apple の資料を参照してください。
User-Initiated Enrollment 設定の構成
要件
macOS 10.12.6 以前のコンピュータの場合、QuickAdd パッケージに署名することを選択するには以下が必要です。
-
Apple のインストーラ証明書 (.p12)。インストーラ証明書の取得方法については、ナレッジベース資料の Apple からインストーラ証明書を取得するを参照してください。
-
コンピュータ上のキーチェーンアクセスのシステムキーチェーン内にある Apple の CA 中級証明書。この証明書を取得し、システムキーチェーンへインポートする方法については、Apple のサポートウェブページから以下のナレッジベース資料を参照してください。
-
Request a certificate from a certificate authority in Keychain Access on Mac (Mac のキーチェーンアクセスで認証局から証明書を要求する)
-
Add certificates to a keychain using Keychain Access on Mac (Mac のキーチェーンアクセスを使用してキーチェーンへ証明書を追加する)
-
手順
-
Jamf Pro にログインします。
-
ページ右上隅の Settings (設定)
 をクリックします。
をクリックします。 -
Global Management (グローバル管理) をクリックします。
-
User-Initiated Enrollment
 (ユーザによる登録) をクリックします。
(ユーザによる登録) をクリックします。 -
Edit (編集)
 をクリックします。
をクリックします。 -
一般領域において、再登録の制限、証明書インストレーションのスキップ、登録時に使用する第三者機関の署名証明書アップロードに必要な設定を構成します。
注: 証明書のインストレーション手順は、デフォルトではスキップされます。
-
Messaging 領域を使用して登録環境にデバイスに表示されるテキストをカスタマイズし、言語を追加します。
-
以下のいずれかを実行します。
-
言語を追加するには、Add (追加)
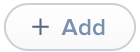 をクリックし、Language (言語) のポップアップメニューから言語を選択します。
をクリックし、Language (言語) のポップアップメニューから言語を選択します。 注: デバイスに優先言語が設定されていない場合、英語がデフォルト言語になります。
-
すでにリストに含まれている言語のテキストをカスタマイズするには、言語の横にある Edit (編集) をクリックします。
-
-
Page Title for Enrollment (登録用ページタイトル) フィールドで、全登録ページの上部にページタイトルを入力してください。
-
Login (ログイン) タブで、ログインページのユーザに対する表示方法をカスタマイズするためのフィールドを使用してください。
-
(モバイルデバイスのみ) Device Ownership (デバイスのオーナーシップ) タブをクリックして、デバイスのオーナーシップタイプに基づいてユーザに表示されるテキストをカスタマイズするためのフィールドを使用してください。表示されるテキスト、ならびにテキストが表示される登録ページは、有効にする登録オプションにより異なります。
-
機関所有と個人所有のモバイルデバイスの両方に対して User-Initiated Enrollment を有効にする場合 — ユーザに対して表示されるプロンプト画面のテキストをカスタマイズすることにより、適切なデバイスのオーナーシップタイプを選択し、各デバイスのオーナーシップタイプの IT 管理機能を説明するデバイス管理の説明をカスタマイズしてください。ユーザが個人所有または機関所有のデバイスのオーナシップタイプを選択すると、それぞれのデバイス管理の説明が表示されます。
-
User-Initiated Enrollment を個人所有のデバイスのみに対して有効にする場合—個人所有のデバイスのオーナーシップ用の IT 管理機能を説明するデバイス管理の説明をカスタマイズしてください。登録中に Personal MDM Profile (個人用 MDM プロファイル) ページに表示されるInformation (情報)
 アイコンをタップすることにより、説明にユーザがアクセスできるようになります。
アイコンをタップすることにより、説明にユーザがアクセスできるようになります。
-
-
End User License Agreement (エンドユーザライセンス契約) タブをクリックして、個人所有のデバイスのためのエンドユーザライセンス契約 (EULA) を指定するために提供されるフィールドを使用してください。EULA のフィールドが空欄の場合、EULA ページは登録中にユーザに表示されません。
-
Sites (サイト) タブをクリックして、ユーザにサイトを選択することをプロンプト画面で促すメッセージをカスタマイズするために提供されるフィールドを使用してください。
ユーザが Jamf Pro ユーザアカウントからログインした場合、LDAP ユーザをコンピュータまたはモバイルデバイスに割り当てられます。
Jamf Pro にサイトが 1 つ以上あり、個人所有デバイスプロファイルの Messaging 領域が入力済みである場合には、ユーザに対するサイト選択プロンプトにその入力情報が表示されます。詳しくは、個人所有デバイスのプロファイル を参照してください。注: この設定はユーザ登録には適用されません。
-
(モバイルデバイスのみ) Certificate (証明書) タブをクリックしてください。そして、モバイルデバイスの CA 証明書をインストールし、登録時に信頼するために、ユーザに表示されるプロンプト画面のメッセージをカスタマイズするために提供されるフィールドを使用してください。
-
(機関所有のデバイスのみ) Institutional Device MDM Profile (機関所有のデバイス MDM プロファイル) タブをクリックしてください。そして、機関所有のデバイスに対して MDM プロファイルをインストールするために、ユーザに表示されるプロンプト画面のメッセージをカスタマイズするために提供されるフィールドを使用してください。
-
(個人所有のデバイスのみ) Personal MDM Profile (個人の MDM プロファイル) タブをクリックしてください。そして、個人デバイスプロファイルを使用して登録されるデバイスに対して MDM プロファイルを登録するために、ユーザに表示されるプロンプト画面のメッセージをカスタマイズするために提供されるフィールドを使用してください。
-
(ユーザ登録のみ) User Enrollment MDM Profile (ユーザ登録 MDM プロファイル) タブをクリックしてください。そして、MDM プロファイルをインストールするために、ユーザに表示されるプロンプト画面のメッセージをカスタマイズするために提供されるフィールドを使用してください。これには、マネージド Apple ID に対して入力する内容のガイダンスが含まれます。
-
(コンピュータのみ) QuickAdd Package (QuickAdd パッケージ) タブをクリックしてください。そして、QuickAdd パッケージをダウンロードし、インストールするために、ユーザに表示されるプロンプト画面のメッセージをカスタマイズするために提供されるフィールドを使用してください。
-
Complete (完了) タブをクリックしてください。そして、登録が成功したか失敗したかを表示するメッセージをカスタマイズするために提供されるフィールドを使用してください。
-
Save (保存) をクリックします。
-
-
プラットフォーム領域を使用して User-Initiated Enrollment を有効にし、各プラットフォームの登録設定を必要に応じて構成します。
注: 個人のデバイスプロファイルを使用して Jamf Pro に現在登録されている個人所有のデバイスがある場合、ユーザ登録を行っても管理対象のデバイスから削除されません。
-
Access (アクセス) 領域を使用すると、LDAP グループに、通知することなく登録 URL を使用してモバイルデバイスを登録するアクセス権があるかどうかを指定できます。Jamf Pro でサイトが定義されている場合、登録中に LDAP ユーザグループに表示するサイトを選択できます。
注: Jamf Pro で複数の LDAP ユーザグループに所属する LDAP ユーザは、所属するそれぞれのグループに割り当てられた中から site を選択できます。
-
Save (保存)
 をクリックします。
をクリックします。
関連情報
本ガイドの以下のセクションに関連情報が記載されています。
-
コンピュータの User-Initiated Enrollment
ユーザによるコンピュータ登録を許可する方法を確認します。 -
モバイルデバイスの User-Initiated Enrollment
ユーザによるモバイルデバイス登録を許可する方法を確認します。 -
コンピュータの User-Initiated Enrollment エクスペリエンス
ユーザによるコンピュータ登録の手順を学びます。 -
モバイルデバイスの User-Initiated Enrollment エクスペリエンス
ユーザによるモバイルデバイス登録の手順を学びます。 -
モバイルデバイスのユーザ登録
ユーザによる個人所有のモバイルデバイス登録を許可する方法を確認します。 -
モバイルデバイスのユーザ登録エクスペリエンス
ユーザによる個人所有のモバイルデバイス登録の手順を学びます。
ユーザ登録の関連情報については、Apple の Deployment Reference for iPhone and iPad (iPhone および iPad の展開リファレンス) の User Enrollment into MDM (MDM へのユーザ登録) を参照してください。