モバイルデバイスの User-Initiated Enrollment エクスペリエンス
Safari を使用してモバイルデバイスから登録 URL へアクセスしたユーザは、一連の手順に従って登録手続きを行います。
iOS と iPadOS デバイスは、機関所有または個人所有のデバイスのいずれかで登録できます。このワークフローは、User-Initiated Enrollment を使用して、個人のデバイスプロファイルのある個人所有のデバイス、ならびに機関所有のデバイスを登録する方法を説明しています。個人のデバイスプロファイルの詳細は、個人所有デバイスのプロファイル を参照してください。ユーザ登録を使用して個人所有のデバイスを登録する方法の詳細は、モバイルデバイスのユーザ登録 を参照してください。
-
LDAP ディレクトリアカウント、Single Sign-On (SSO)、または User-Initiated Enrollment 権限のある Jamf Pro ユーザアカウントの認証情報入力を促すプロンプト画面が表示されたら、Login (ログイン) をタップする必要があります。
SSO 認証情報を使用できるようにするには、第三者機関のアイデンティティプロバイダ (IdP) を統合し、Enable Single Sign-On for User-Initiated Enrollment (User-Initiated Enrollment のためにシングルサインオンを有効化) 設定を有効にする必要があります。詳しくは、シングルサインオン を参照してください。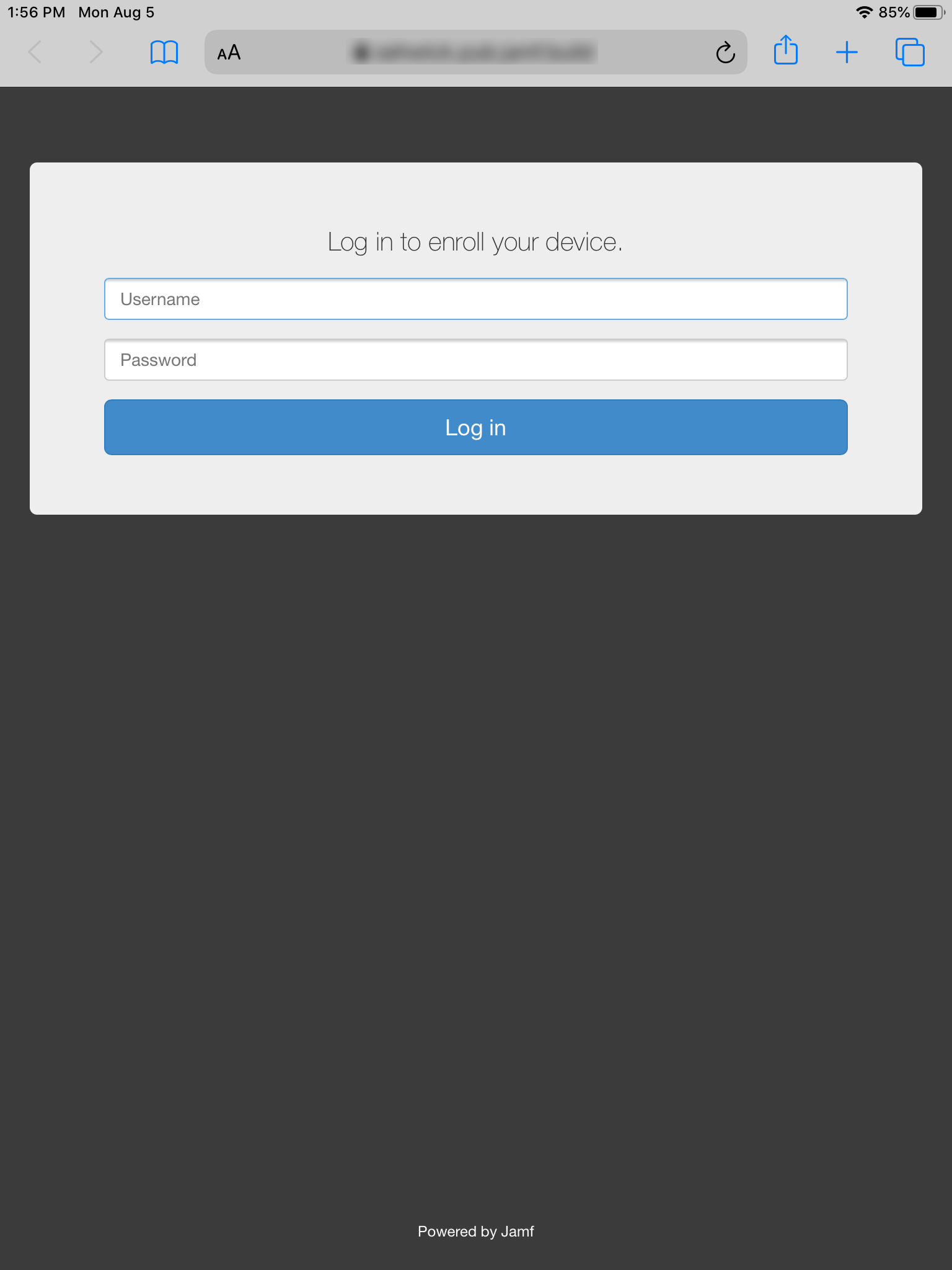
注:登録 URL に移動した際にデバイスが Jamf Pro サーバの ID を確認できないと通知された場合、ユーザはウェブサイトに進んで登録ポータルにログインする必要があります。この通知は、Jamf Pro サーバが信頼できない SSL 証明書を使用している場合にのみ表示されます。
-
LDAP ディレクトリアカウント、または User-Initiated Enrollment 権限のある Jamf Pro ユーザアカウントの認証情報の入力を促すプロンプト画面が表示されたら Enroll (登録) をタップします。
登録ポータルが登録通知によりアクセスされている場合は、ログインのプロンプト画面は表示されません。通知では、Require Login (ログインを求める) オプションが無効になっています。登録通知の詳細については、モバイルデバイスの User-Initiated Enrollment を参照してください。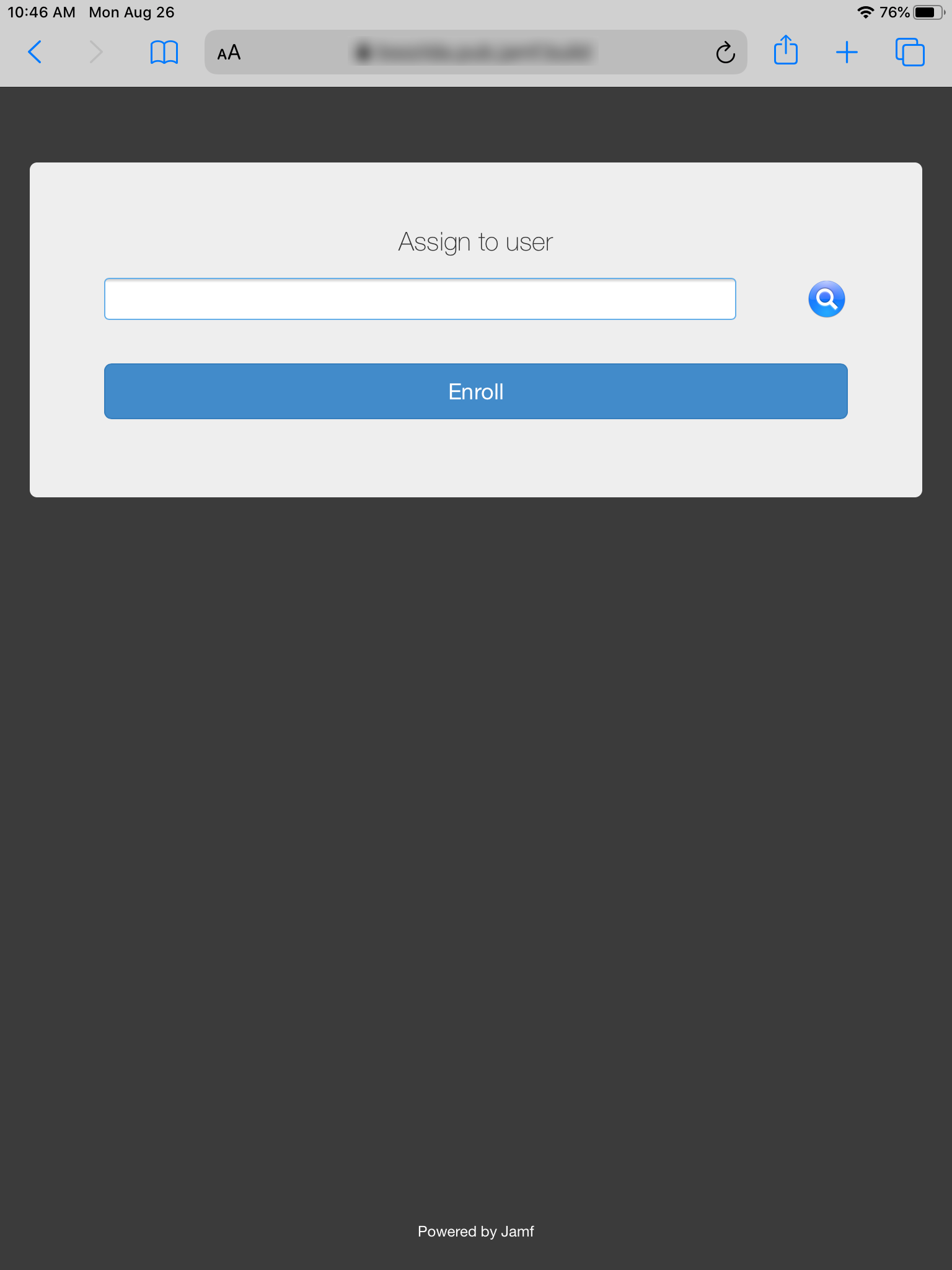
-
ユーザへ、デバイスを個人所有または機関所有として登録するようプロンプトが表示されます。
このプロンプトは、Jamf Pro 内で両方のオプションが有効設定されている場合に限り表示されます。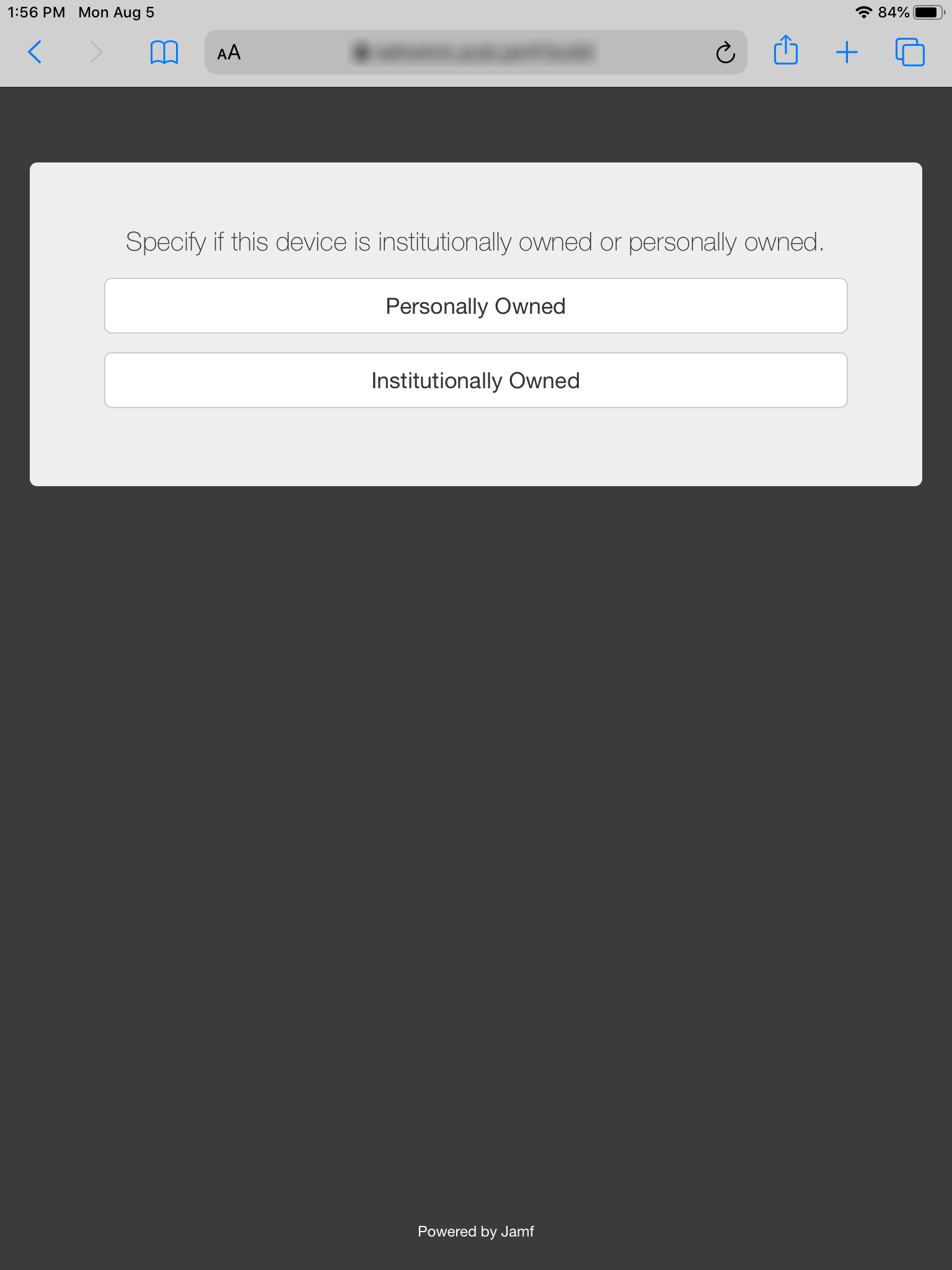
個人所有デバイスを登録するユーザ向けの説明を表示できます。(詳しくは、User-Initiated Enrollment の設定 を参照してください。)
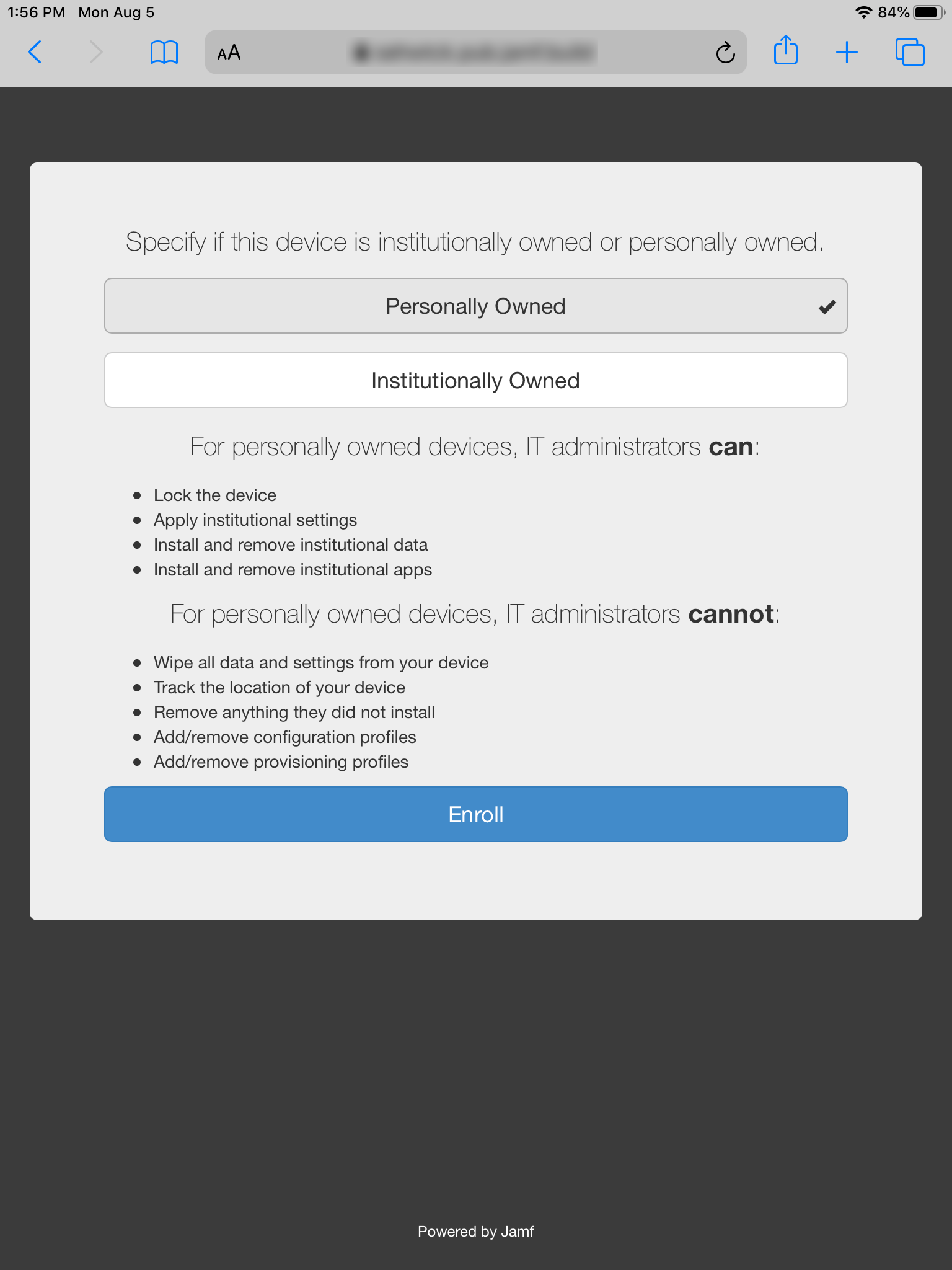
機関所有のデバイスを登録するユーザに対して説明を表示できます。(詳しくは、User-Initiated Enrollment の設定 を参照してください。)
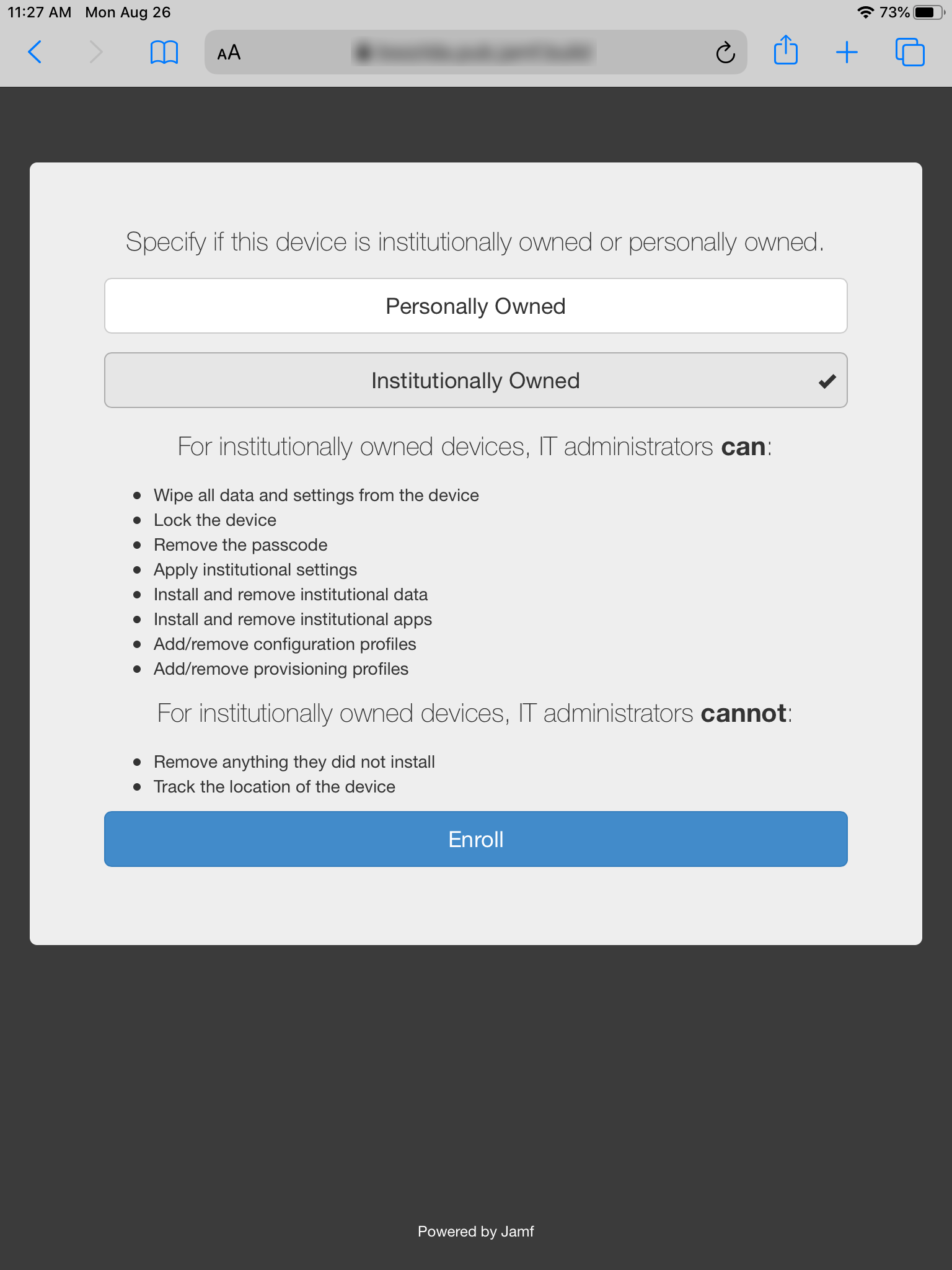
-
プロンプトが表示されたら、ユーザは関連付けられたサイトを選択しなければなりません。
複数のサイトに関連付けられているユーザは、適切な設定をデバイスに割り当てるサイトを選択してください。
ユーザが Jamf Pro ユーザアカウントからサインインすると、この時に LDAP ユーザをデバイスに割り当てます。注:ユーザをデバイスへ割り当てるには、Jamf Pro ユーザアカウントに「ユーザをモバイルデバイスへ割り当てる」権限が必要です。
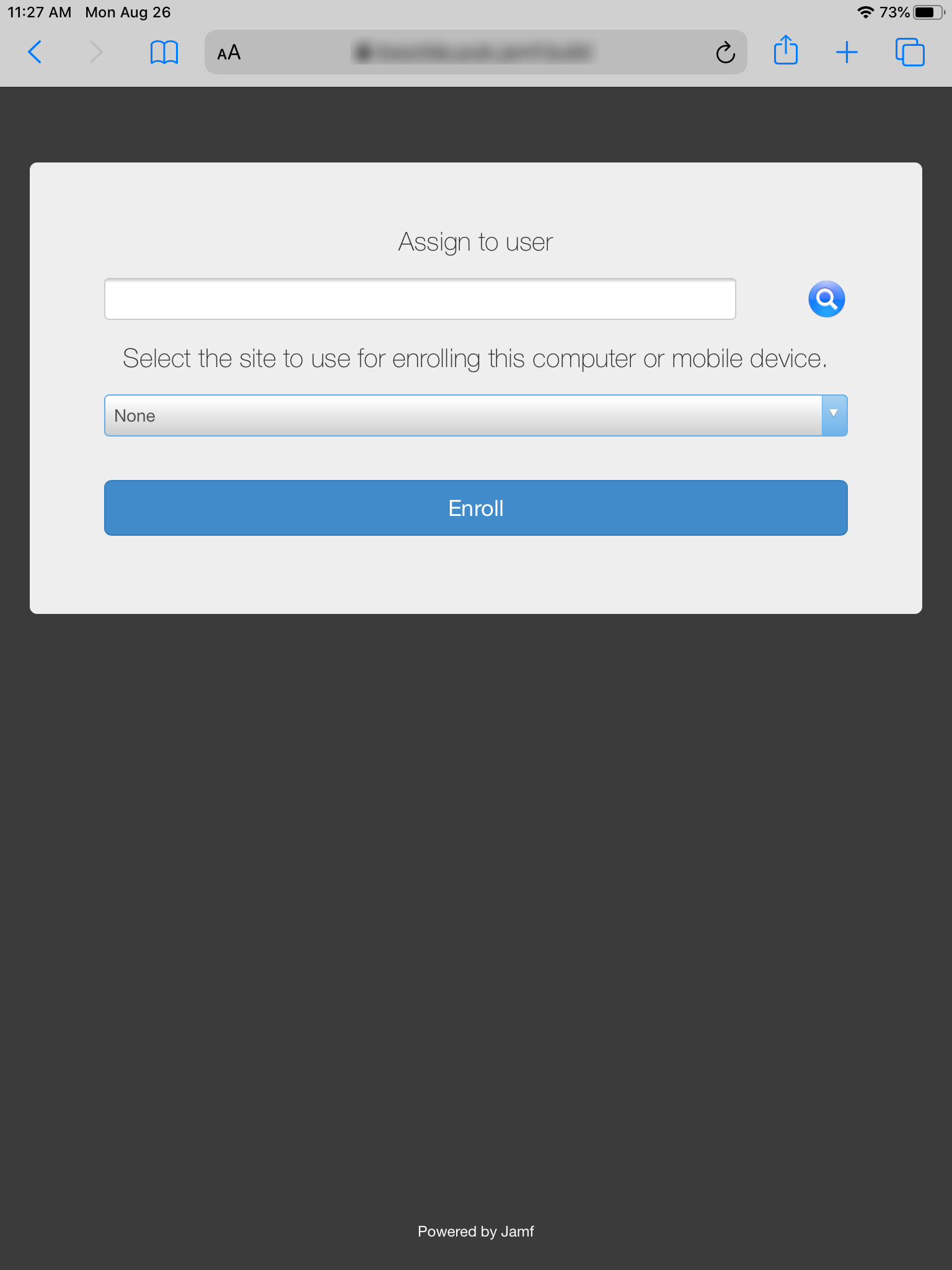
-
CA 証明書のインストールを続行するプロンプトが表示されます。
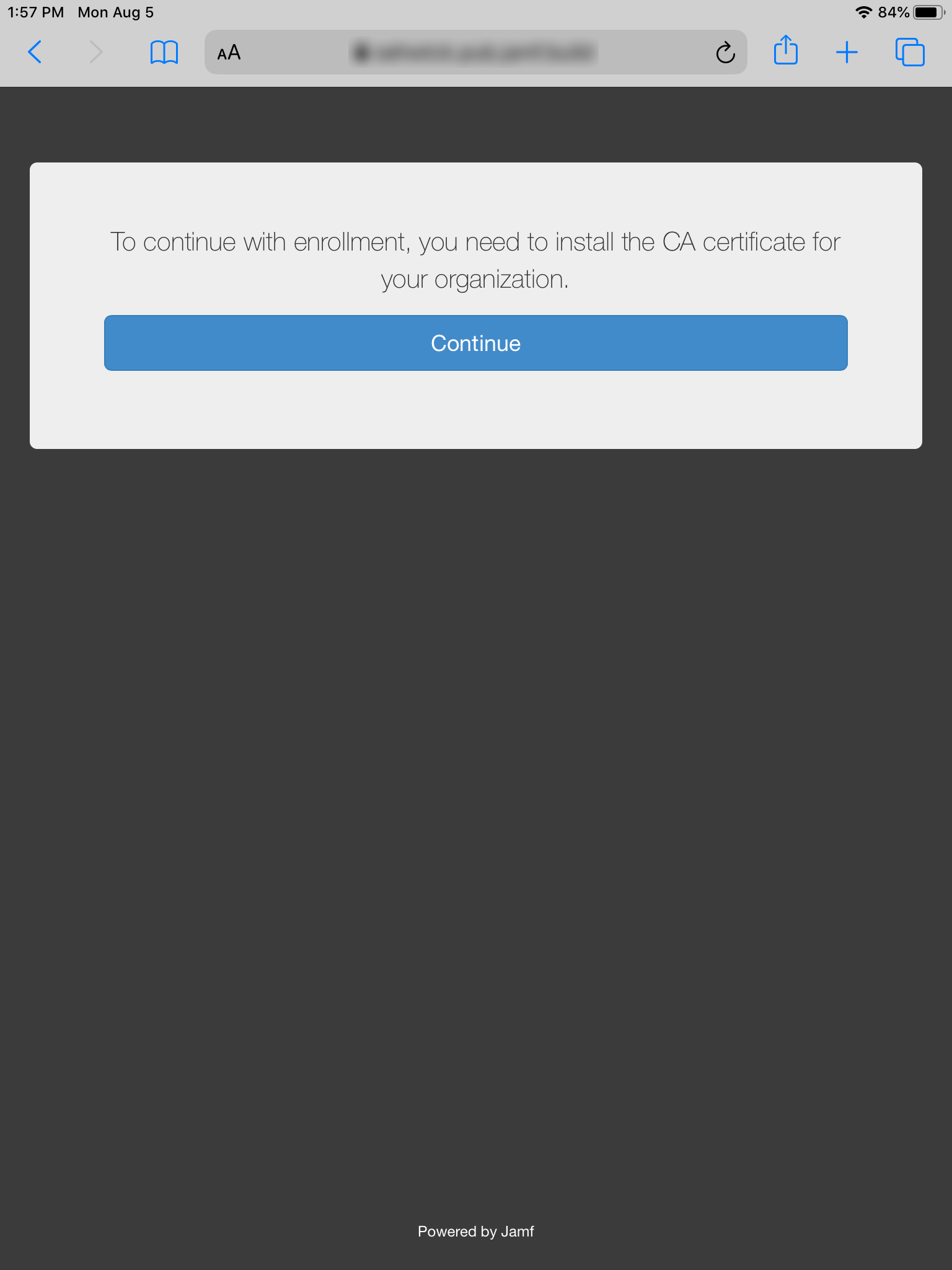
注:iOS 11 以降のモバイルデバイスの場合、ポップアップウィンドウが以下のメッセージを表示します。「このウェブサイトは設定を開き、構成プロファイルを表示しようとしています。許可しますか?」ユーザは必ず Allow (許可) をタップしてください。iOS 12.2 以降のデバイスの場合、以下の追加のメッセージが表示されます。「設定 App でこのプロファイルのインストレーションを完了してください。」ユーザは Close (閉じる) をタップし、設定 App へナビゲートしてプロファイルのインストレーションを完了しなければなりません。
-
ユーザは必ず Install (インストール) をタップして続行します。
-
「プロファイルがデバイス設定を変更します」という通知が表示されたら、ユーザは Install (インストール) をタップします。
デバイスにパスコードを設定している場合、ユーザはそれを入力しなければなりません。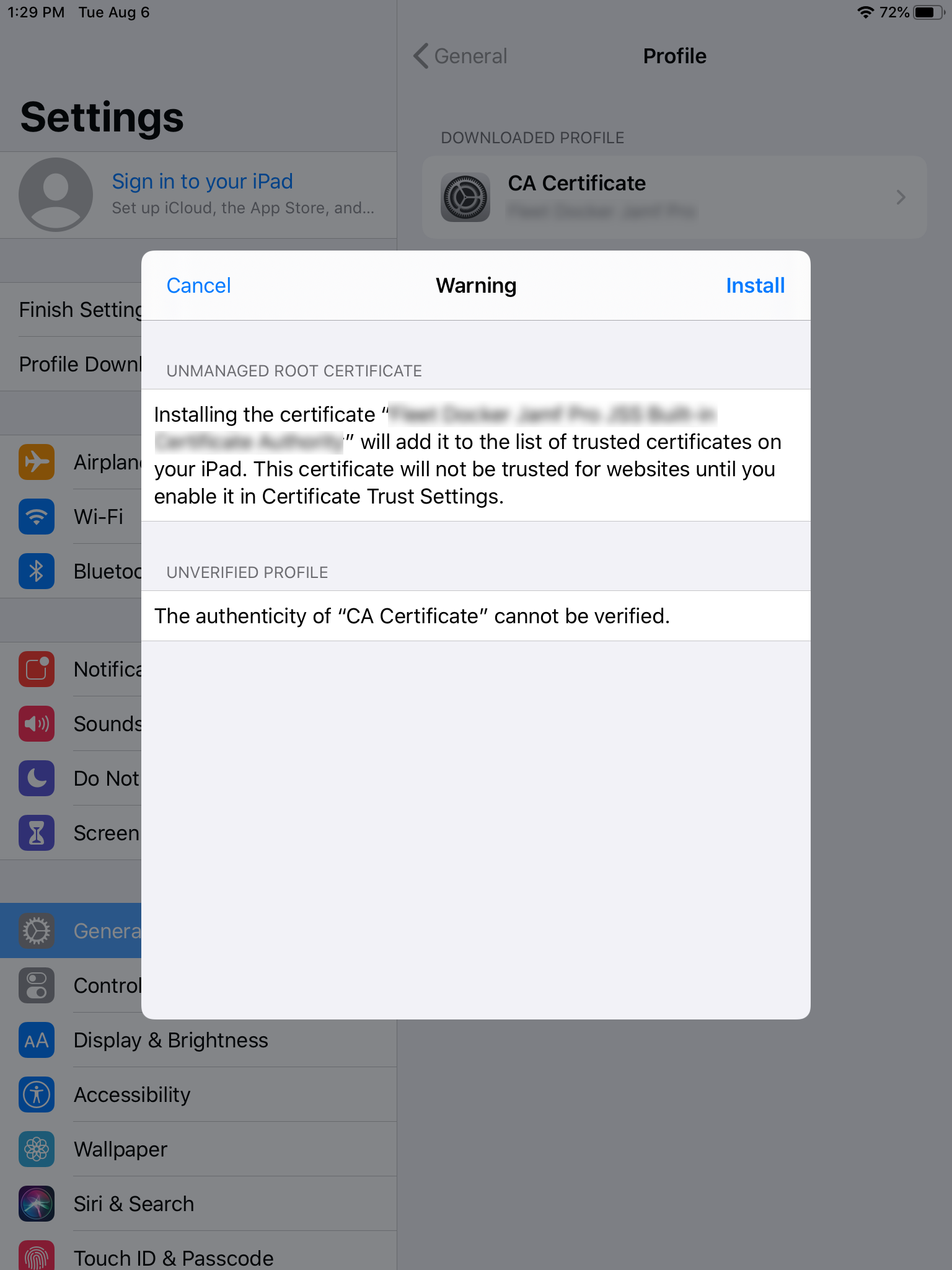
-
インストールを完了するには、必ず Done (完了) をタップします。
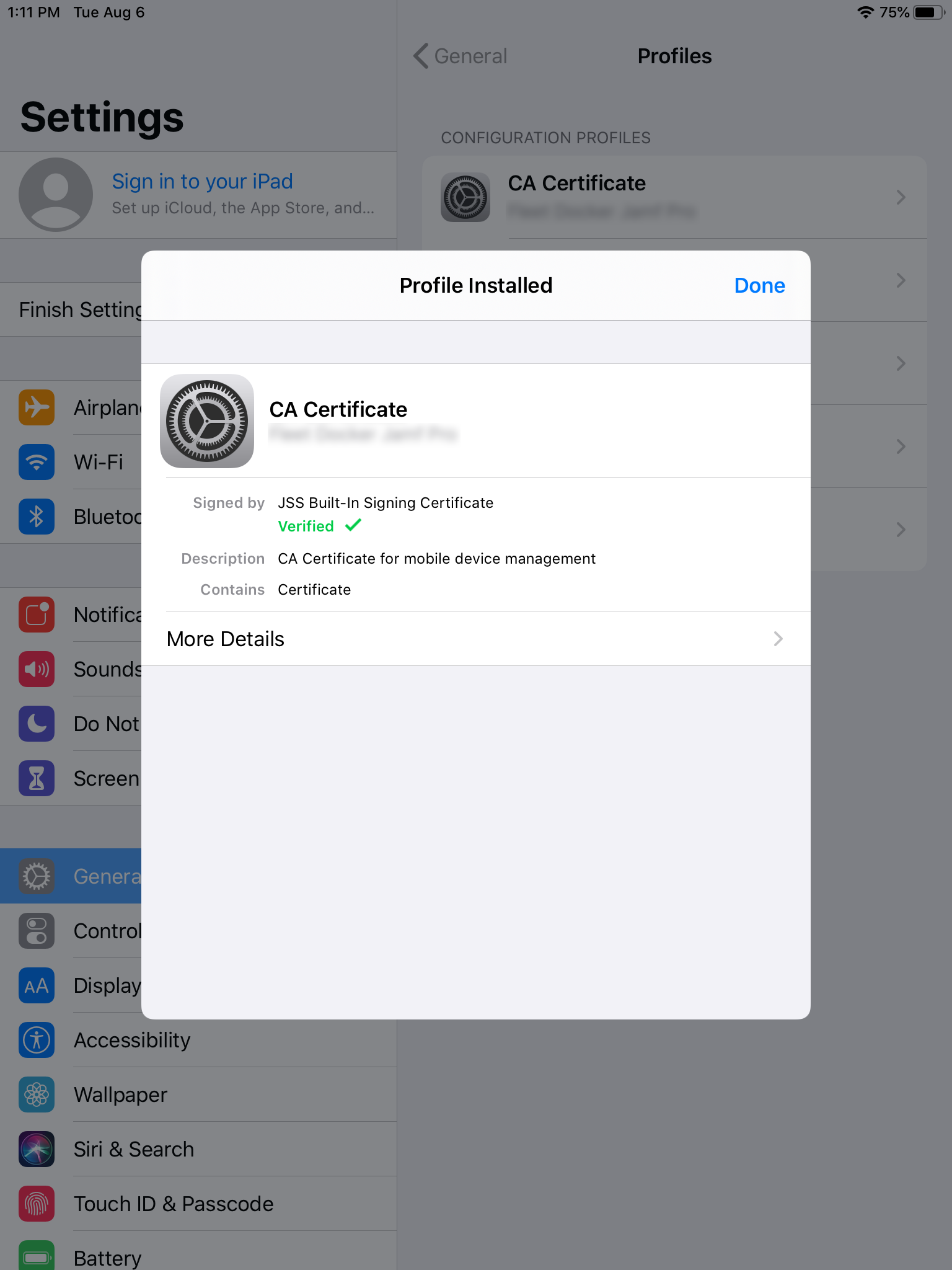
-
MDM プロファイルのインストールを続行するプロンプトが表示されます。
登録情報へアクセスするには、Information (情報) アイコンをタップします。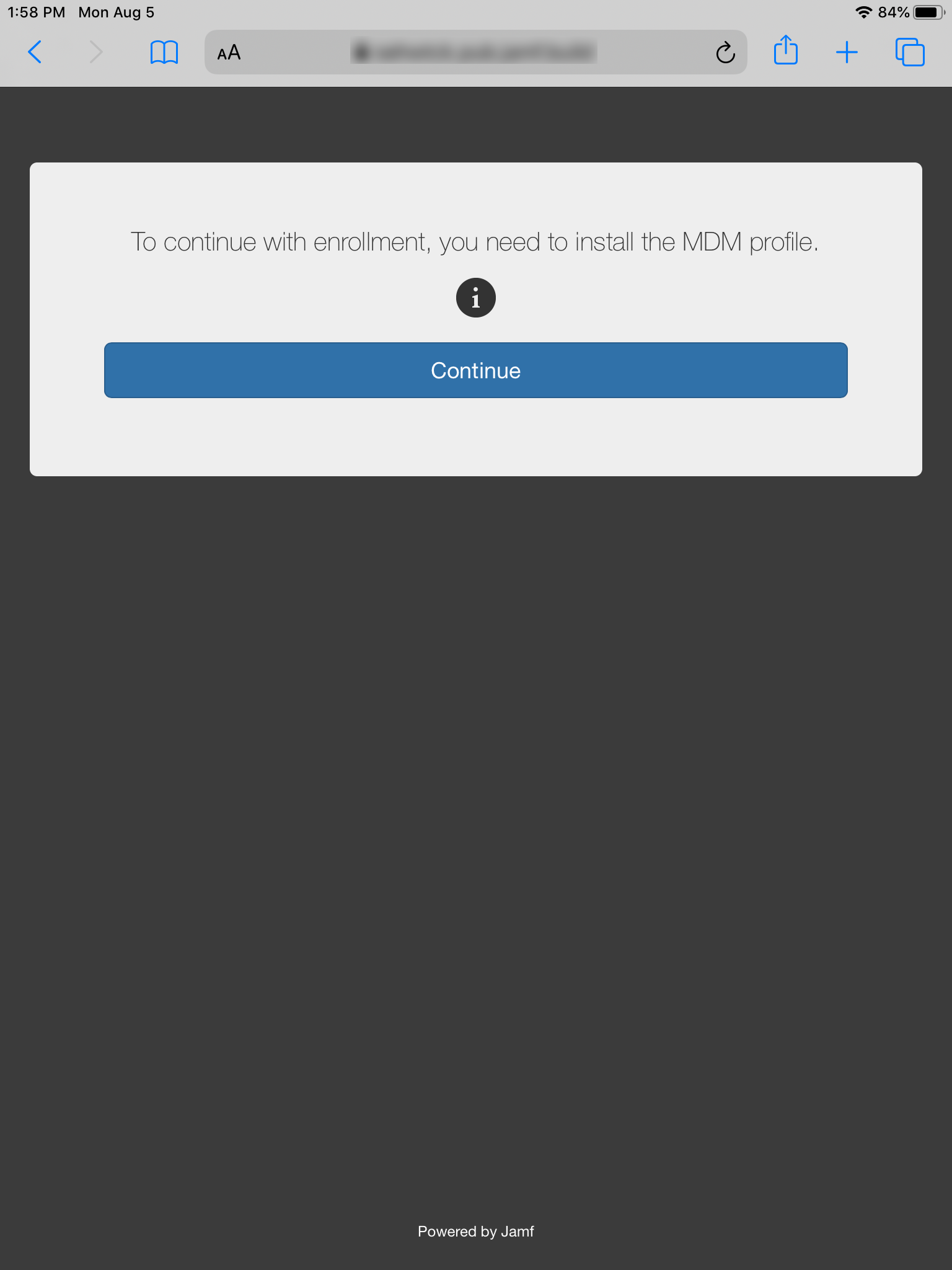
注:iOS 11 以降のモバイルデバイスの場合、ポップアップウィンドウが以下のメッセージを表示します。「このウェブサイトは設定を開き、構成プロファイルを表示しようとしています。許可しますか?」ユーザは必ず Allow (許可) をタップしてください。iOS 12.2 以降のデバイスの場合、以下の追加のメッセージが表示されます。「設定 App でこのプロファイルのインストレーションを完了してください。」ユーザは Close (閉じる) をタップし、設定 App へナビゲートしてプロファイルのインストレーションを完了しなければなりません。
-
ユーザは必ず Install (インストール) をタップして続行します。
-
プロファイルをインストールするとデバイスの設定が変更されることが通知されたら、ユーザは Install (インストール) をタップする必要があります。
デバイスにパスコードを設定している場合、ユーザはそれを入力しなければなりません。 -
「プロファイルをインストールすると 管理者 (Administrator) にデバイスのリモート管理を許可します」という通知が表示されたら、ユーザは Install (インストール) をタップします。
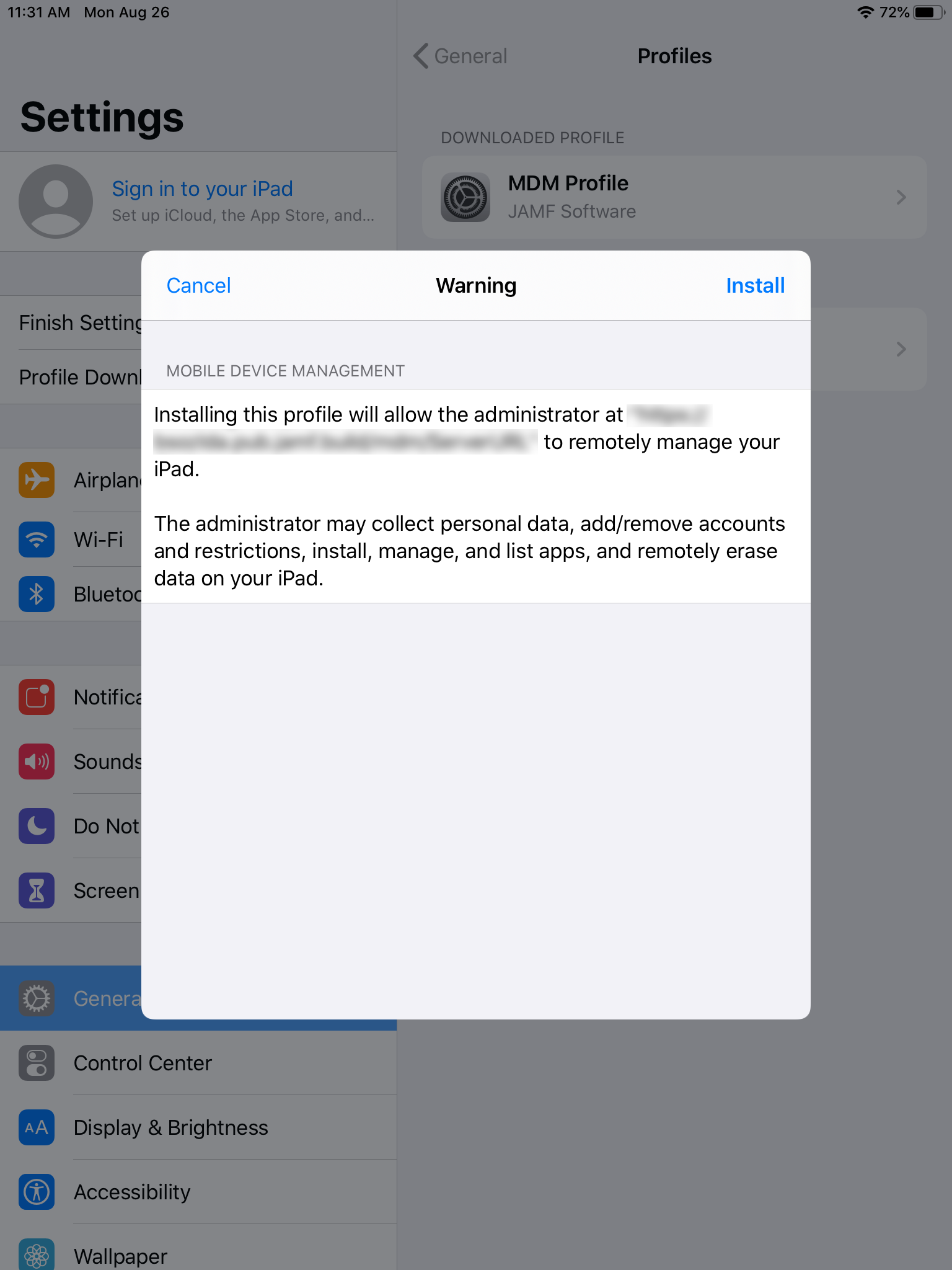
-
登録プロセスを完了するには、必ず Done (完了) をタップします。
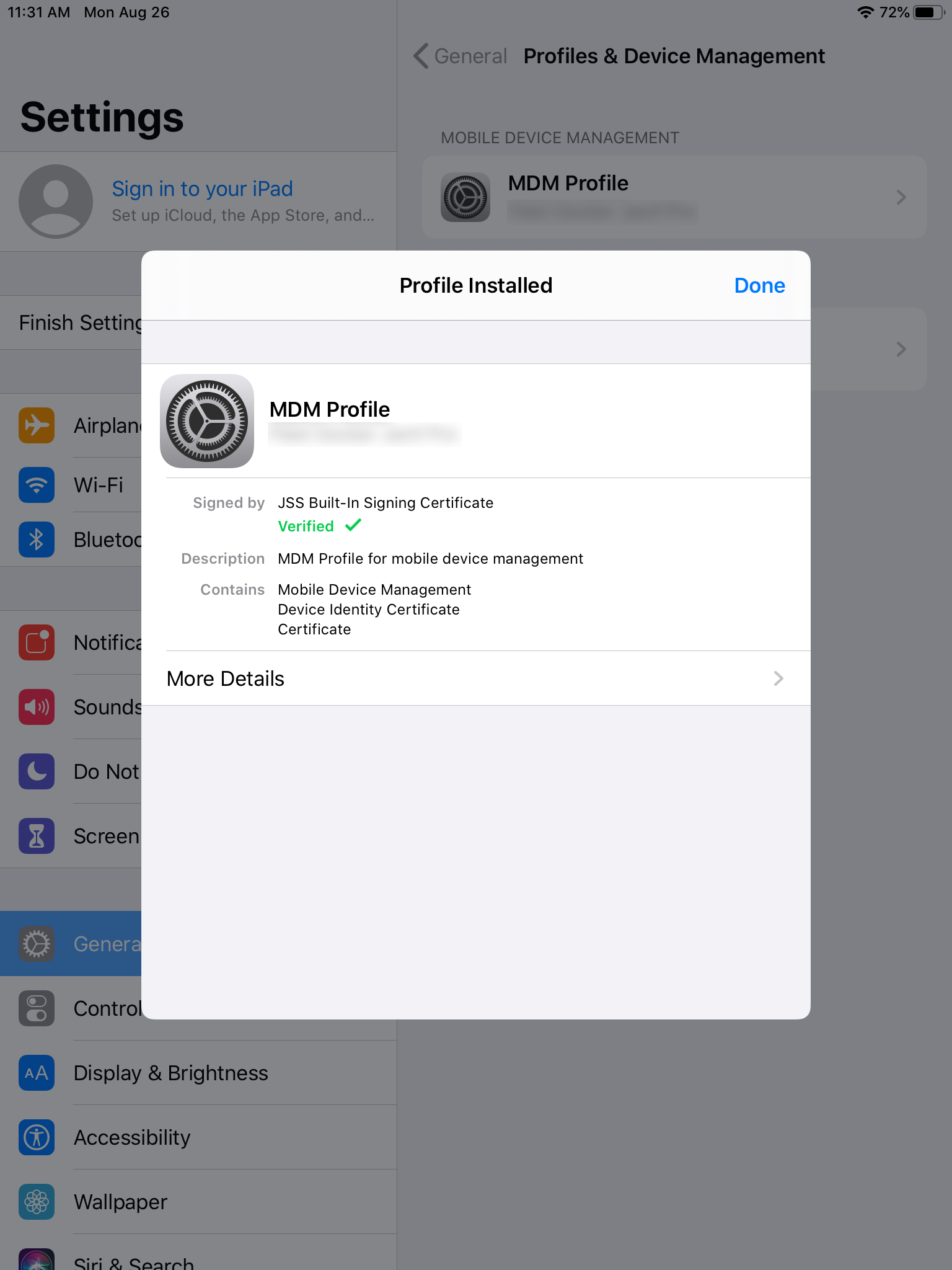
-
登録手続きが完了すると、デバイスは Jamf Pro に登録されます。
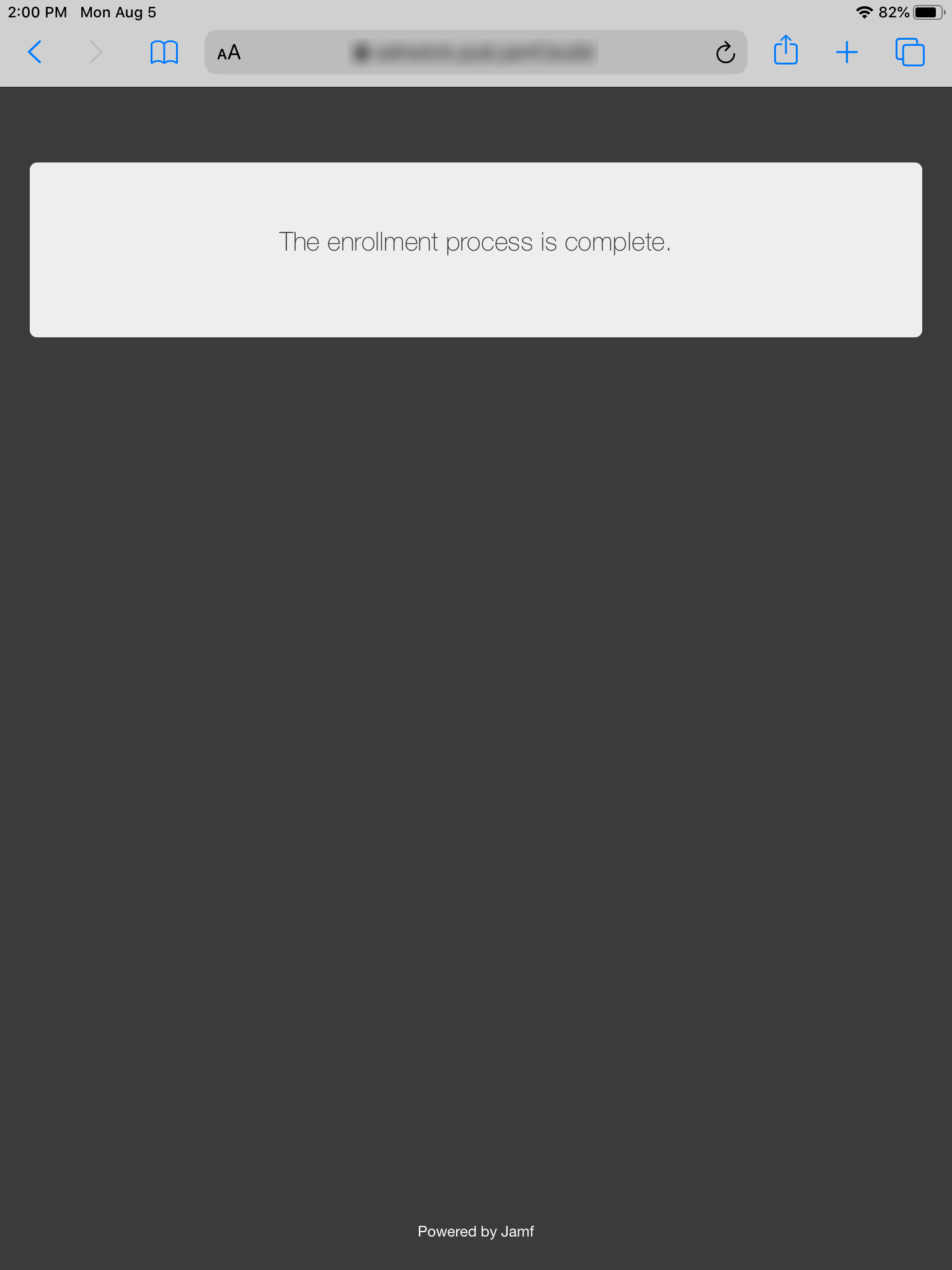
iOS用 Self Service のインストールを選択する場合、App Store の App をインストールするプロンプトが表示されます。詳しくは、iOS 用 Jamf Self Service を参照してください。
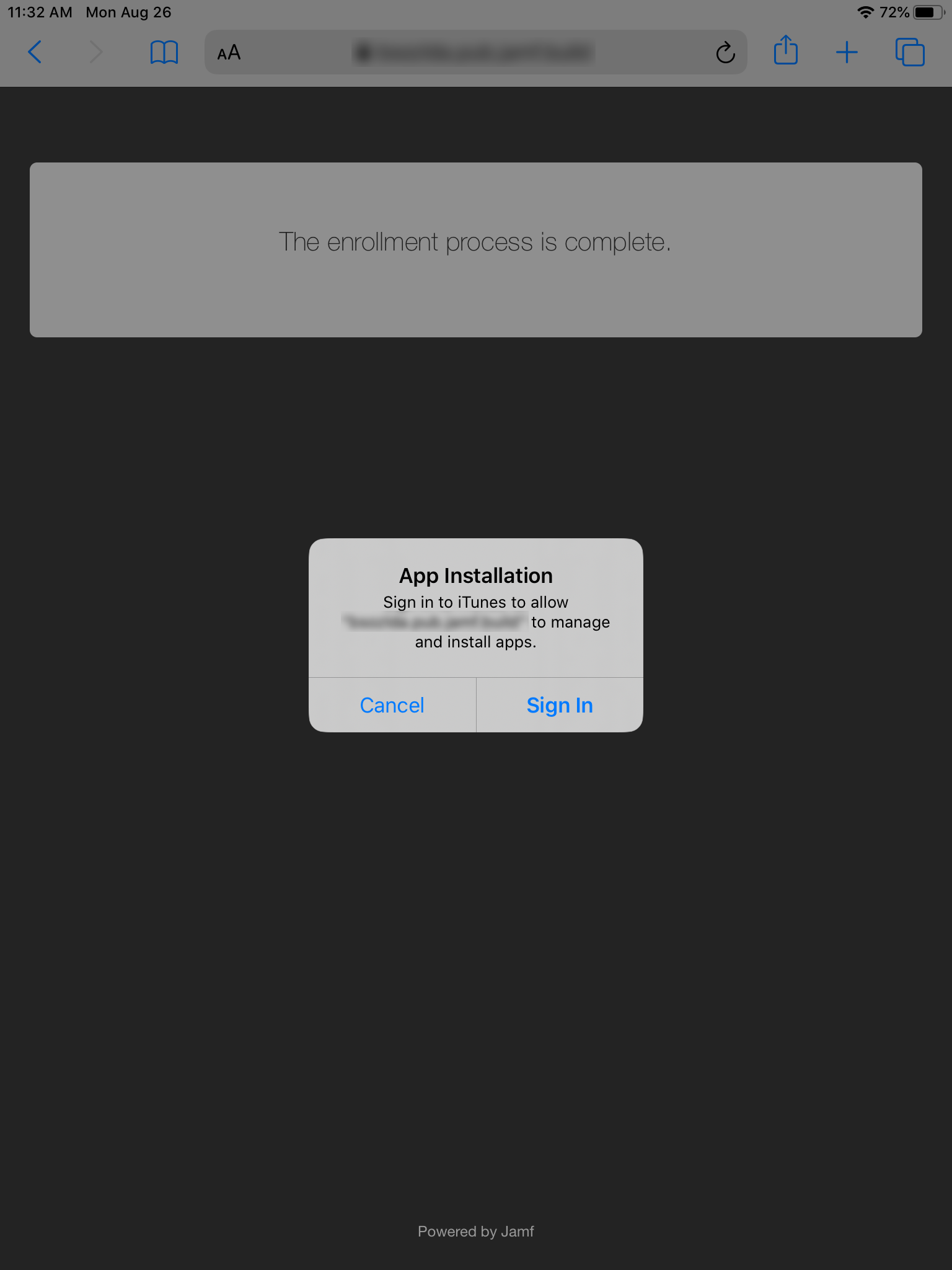
注:Appleは、iOS 10.3から重要なセキュリティ強化を有効にしました。このセキュリティ強化により、監視対象外の iOS デバイスに手動でインストールされた信頼されていないルート証明書は、User-Initiated Enrollment の証明書信頼設定において手動で信頼される必要があります。信頼されない限り、MDM プロファイルのインストレーションはできません。詳しくは、ナレッジベース資料「Changes in User-Initiated Enrollment with Untrusted Certificate Authority (CA) Signed SSL Certificates in iOS 10.3 and Later (信頼されていない Certificate Authority (CA) の署名済み SSL 証明書による User-Initiated Enrollment の変更 (iOS 10.3 以降))」を参照してください。