Apple Education Support 設定
Jamf Pro の Apple Education Support 設定によって以下が可能になります。
-
共有 iPad と Apple Classroom app のサポートを有効にする— Apple Classroom app 用のコンピュータや iPad を Jamf Pro でクラスに追加できます。さらに、Apple Classroom app 用の iPad を、Jamf Pro で共有クラス iPad としてクラスに追加できます。
-
ユーザイメージを有効にする— Classroom app および共有 iPad のログイン画面にイメージまたは生徒の写真を表示できます。ユーザイメージは各ユーザのインベントリ情報にも表示されます。
-
Apple School Manager と統合する— Jamf Pro を Apple School Manager と統合することによって、Apple School Manager から生徒、教師、クラスをインポートできます。その結果、Apple Classroom app 用のユーザやクラスを Jamf Pro で自動的に新規作成します。詳しくは、Apple School Manager との統合 を参照してください。
要件
Apple Classroom app サポートは以下のデバイスに適用されます。
-
iOS 9.3 以降の監視対象 iPad
-
macOS 10.14 以降の教師用コンピュータ
-
macOS 10.14.4 以降の生徒用コンピュータ
注: Jamf Pro で学生や教師をコンピュータに割り当てる場合、必ず Jamf Pro でのユーザ名をそのコンピュータで MDM 有効なユーザのユーザ名と一致させる必要があります。ユーザの MDM 有効化については、次のナレッジベース資料を参照してください。
-
Enabling MDM for Local User Accounts (ローカルユーザアカウントの MDM を有効化する)
-
Managing User Approved MDM with Jamf Pro (Jamf Pro でユーザ認証 MDM を管理する)
さらに、Apple Classroom app 用の共有 iPad 向けサポートは、iOS 9.3 以降の監視対象 iPad に適用されます。
ユーザイメージを有効にするには、以下が必要です。
-
有効な Web サーバのある配布ポイント上でホストされているイメージ
配布ポイントを検索するディレクトリインデックスを無効にして、サーバ上のイメージファイルを確実にセキュア化することを推奨します。注: ユーザイメージはサイズ 256 x 256 ピクセルの PNG フォーマットを推奨します。
-
Jamf Pro と配布ポイントのセキュアな接続性を確立して各ユーザーのユーザイメージを Jamf Pro 内に読み込むためには、Jamf Pro からダウンロードされた CA 証明書 (.pem) が必要です。CA 証明書の詳細については、PKI 証明書を参照してください。
さらに、Jamf Pro で有効なプッシュ証明書が必要です。詳しくは、プッシュ証明書 を参照してください。
共有 iPad と Apple Classroom App のサポート
Apple Education Support 設定を有効にした場合、Apple Classroom app 用デバイスが Jamf Pro のクラスに追加されると、Jamf Pro は iPad またはコンピュータへのインストール用 EDU プロファイルを生成します。EDU プロファイルは、デバイスにユーザとクラスの情報を構成します。登録中に共有 iPad を有効化することの詳細は、モバイルデバイス Prestage Enrollment (事前登録) を参照してください。
共有 iPad の詳細については、次のテクニカル資料を参照してください。
-
Use Shared iPad (Classroom Help documentation) (共有 iPad の使用方法 - クラスルームヘルプ資料)
-
Use Shared iPad (Education Deployment Guide) (共有 iPad の使用方法 - Education 展開ガイド)
Supporting Shared iPad and Apple's Classroom App (共有 iPad と Apple Classroom App のサポート)
-
Jamf Pro にログインします。
-
ページ右上隅の Settings (設定)
 をクリックします。
をクリックします。 -
Global Management (グローバル管理) をクリックします。
-
Apple Education Support
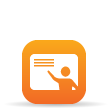 をクリックします。
をクリックします。 -
Edit (編集)
 をクリックします。
をクリックします。 -
Enable Apple Education Support (Apple Education Support を有効化) チェックボックスを選択します。
-
Save (保存)
 をクリックします。
をクリックします。
Jamf Pro はクラスに追加されたデバイスのために EDU プロファイルを生成します。
「共有 iPad を有効にする」が有効化されている PreStage Enrollment (事前登録) で Jamf Pro に登録された iPad がクラスに追加された場合、Apple Classroom app 用の共有 iPad として有効化されます。
ユーザイメージ
Apple Education Support の一環としてユーザイメージを有効にできます。ユーザイメージを有効にすると、共有 iPad の Classroom app およびログイン画面にイメージまたは生徒写真を表示することができます。ユーザイメージは各ユーザのインベントリ情報にも表示されます。
ユーザイメージは有効な Web サーバのある配布ポイント上でホストする必要があります。その配布ポイントの URL は、ユーザイメージを有効にする際に Jamf Pro で指定する必要があります。
配布ポイント URL を設定する場合、選択した変数とともに機能するように URL 内に変数を使用し、イメージファイルに名前を付けることを推奨します。例えば、配布ポイント URL を https://www.mycompany.com/$USERNAME.png とした場合、$USERNAME 変数の部分に各ユーザに対応する Jamf Pro のユーザ名が挿入されます。各ユーザに対応する Jamf Pro のユーザ名を使用して各イメージファイルに名前を付けた場合、各ユーザの正しいイメージが表示されます。
配布ポイント URL ではユーザイメージに以下の変数を使用することができます。
-
$USERNAME
-
$FULLNAME
-
$REALNAME
-
$EMAIL
-
$PHONE
-
$POSITION
-
$EXTENSIONATTRIBUTE_<#>
注: ユーザイメージの配布ポイント URL を指定すれば、ユーザのインベントリ情報からシングルユーザのイメージ用カスタム URL を指定できます。カスタム URL は指定された配布ポイント URL を上書きします。カスタム URL の詳細は、ユーザインベントリ情報リファレンスを参照してください。
ユーザイメージを使用する際のステップバイステップの手順は、テクニカル資料 Integrating with Apple School Manager to Support Apple's Education Features Using Jamf Pro (Jamf Pro で Apple School Manager を統合し、Apple Education の機能をサポートする方法) をご覧ください。
ユーザイメージを有効にする
-
Jamf Pro にログインします。
-
ページ右上隅の Settings (設定)
 をクリックします。
をクリックします。 -
Global Management (グローバル管理) をクリックします。
-
Apple Education Support
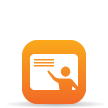 をクリックします。
をクリックします。 -
Edit (編集)
 をクリックします。
をクリックします。 -
Apple Education Support を有効化していない場合、Enable Apple Education Support (Enable Apple Education を有効にする) のチェックボックスを選択してください。
-
Enable User Images (ユーザイメージを有効化) チェックボックスを選択します。
-
ユーザイメージの配布ポイント URL を入力します。
重要: ユーザイメージの配布ポイント URL を編集すると、既存の EDU プロファイルが再配布されます。これはネットワークトラフィックを増やす原因になります。。
-
まだ CA 証明書 (.pem) をダウンロードしていない場合は、Download (ダウンロード) をクリックして証明書をダウンロードし、ウェブサーバベンダーが指定した適切な場所に証明書を保存します。
-
(オプション) Jamf Pro サーバと配布ポイントの間に信頼を確立する必要がある場合、あなたのウェブサーバから Jamf Pro サーバへ追加の証明書 (.p12 または .pem) をアップロードします。
-
Save (保存)
 をクリックします。
をクリックします。 -
(オプション) Test (テスト) ボタンを使用して配布ポイント上のユーザイメージがアクセス可能なことを確認します。
キャッシング作業のため、ユーザイメージがデバイス上にすぐに表示されない場合があります。ユーザイメージを表示するにはデバイスまたは Classroom app を再起動する必要があります。
関連情報
本ガイドの以下のセクションに関連情報が記載されています。
-
モバイルデバイス Prestage Enrollment (事前登録)
iPad を Jamf Pro に登録する際、Apple Classroom app 用の共有 iPad 設定を有効化する方法を確認します。 -
クラス
Apple Classroom app 用のクラスを Jamf Pro で作成する方法を確認します。
関連情報は、次のテクニカル資料を参照してください。
Supporting Apple’s Classroom App and Shared iPad Using Jamf Pro (Jamf Pro で Apple Classroom App と共有 iPad をサポートする方法)
Apple Classroom app および共有 iPad を Jamf Pro 9.9 でサポートするステップバイステップの手順をご覧ください。
Integrating with Apple School Manager to Support Apple's Education Features Using Jamf Pro (Jamf Pro で Apple School Manager を統合し、Apple Education の機能をサポートする方法)
Jamf Pro と Apple School Manager を統合し、Apple の教育用機能に対応させるステップバイステップの手順をご覧ください。