コンピュータインベントリ収集設定
コンピュータは様々なタイプのインベントリ情報を Jamf Pro へ送信できます。ハードウェア、オペレーティングシステム、ユーザと位置情報、容量、アプリケーションに関する基本的なインベントリ情報は自動収集されます。
Jamf Pro のコンピュータインベントリ収集設定は、基本的なインベントリ情報のほかに以下の項目について情報収集します。
-
ローカルユーザアカウント(ホームディレクトリのサイズや非表示のシステムアカウントなどのオプションあり)
-
プリンタ
-
アクティブなサービス
-
コンピュータと同期されたマネージドモバイルデバイスの最終バックアップスケジュール
-
LDAP ディレクトリサービスのユーザと位置情報 (Jamf Pro に LDAP サーバが設定されている場合のみ)
-
パッケージ領収書
-
利用できるソフトウェアアップデート
-
アプリケーション使用情報
-
フォント
-
Plug-in
以上の項目、および自動収集の対象項目に関する情報の詳細は、コンピュータインベントリ情報リファレンス を参照してください。
コンピュータインベントリ収集設定によって以下が可能になります。
-
アプリケーション、フォント、plug-in の情報収集に使用するカスタム検索パスを指定します。
-
iBeacon 領域をモニターし、コンピュータが領域を出入りする際に Jamf Pro へ情報送信するようにします。
注: Jamf Pro は、アプリケーション詳細データベーステーブルのスペース保存に Unix ユーザパスをデフォルトで使用します。この機能は、Settings (設定) > Computer Management (コンピュータ管理) > Inventory Collection (インベントリ収集) > Software (ソフトウェア) へナビゲートして管理します。
追加項目の収集にかかる時間とトラフィック
追加的なインベントリ項目の収集は、インベントリプロセスのレポートタイムやネットワークトラフィックを増やす場合があります。
下表は、ユーザのホームディレクトリのサイズや利用可能なソフトウェアアップデート、フォント、plug-in の情報収集によって付加される時間とトラフィックの予想です。これは MacBook Pro (ホームディレクトリ 300 GB、アプリケーション 100 件、フォント 300 種、plug-in 900 種) に基づいた推定です。
|
追加のインベントリ項目 |
時間 (秒) |
トラフィック (KB) |
|
(追加項目なし) |
9 |
102 |
|
ホームディレクトリサイズ |
25 |
104 |
|
利用できるソフトウェアアップデート |
110 |
104 |
|
フォント |
10 |
128 |
|
Plug-in |
13 |
248 |
下表は、アプリケーション使用情報の収集によって付加される時間とトラフィックの予想です。これは MacBook Pro (1 日当たりに使用するアプリケーション数 8 件、1 週間おきのインベントリレポート、ユーザ 1 名) に基づいた推定です。
|
追加のインベントリ項目 |
時間 (秒) |
トラフィック (KB) |
|
(追加項目なし) |
16 |
24 |
|
アプリケーション使用情報 |
17 |
48 |
アプリケーション、フォント、Plug-in の情報収集用検索パス
下表は、コンピュータからアプリケーション、フォント、Plug-in を収集する際に使用するデフォルト検索パスのリストです。
|
収集対象項目 |
デフォルト検索パス |
|
アプリケーション |
/Applications/ |
|
フォント |
/Library/Fonts/ (各アカウントのユーザレベルで収集) |
|
Plug-in |
/Library/Internet Plug-Ins/ |
表記載のない場所に項目が保存されている場合、それらについてはコンピュータインベントリ収集設定を使用し、カスタム検索パスを指定します。
コンピュータインベントリ収集設定の構成
-
Jamf Pro にログインします。
-
ページ右上隅の Settings (設定)
 をクリックします。
をクリックします。 -
Computer Management (コンピュータ管理) をクリックします。
-
「コンピュータ管理-管理フレームワーク」のセクションで Inventory Collection (インベントリ収集)
 をクリックします。
をクリックします。 -
Edit (編集)
 をクリックします。
をクリックします。 -
一般領域で収集したいインベントリ項目のチェックボックスを選択します。
-
以下を実行し、アプリケーション使用情報の収集またはアプリケーション検索用のカスタム検索パスを追加します。
-
まず、Software (ソフトウェア) タブをクリックしてから Applications (アプリケーション) をクリックします。
-
アプリケーション使用情報の収集には、Collect Application Usage Information (アプリケーション使用情報の収集) チェックボックスを選択します。
-
カスタム検索パスの追加には、Add (追加)
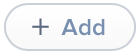 をクリックします。検索したい場所のフルパスと、それが適用されるプラットフォームを入力します。
をクリックします。検索したい場所のフルパスと、それが適用されるプラットフォームを入力します。 -
必要に応じて、ステップ C を繰り返し、追加するカスタム検索パスを指定します。
-
-
フォント収集およびフォント用カスタム検索パスの追加には、以下を実行します。
-
まず、Software (ソフトウェア) タブをクリックしてから Fonts (フォント) をクリックします。
-
Collect Fonts (フォント収集) チェックボックスを選択します。
-
カスタム検索パスの追加には、Add (追加)
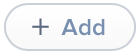 をクリックします。検索したい場所のフルパスと、それが適用されるプラットフォームを入力します。
をクリックします。検索したい場所のフルパスと、それが適用されるプラットフォームを入力します。 -
必要に応じて、ステップ C を繰り返し、追加するカスタム検索パスを指定します。
-
-
plug-in 収集および plug-in 用カスタム検索パスの追加には、以下を実行します。
-
まず、Software (ソフトウェア) タブをクリックしてから Plug-ins をクリックします。
-
Collect Plug-ins (Plug-in 収集) チェックボックスを選択します。
-
カスタム検索パスの追加には、Add (追加)
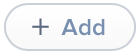 をクリックします。検索したい場所のフルパスと、それが適用されるプラットフォームを入力します。
をクリックします。検索したい場所のフルパスと、それが適用されるプラットフォームを入力します。 -
必要に応じて、ステップ C を繰り返し、追加するカスタム検索パスを指定します。
-
-
Save (保存)
 をクリックします。
をクリックします。
関連情報
本ガイドの以下のセクションに関連情報が記載されています。
-
コンピュータの拡張属性
コンピュータのあらゆる種類のデータ収集を可能にするコンピュータ拡張属性の作成方法を確認します 。 -
コンピュータの簡易検索
インベントリ内の項目をすばやく広範囲に検索する方法について学びます。 -
コンピュータのアドバンス検索
アドバンスコンピュータ検索の作成および保存の方法を学びます。 -
コンピュータインベントリ情報
コンピュータ別インベントリ情報の表示と編集の方法を確認します。 -
コンピュータのアプリケーション使用ログを表示する
コンピュータのアプリケーション使用ログを表示する方法を確認します。 -
iBeacon 領域
iBeacon 領域の使用方法と Jamf Pro への追加方法を学びます。