Gestión de scripts
La forma de gestionar los scripts depende de cómo están almacenados en tu entorno. Hay dos formas de almacenar los scripts:
-
Como datos en la base de datos de Jamf Pro: para poder ejecutar un script en este tipo de entorno, el script debe existir en la base de datos. Esto se puede hacer de dos maneras distintas:
-
Añadiendo el script a Jamf Admin
-
Añadiendo el script a Jamf Pro mediante el editor de scripts
-
-
Como archivos en tus puntos de distribución: para poder ejecutar un script en este tipo de entorno, el script debe existir en el punto de distribución que quieres usar para implantarlo y en Jamf Pro. Puedes añadir el script al punto de distribución principal añadiéndolo a Jamf Admin. A continuación, puedes añadir el script a otros puntos de distribución mediante replicación.
Nota: Si quieres más información sobre la migración de scripts en tu punto de distribución principal, consulta el siguiente artículo de la base de conocimientos:
Migrating Packages and Scripts (Migración de paquetes y scripts)
Cada uno de estos métodos también implica configurar los ajustes del script. Cuando configuras los ajustes de un script, puedes hacer lo siguiente:
-
Añadir el script a una categoría. Si quieres más información, consulta Categorías.
-
Elegir una prioridad para ejecutar el script durante la instalación de imágenes.
-
Introducir etiquetas de parámetros.
-
Especificar requisitos de sistema operativo para ejecutar el script.
Cuando añades, editas o eliminas un script en Jamf Admin, los cambios guardados se reflejan en Jamf Pro, y viceversa.
Requisitos
Para añadir un script a Jamf Admin, el archivo del script debe estar sin compilar y tener uno de los siguientes formatos:
-
Perl (.pl)
-
Bash (.sh)
-
Shell (.sh)
-
AppleScript no compilado (.applescript)
-
C Shell (.csh)
-
Zsh (.zsh)
-
Korn Shell (.ksh)
-
Tool Command Language (.tcl)
-
Hypertext Preprocessor (.php)
-
Ruby (.rb)
-
Python (.py)
Adición de un script a Jamf Admin
Al añadir un script a Jamf Admin, se añade automáticamente el script a la base de datos de Jamf Pro o al punto de distribución principal, además de a Jamf Pro.
-
Abre Jamf Admin y autentícate en el servidor de Jamf Pro.
-
Arrastra el script al repositorio principal en Jamf Admin.
El script se muestra en texto azul en la categoría Unknown (Desconocido) hasta que lo añades a una categoría. -
Haz doble clic en el script en el repositorio principal.
-
Haz clic en la pestaña General y configura los ajustes básicos del script, incluidos el nombre visible y la categoría.
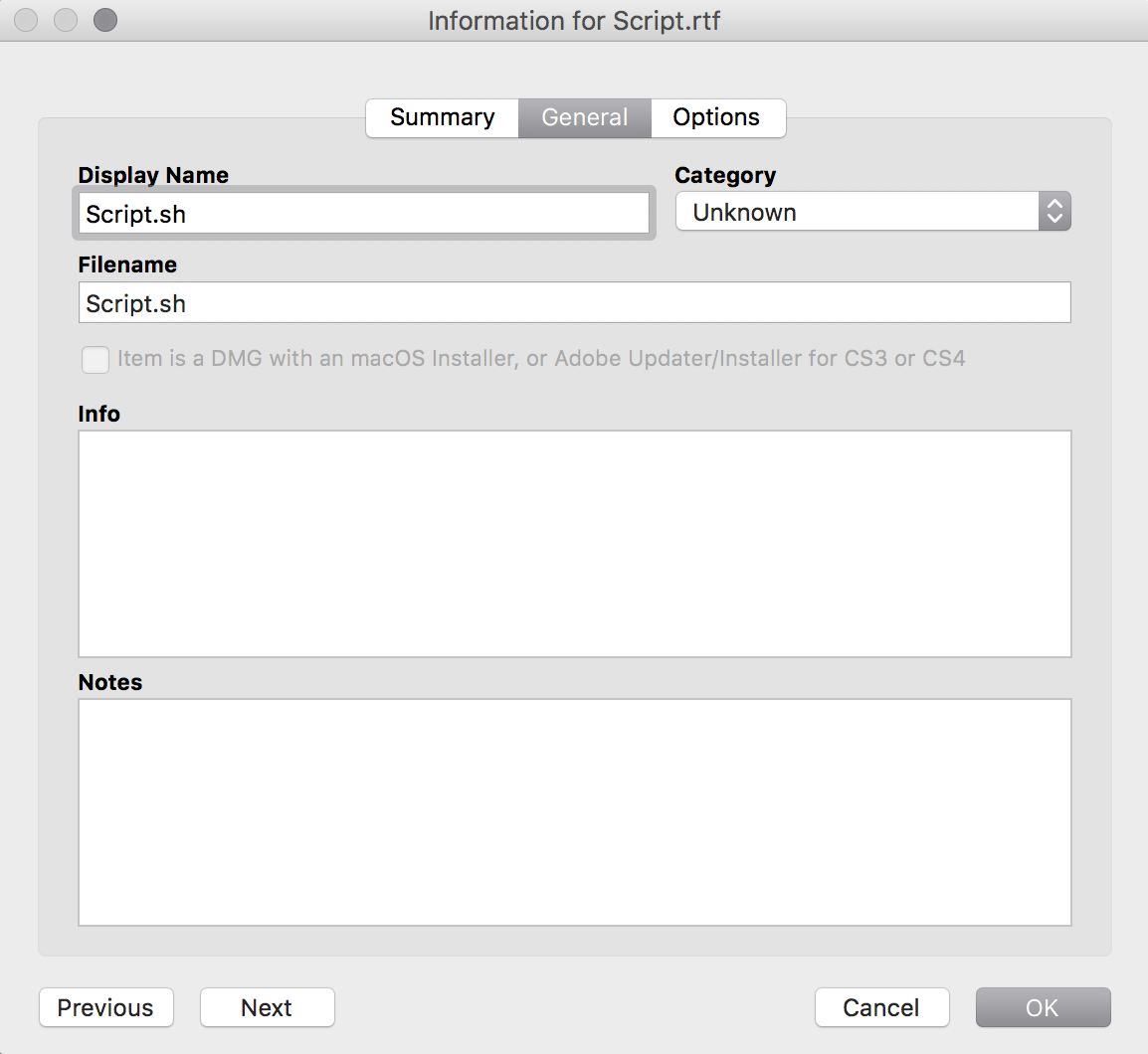
-
Haz clic en la pestaña Options (Opciones) y configura otros ajustes del script, como la prioridad y las etiquetas de los parámetros.
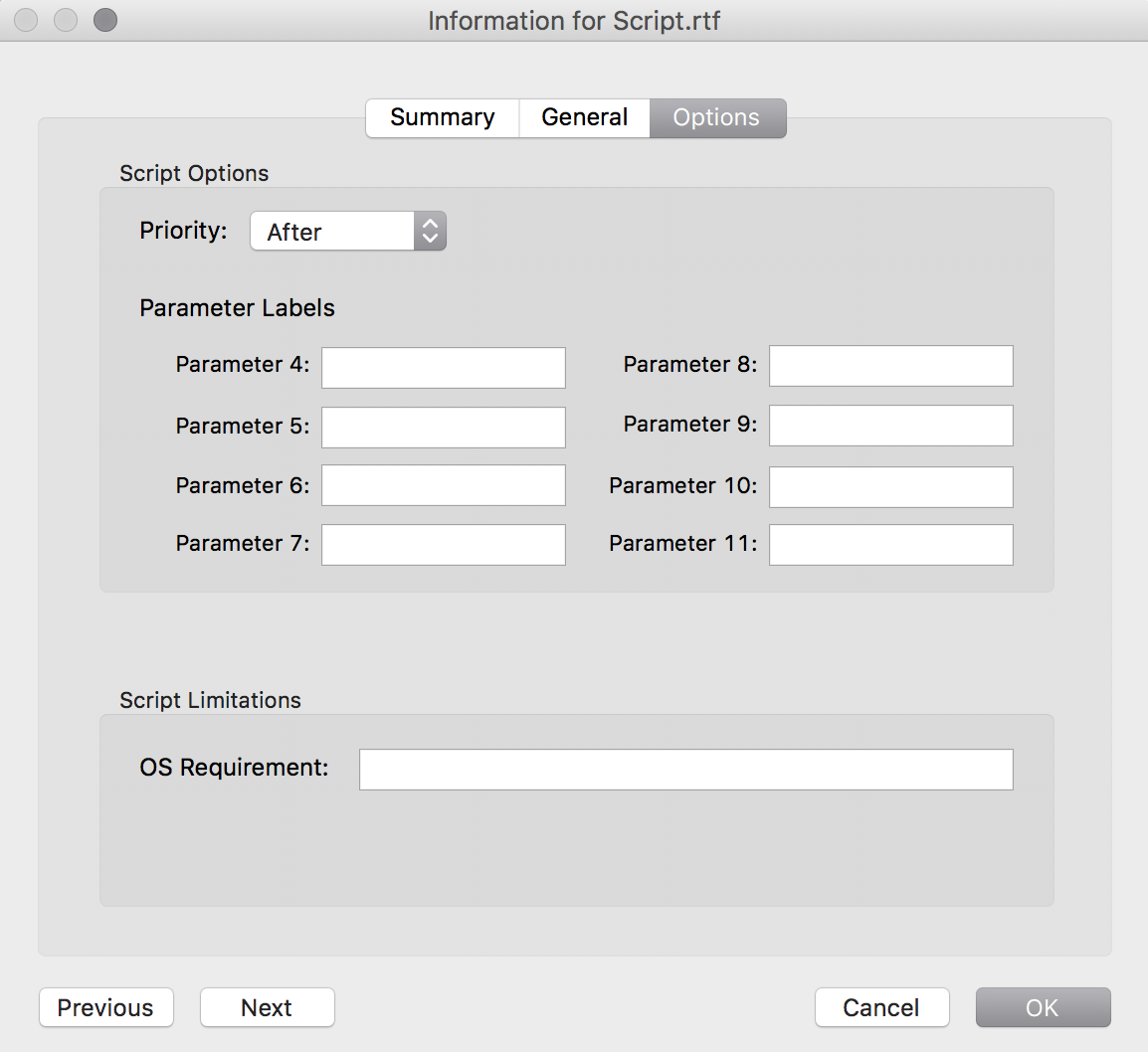
-
Haz clic en OK (Aceptar).
Adición de un script a Jamf Pro
Si en tu entorno los scripts se almacenan en la base de datos de Jamf Pro, puedes añadir un script a Jamf Pro usando el editor de scripts.
-
Inicia sesión en Jamf Pro.
-
En la esquina superior derecha de la página, haz clic en Ajustes
 .
. -
Haz clic en Gestión de ordenadores.
-
En la sección «Gestión de ordenadores», haz clic en Scripts
 .
. -
Haz clic en Nuevo
 .
. -
Usa el panel General para configurar los ajustes básicos del script, incluidos el nombre visible y la categoría.
Nota: Si no añades el script a una categoría, Jamf Admin muestra el script en texto azul en la categoría Unknown (Desconocido).
-
Haz clic en la pestaña Script e introduce el contenido del script en el editor de scripts. Puedes usar los ajustes de la pestaña para configurar el resaltado de la sintaxis y los colores de los temas en el editor de scripts.
-
Haz clic en la pestaña Opciones y configura otros ajustes del script, como la prioridad.
-
(Opcional) Haz clic en la pestaña Limitaciones y configura los requisitos de sistema operativo del script.
-
Haz clic en Save (Guardar)
 .
.
Edición o eliminación de un script con Jamf Admin
-
Abre Jamf Admin y autentícate en el servidor de Jamf Pro.
-
En el repositorio principal, selecciona el script que quieres editar o eliminar.
-
Realiza una de las siguientes operaciones:
-
Para editar el script, haz doble clic en él y realiza los cambios oportunos. A continuación, haz clic en OK (Aceptar).
-
Para eliminar el script, haz clic en Delete (Eliminar)
 . A continuación, vuelve a hacer clic en Delete (Eliminar) para confirmar.
. A continuación, vuelve a hacer clic en Delete (Eliminar) para confirmar.
-
Si el script se almacena en la base de datos de jamfsoftware, la acción de edición o eliminación se aplica inmediatamente.
Si el script se almacena en tus puntos de distribución, la acción de edición o eliminación se aplica inmediatamente en el punto de distribución principal. La acción se aplica a tus otros puntos de distribución cuando se produce la replicación.
Información relacionada
Puedes consultar información relacionada en la siguiente sección de esta guía:
Ejecución de scripts
Aprende a ejecutar scripts mediante una política.