Gestión de impresoras
Añadir impresoras a Jamf Admin o Jamf Pro es el primer paso para administrar impresoras en ordenadores.
Cuando añades una impresora a Jamf Admin, eliges de una lista de impresoras instaladas en el ordenador que ejecuta Jamf Admin. Cuando añades una impresora a Jamf Pro, especificas manualmente información sobre la impresora, incluidos el nombre CUPS y el URI del dispositivo.
Cuando añades, editas o eliminas una impresora en Jamf Admin, los cambios guardados se reflejan en Jamf Pro, y viceversa.
Cuando instalas una impresora, puedes hacer lo siguiente:
-
Añadir la impresora a una categoría.
-
Elegir si la impresora se configura como valor por omisión o no cuando se asocia durante la instalación de una imagen.
-
Especificar requisitos de sistema operativo para asociar la impresora.
Adición de una impresora a Jamf Admin
Algunos ajustes de Jamf Admin incluyen texto alternativo. Para obtener más información sobre un ajuste determinado, pasa el ratón por encima hasta que aparezca el texto alternativo.
-
Abre Jamf Admin y autentícate en el servidor de Jamf Pro.
-
Haz clic en Add Printers (Añadir impresoras)
 .
. -
Si el sistema te lo pide, autentícate localmente.
-
Selecciona las casillas correspondientes a las impresoras que quieres añadir.
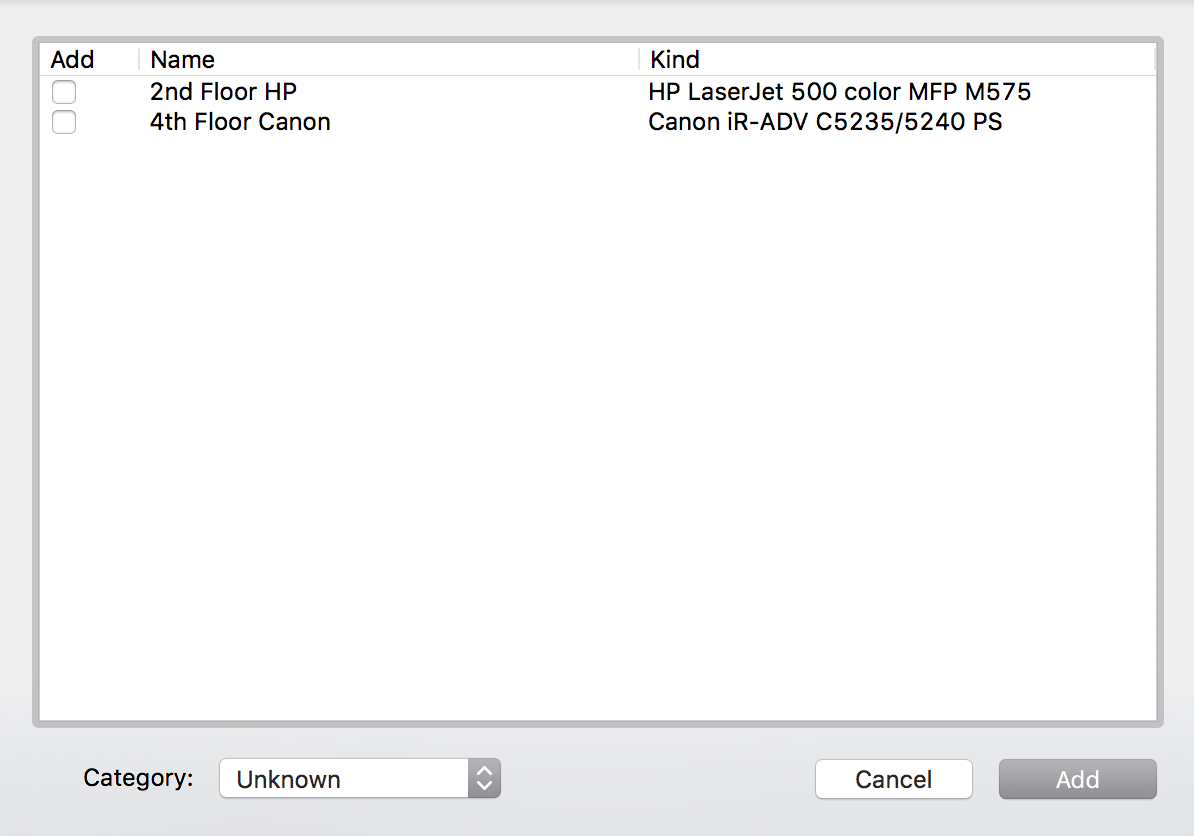
-
(Opcional) Elige una categoría a la que añadir las impresoras.
-
Haz clic en Add (Añadir).
-
Selecciona la impresora en el repositorio principal y haz doble clic en ella.
-
Haz clic en la pestaña General y configura los ajustes básicos de la impresora, incluidos el nombre visible y la categoría.
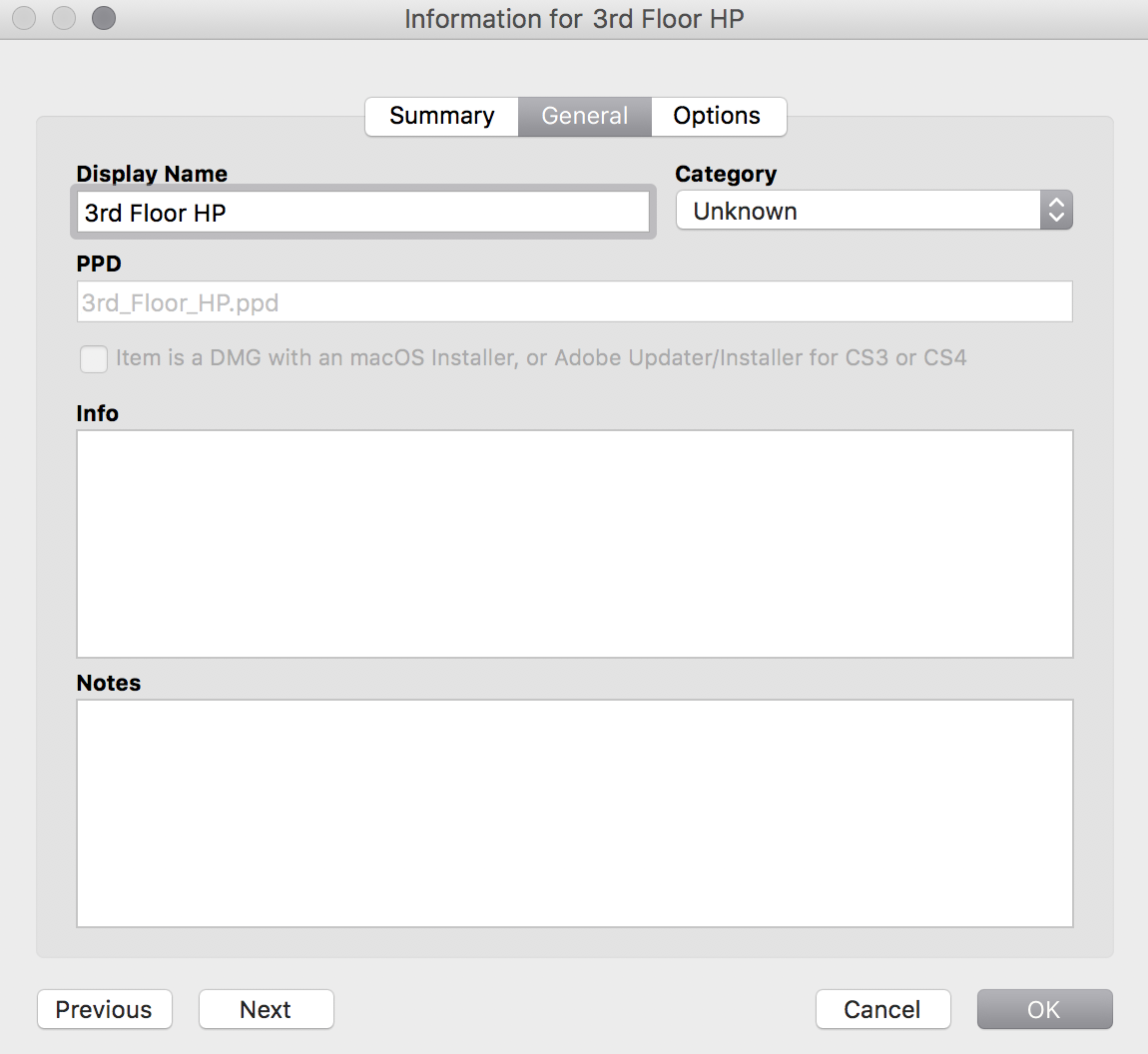
-
Haz clic en la pestaña Options (Opciones).
-
Elige si la impresora se configura como valor por omisión o no cuando se asocia durante la instalación de una imagen, y configura el requisito de sistema operativo.
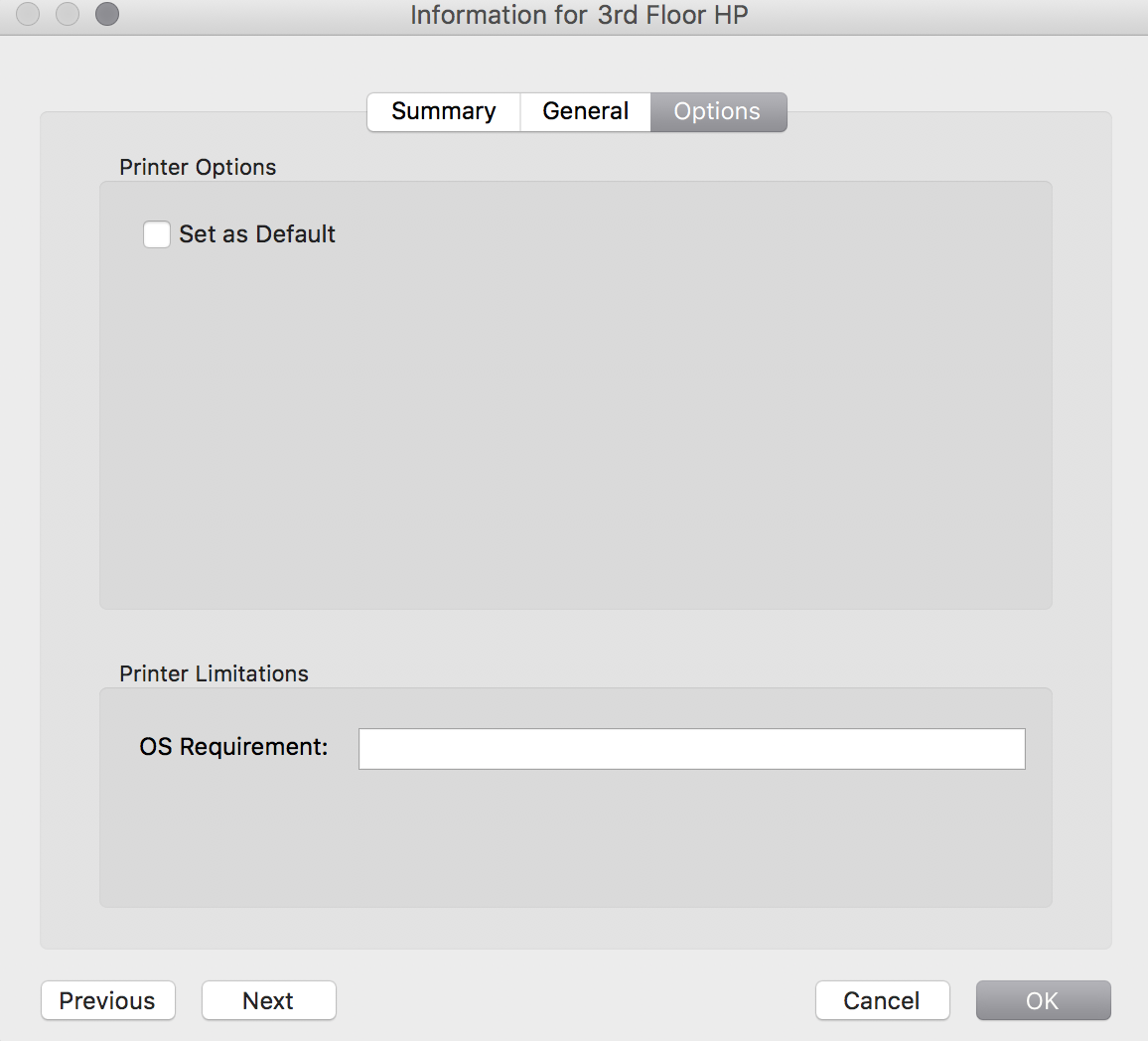
-
Haz clic en OK (Aceptar).
Adición de una impresora a Jamf Pro
-
Inicia sesión en Jamf Pro.
-
En la esquina superior derecha de la página, haz clic en Ajustes
 .
. -
Haz clic en Gestión de ordenadores.
-
En la sección «Gestión de ordenadores», haz clic en Impresoras
 .
. -
Haz clic en Nuevo
 .
. -
Usa el panel General para configurar ajustes básicos para la impresora, incluidos el nombre visible y la categoría.
-
Haz clic en la pestaña Definición y especifica información sobre la impresora, como el nombre CUPS y el URI del dispositivo.
-
(Opcional) Haz clic en la pestaña Limitaciones y especifica un requisito de sistema operativo.
-
Haz clic en Save (Guardar)
 .
.
Edición o eliminación de una impresora en Jamf Admin
Algunos ajustes de Jamf Admin incluyen texto alternativo. Para obtener más información sobre un ajuste determinado, pasa el ratón por encima hasta que aparezca el texto alternativo.
-
Abre Jamf Admin y autentícate en el servidor de Jamf Pro.
-
En el repositorio principal, selecciona la impresora que quieres editar o eliminar.
-
Realiza una de las siguientes operaciones:
-
Para editar la impresora, haz doble clic en ella y realiza los cambios oportunos. A continuación, haz clic en OK (Aceptar).
-
Para eliminar la impresora, haz clic en Eliminar
 , y vuelve a hacer clic en Eliminar para confirmar.
, y vuelve a hacer clic en Eliminar para confirmar.
-
Información relacionada
Puedes consultar información relacionada en la siguiente sección de esta guía:
Administración de impresoras
Aprende a asociar y cancelar la asociación de impresoras usando una política o Jamf Remote.