Ajustes de «Personalización de inscripción»
Los ajustes de «Personalización de inscripción» de Jamf Pro te permiten personalizar más a fondo la experiencia de un usuario cuando inscribe su ordenador o dispositivo móvil en Jamf Pro mediante una inscripción con PreStage. Por ejemplo, puedes mostrar un acuerdo de licencia de usuario final (EULA) durante la inscripción u otro mensaje personalizado a medida que el usuario avanza en el asistente de configuración. Los ajustes de «Personalización de inscripción» también te permiten aplicar tu imagen de marca para mostrar a los usuarios un aspecto conocido, por ejemplo con logotipos o colores de tu empresa.
Al definir estos ajustes, se crea una configuración de «Personalización de inscripción», que puedes añadir a una inscripción con PreStage de dispositivos móviles u ordenadores.
Para crear una configuración de «Personalización de inscripción» debes definir los siguientes ajustes:
-
Paneles de PreStage: Los paneles de PreStage son grupos de ajustes que te permiten personalizar cómo se muestran las pantallas a los usuarios en el asistente de configuración. Puedes configurar pantallas de autenticación y de texto personalizado.
-
Ajustes de marca: Puedes definir ajustes que te permiten personalizar cómo se muestra la configuración de «Personalización de inscripción», añadiendo un icono y configurando colores para ofrecer a los usuarios una interfaz conocida.
Paneles de PreStage
Un panel de PreStage es un grupo de ajustes que te permiten personalizar las pantallas que se muestran al usuario durante la inscripción con Jamf Pro. Los «Paneles de PreStage» se muestran al usuario como pantallas durante el asistente de configuración y se presentan después de que el usuario elija una «Red Wi-Fi» u otra conexión a Internet.
La siguiente tabla describe los tipos de «Paneles de PreStage» que puedes configurar y cómo se muestran al usuario:
|
Tipo de panel de PreStage |
Descripción |
Experiencia de usuario |
|
Autenticación de inicio de sesión único |
Si has activado el inicio de sesión único en Jamf Pro, al configurar este panel se aplican automáticamente los ajustes configurados en «Inicio de sesión único» para que el usuario pueda autenticarse con tu proveedor de identidades (IdP) usando SSO. Puedes elegir permitir el acceso a cualquier usuario del proveedor de identidades o restringir el acceso solo a un grupo determinado de usuarios de tu IdP. Nota: Solo puedes permitir el acceso a un grupo. Esto asigna automáticamente el usuario a su dispositivo en Jamf Pro. Si LDAP está integrado con Jamf Pro, la información de «Usuario y ubicación» se rellenará íntegramente usando una consulta desde Jamf Pro en LDAP. Si LDAP no está integrado con Jamf Pro, el campo «Nombre de usuario» será el único ítem que se rellenará en la categoría «Usuario y ubicación», y la búsqueda de usuarios no funcionará durante la inscripción. Si tu entorno usa Jamf Connect, puedes activar Jamf Pro para pasar información de usuarios a Jamf Connect. Esto permite que Jamf Pro pase a Jamf Connect el «Nombre de la cuenta» (el nombre de usuario usado para la autenticación con tu IdP) y el «Nombre completo de cuenta» (el nombre completo del usuario). Por ejemplo, si Sandra Gómez se autentica con tu IdP, Jamf Pro pasa el nombre de usuario (p. ej., sandra.gomez) y el «Nombre completo de cuenta» (p. ej., Sandra Gómez) a Jamf Connect. Esto crea la cuenta local en el ordenador con el «Nombre completo de cuenta» del usuario. El usuario puede iniciar sesión en su ordenador con el «Nombre de la cuenta». Además, puedes asociar el «Nombre de la cuenta» y el «Nombre completo de cuenta» a los campos usados por tu IdP para definir estos atributos. Por ejemplo, si tu IdP usa «Nombre corto» para el «Nombre de la cuenta», puedes asociar «Nombre corto» a «Nombre de la cuenta» en Jamf Pro. Jamf Pro crea un perfil con esta información y distribuye el perfil al ordenador durante la inscripción. Esta información permanece en el ordenador por espacio de hasta una hora. Nota: Solo puedes añadir un panel de PreStage de «Autenticación de inicio de sesión único» a una configuración de «Personalización de inscripción», y no puedes añadir un panel «Autenticación de inicio de sesión único» si ya se ha añadido un panel «Autenticación con LDAP». |
Se presenta al usuario la pantalla de inicio de sesión de tu IdP, instándole a autenticarse. Si el usuario no forma parte del grupo al que se ha dado acceso, se muestra un mensaje «Acceso denegado» al usuario después de que se autentique con tu IdP. Si has activado Jamf Pro para pasar información de usuarios a Jamf Connect, se presenta al usuario la pantalla de Jamf Connect Login después de que se autentique con tu IdP. En esta pantalla, debe volver a introducir su contraseña para continuar con la inscripción. El asistente de configuración prosigue automáticamente después de que el usuario se autentique.
|
|
Texto |
Este panel te permite introducir texto personalizado para mostrarlo al usuario durante la inscripción, como un EULA. También puedes introducir texto para un título de la página y para etiquetar los botones de navegación a fin de guiar al usuario en cada pantalla. Puedes introducir texto sin formato o usar Markdown para personalizar el texto mostrado en el campo de texto del cuerpo del panel. Puedes consultar las limitaciones de sintaxis de Markdown que se aplican a este panel en el artículo de la base de conocimientos Using Markdown to Format Text (Uso de Markdown para aplicar formato a texto). Nota: Este panel no admite HTML.
Puedes configurar todos los «Paneles de PreStage» necesarios para tu entorno. Después de añadir un panel Texto, puedes previsualizar la experiencia del usuario en Jamf Pro. |
Se muestra una pantalla con el texto y los botones de navegación que has configurado en Jamf Pro. Si has añadido un título al panel, se muestra como un encabezamiento.
Si añades varios «Paneles de PreStage», el usuario recorre las pantallas haciendo clic o tocando los botones de navegación. El asistente de configuración prosigue automáticamente después de que el usuario cierre la última pantalla que hayas configurado. |
|
Autenticación con LDAP |
Si tienes un servidor LDAP configurado en Jamf Pro, configurar este panel permite al usuario autenticarse con sus credenciales de LDAP durante la inscripción. Debes introducir texto para un título de la página, texto para los campos de nombre de usuario y contraseña, y texto para los botones de navegación, a fin de guiar al usuario en la pantalla de inicio de sesión. Además, puedes restringir el acceso a la inscripción a solo uno o varios grupos LDAP concretos. El grupo LDAP seleccionado es el único que puede inscribir dispositivos usando la inscripción con PreStage. Puedes añadir al panel todos los grupos LDAP necesarios para tu entorno. Esto asigna automáticamente el usuario a su dispositivo en Jamf Pro. La información de «Usuario y ubicación» se rellenará íntegramente usando una consulta desde Jamf Pro en LDAP. Nota: Solo puedes añadir un panel de PreStage de «Autenticación LDAP» a una configuración de «Personalización de inscripción», y no puedes añadir un panel «Autenticación LDAP» si ya se ha añadido un panel «Autenticación de inicio de sesión único». |
Se presenta al usuario una pantalla de inicio de sesión, instándole a autenticarse con sus credenciales de LDAP. El asistente de configuración prosigue automáticamente después de que el usuario se autentique. |
Puedes arrastrar y soltar los «Paneles de PreStage» en el orden en que quieres que se muestren al usuario. Si has añadido los paneles de PreStage «Autenticación de inicio de sesión único» y Texto, la transición entre cada tipo de panel se realiza cuando el usuario se autentica en la pantalla de inicio de sesión del IdP o usa los botones de navegación.
Ajustes de marca
Jamf Pro te permite configurar ajustes que personalizan elementos de la configuración de «Personalización de inscripción» para ofrecer a los usuarios finales una interfaz conocida. Puedes personalizar los elementos de los «Paneles de PreStage» Texto y «Autenticación con LDAP».
Puedes cargar un icono que se muestre en la parte superior de todos los «Paneles de PreStage» de Texto y «Autenticación con LDAP» a lo largo del proceso de inscripción. Si vas a cargar un icono, debes usar un archivo con formato GIF o PNG, con un tamaño recomendado de 180 x 180 píxeles.
Los siguientes elementos se pueden personalizar introduciendo un código de color hexadecimal de seis dígitos o usando el selector de colores:
-
Color de texto de cuerpo: Este color se aplica al texto del panel.
-
Color de botón: Este color solo se aplica al botón de navegación que permite a los usuarios avanzar en el proceso de inscripción.
-
Color de texto de botón: Este color solo se aplica al texto del botón de navegación que permite a los usuarios avanzar en el proceso de inscripción.
-
Color de fondo: Este color se muestra en el fondo, detrás de los paneles durante el proceso de inscripción.
El campo de vista previa de la derecha de los ajustes de marca muestra automáticamente tus cambios para que puedas terminar la configuración antes de guardar.
Nota: La función de vista previa de un panel de PreStage de «Autenticación de inicio de sesión único» es una vista previa de autenticación genérica. Esta experiencia de usuario depende de tu proveedor de identidades.
Requisitos
Para añadir un panel de PreStage «Autenticación de inicio de sesión único», debes haber activado el inicio de sesión único en Jamf Pro. Si quieres más información, consulta Inicio de sesión único.
Para activar Jamf Pro para pasar información de usuarios a Jamf Pro se necesita Jamf Connect 1.12.0 o posterior. Además, debes asegurarte de que Jamf Connect esté bien configurado. Si quieres más información, consulta Configuración de Jamf Connect Login para el IdP con el que se integra tu IdP en la Guía del administrador de Jamf Connect.
Para añadir un panel de PreStage «LDAP Authentication» (Autenticación LDAP), debes tener un servidor LDAP configurado en Jamf Pro. Si quieres más información, consulta Integración con servicios de directorio LDAP.
Los ajustes de «Personalización de inscripción» se aplican a lo siguiente:
-
Dispositivos móviles con iOS 13 o posterior y iPadOS13 o posterior
-
Ordenadores con macOS 10.15 o posterior
Creación de una configuración de «Personalización de inscripción»
-
Inicia sesión en Jamf Pro.
-
En la esquina superior derecha de la página, haz clic en Ajustes
 .
. -
Haz clic en Gestión global.
-
Haz clic en Personalización de inscripción
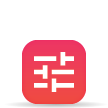 .
. -
Haz clic en Nuevo
 .
. -
Introduce un nombre visible y una descripción para la configuración de «Personalización de inscripción».
-
Elige un sitio al que añadir la configuración de «Personalización de inscripción» en el menú desplegable Sitio.
Añadir una configuración de «Personalización de inscripción» a un sitio te permite añadir la configuración a una inscripción con PreStage en ese mismo sitio.Nota: Si solo tienes acceso al sitio, el perfil se asigna al sitio pertinente automáticamente y no se muestra el menú desplegable Sitio.
-
Añade paneles de PreStage para mostrar pantallas al usuario final:
-
Haz clic en Añadir panel.
-
En el cuadro de diálogo «Añadir panel», introduce un nombre visible para el panel que lo identificará en la lista de «Paneles de PreStage».
-
Elige el tipo de panel de PreStage que quieres añadir en el menú desplegable Tipo de panel.
-
Configura los ajustes del panel de PreStage.
Notas:
-
Si estás configurando un panel de PreStage Texto como la primera pantalla mostrada al usuario en la configuración, no se muestra el botón para retroceder en el proceso de inscripción. Si el panel es la última pantalla de la configuración, el botón para avanzar inicia el proceso de inscripción.
-
Si activas Jamf Pro para pasar información de usuarios a Jamf Connect, puedes asociar los atributos de tu proveedor de identidades a «Nombre de la cuenta» y «Nombre completo de cuenta». Por ejemplo, si tu IdP usa «Nombre corto» para el «Nombre de la cuenta», puedes escribir «Nombre corto» en el campo Nombre de la cuenta. De este modo, cuando el usuario introduzca su nombre de usuario (Nombre de la cuenta) durante la inscripción, Jamf Connect asociará el «Nombre de la cuenta» al «Nombre corto» en el IdP.
Los valores introducidos en los campos Nombre de la cuenta y Nombre completo de cuenta deben introducirse exactamente como aparezcan en tu IdP.
-
-
Haz clic en Apply (Aplicar).
-
-
Repite el paso 8 para añadir más paneles de PreStage a la configuración de «Personalización de inscripción».
-
Haz clic en la pestaña Branding and Preview (Marca y previsualización) para personalizar la experiencia de inscripción y configurar los ajustes de la página.
Una vez realizado un cambio, se muestra automáticamente en el campo de previsualización. -
Haz clic en Save (Guardar)
 .
.
Después de crear una configuración de «Personalización de inscripción», puedes añadir la configuración a una inscripción con PreStage.
Otras cuestiones
-
Si un usuario no puede autenticarse con sus credenciales de IdP en la pantalla «Autenticación de inicio de sesión único», el proceso de inscripción no puede continuar hasta que se introduzcan las credenciales correctas.
-
No puedes eliminar una configuración de «Personalización de inscripción» si la configuración se ha añadido a una inscripción con PreStage. Para eliminar la configuración, primero debes quitarla de PreStage.
Información relacionada
Puedes consultar información relacionada en las siguientes secciones de la guía:
-
Inscripciones de ordenadores con PreStage
Aprende a añadir una configuración de «Personalización de inscripción» a una inscripción de ordenadores con PreStage. -
Inscripciones con PreStage de dispositivos móviles
Aprende a añadir una configuración de «Personalización de inscripción» a una inscripción de dispositivos móviles con PreStage.