Experiencia de inscripción iniciada por el usuario para dispositivos móviles
Cuando un usuario accede a la URL de inscripción desde un dispositivo móvil usando Safari, el sistema le guía por una serie de pasos para inscribir el dispositivo.
Los dispositivos iOS y iPadOS se pueden inscribir como dispositivos institucionales o personales. Este proceso describe cómo se puede usar la inscripción iniciada por el usuario para inscribir dispositivos personales con Perfiles de Dispositivos Personales y dispositivos institucionales. Si quieres más información sobre Perfiles de Dispositivos Personales, consulta Perfiles de Dispositivos Personales. Si quieres más información sobre cómo inscribir dispositivos personales con Inscripción de Usuarios, consulta Inscripción de usuario para dispositivos móviles.
-
Se solicita al usuario que introduzca las credenciales de una cuenta de directorio LDAP, credenciales de inicio de sesión único (SSO) o una cuenta de usuario de Jamf Pro con privilegios de inscripción iniciada por el usuario. A continuación, debe tocar Iniciar sesión.
Para permitir que los usuarios utilicen credenciales de SSO, debes integrar un proveedor de identidades (IdP) de terceros y activar el ajuste Activar inicio de sesión único para inscripción iniciada por usuario. Si quieres más información, consulta Inicio de sesión único.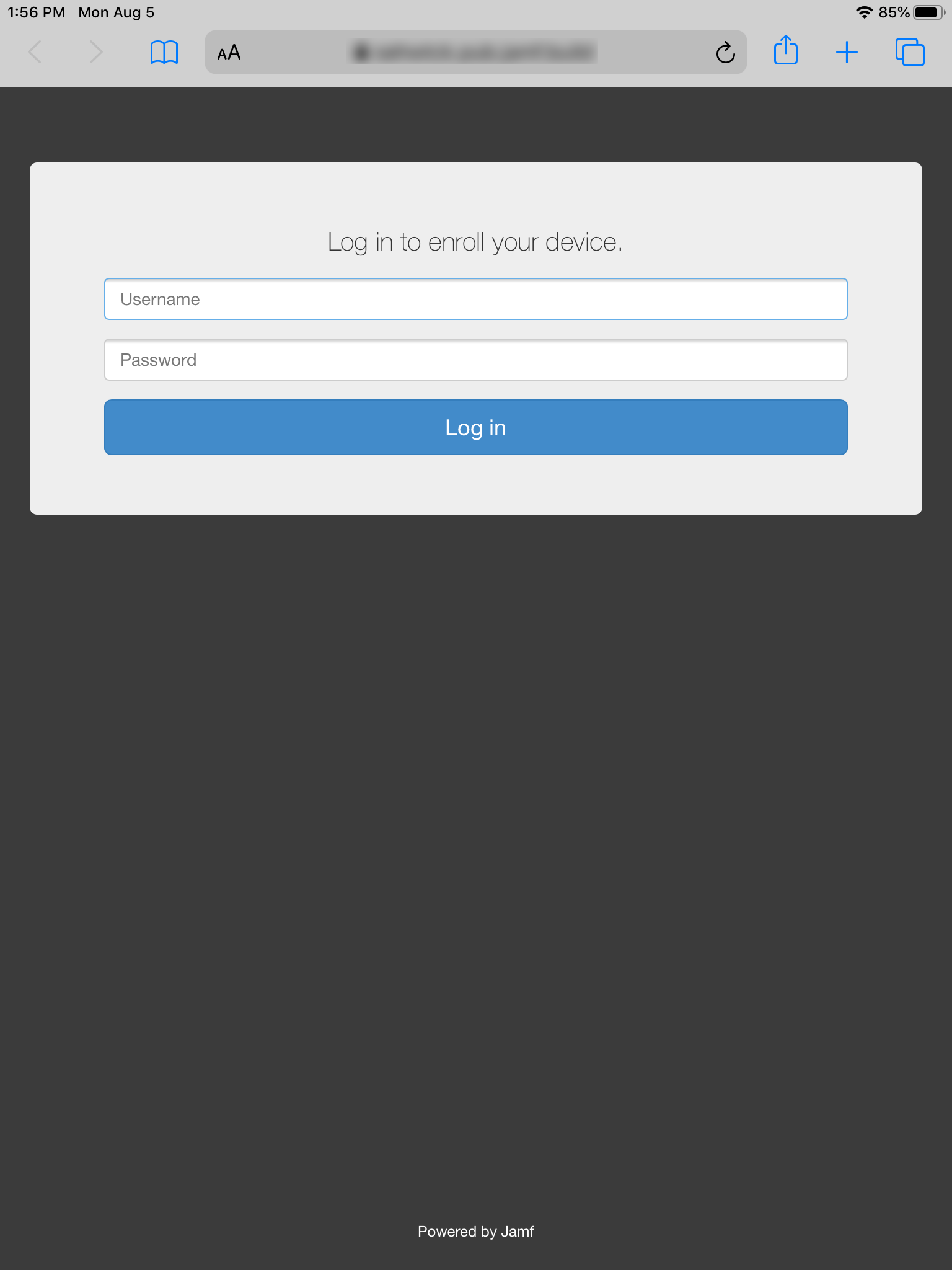
Nota: Si se indica al usuario que el dispositivo no puede comprobar la identidad del servidor de Jamf Pro al acceder a la URL de inscripción, deberá ir al sitio web para iniciar sesión en el portal de inscripción. Esta notificación solo aparece si el servidor de Jamf Pro usa un certificado SSL que no es de confianza.
-
Se solicita al usuario que introduzca las credenciales de una cuenta de directorio LDAP o una cuenta de usuario de Jamf Pro con privilegios de inscripción iniciada por el usuario. A continuación, debe tocar Enroll (Inscribir).
El mensaje de inicio de sesión no se muestra si se ha accedido al portal de inscripción mediante una invitación a inscribirse que tenga desactivada la opción «Solicitar inicio» de sesión. Si quieres más información sobre las invitaciones a inscribirse, consulta Inscripción iniciada por el usuario para dispositivos móviles.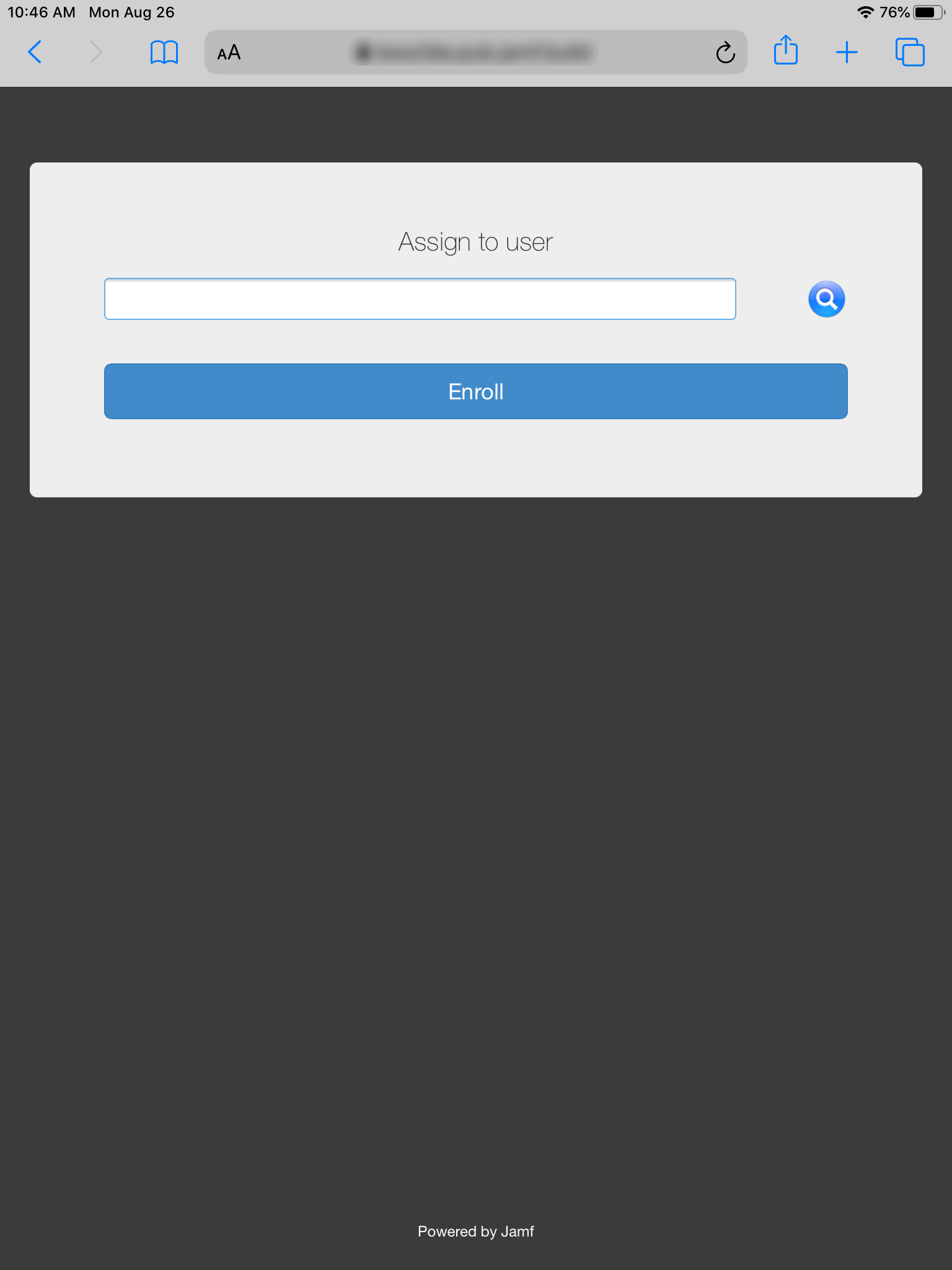
-
Se solicita al usuario que inscriba el dispositivo como personal o institucional.
Este paso solo se muestra si se han activado en Jamf Pro los dos tipos de inscripción de dispositivos: personales e institucionales.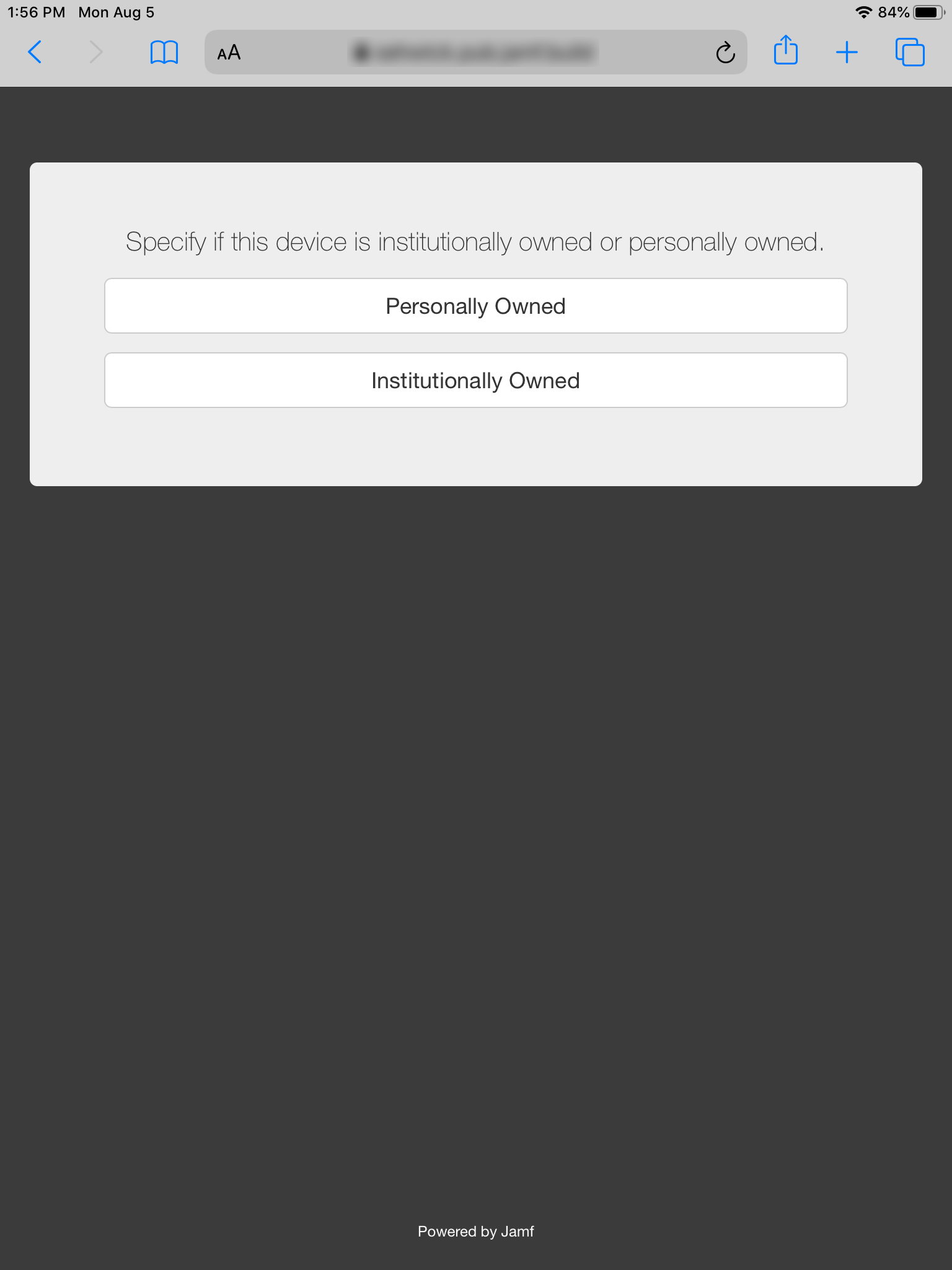
Puedes mostrar una descripción a los usuarios que inscriban un dispositivo personal. (Si quieres más información, consulta Ajustes de inscripción iniciada por el usuario.)
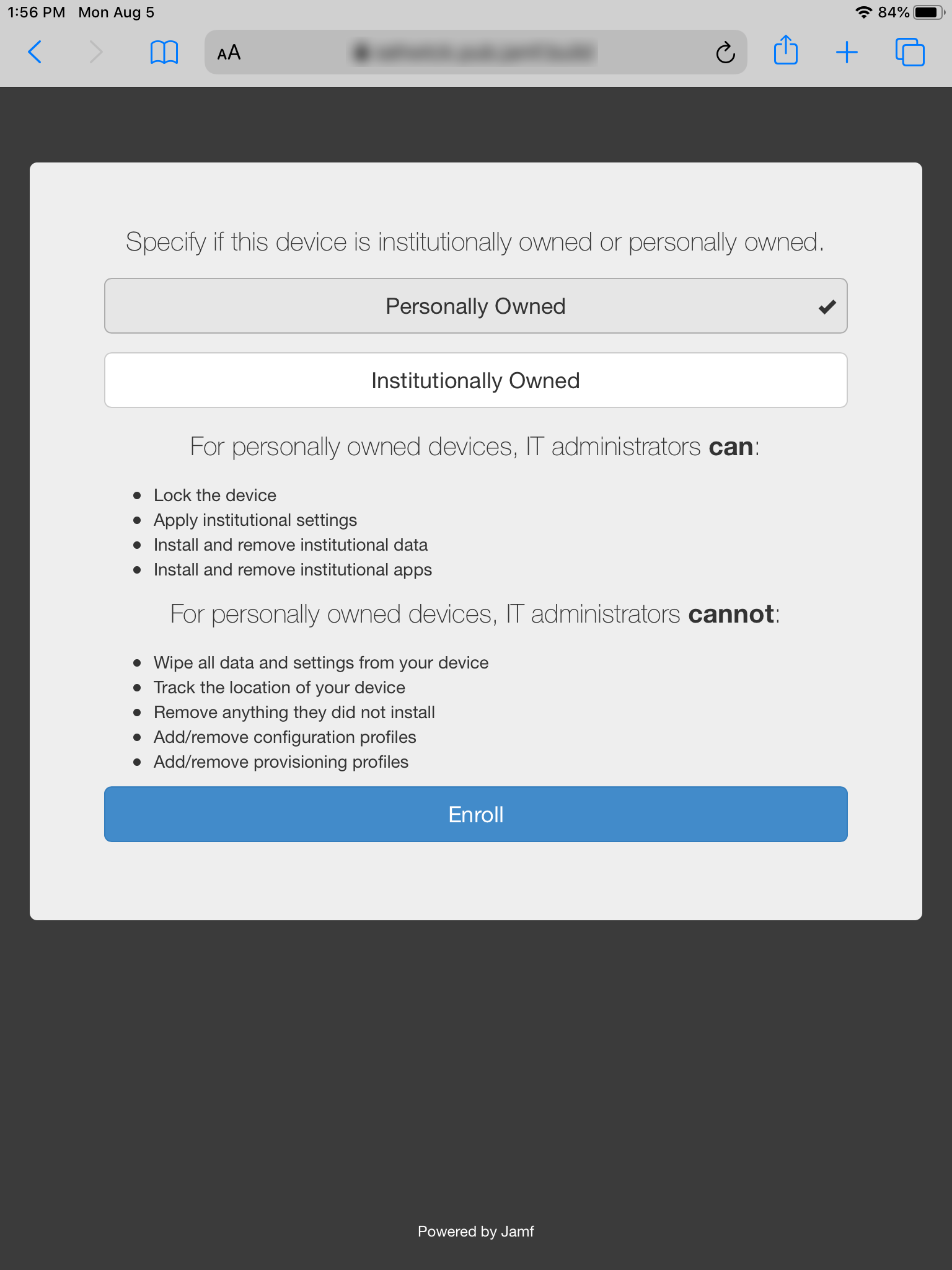
Puedes mostrar una descripción a los usuarios que inscriban un dispositivo institucional. (Si quieres más información, consulta Ajustes de inscripción iniciada por el usuario.)
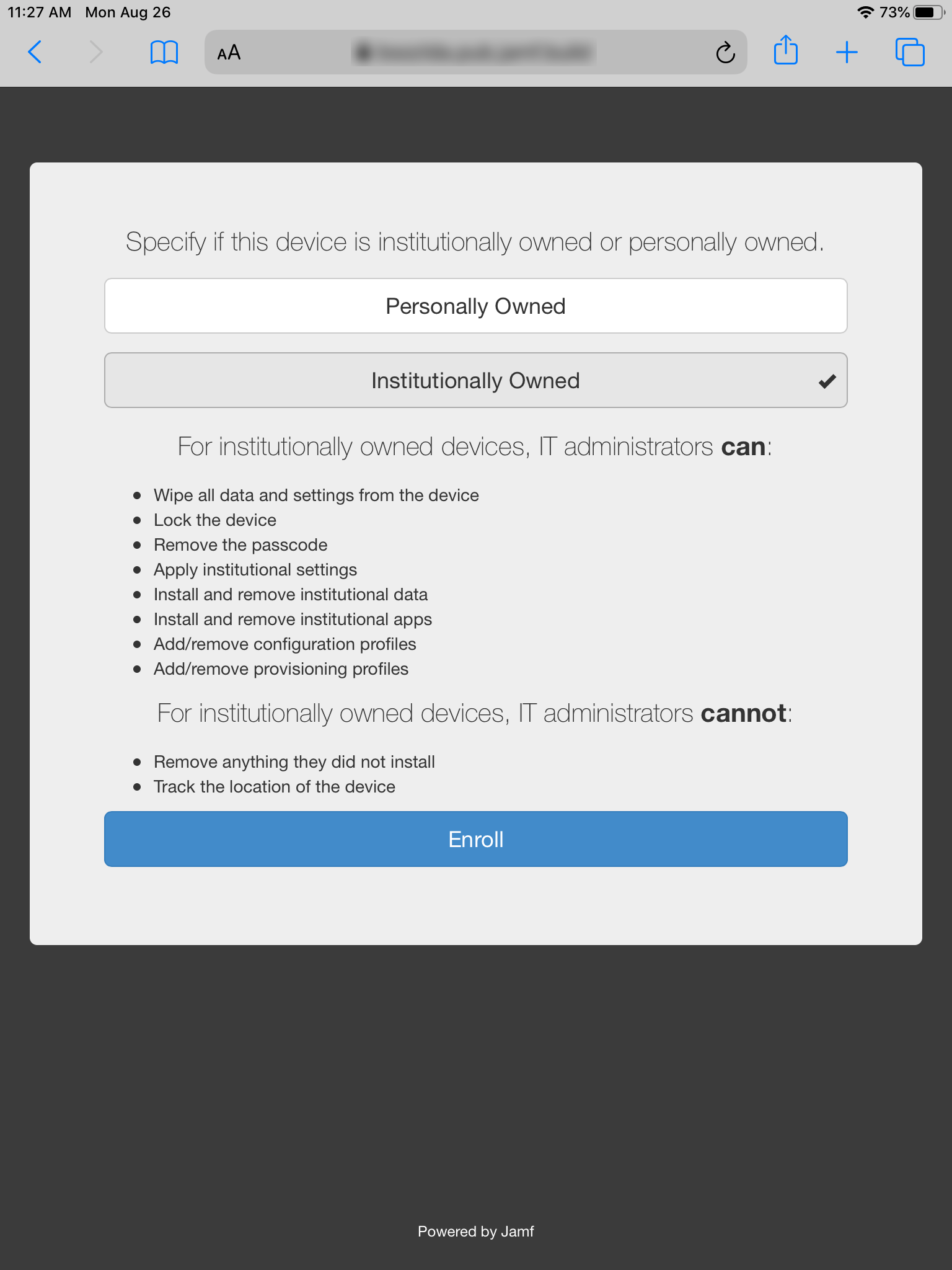
-
Cuando el sistema lo indique, el usuario deberá elegir el sitio al que está asociado.
Si el usuario está asociado a varios sitios, debe elegir el sitio que asignará los ajustes oportunos al dispositivo.
Si el usuario ha iniciado sesión con una cuenta de usuario de Jamf Pro, puede asignar un usuario LDAP al dispositivo en este momento.Nota: Para asignar un usuario a un dispositivo, la cuenta de usuario de Jamf Pro debe tener el privilegio «Asignar usuarios a dispositivos móviles».
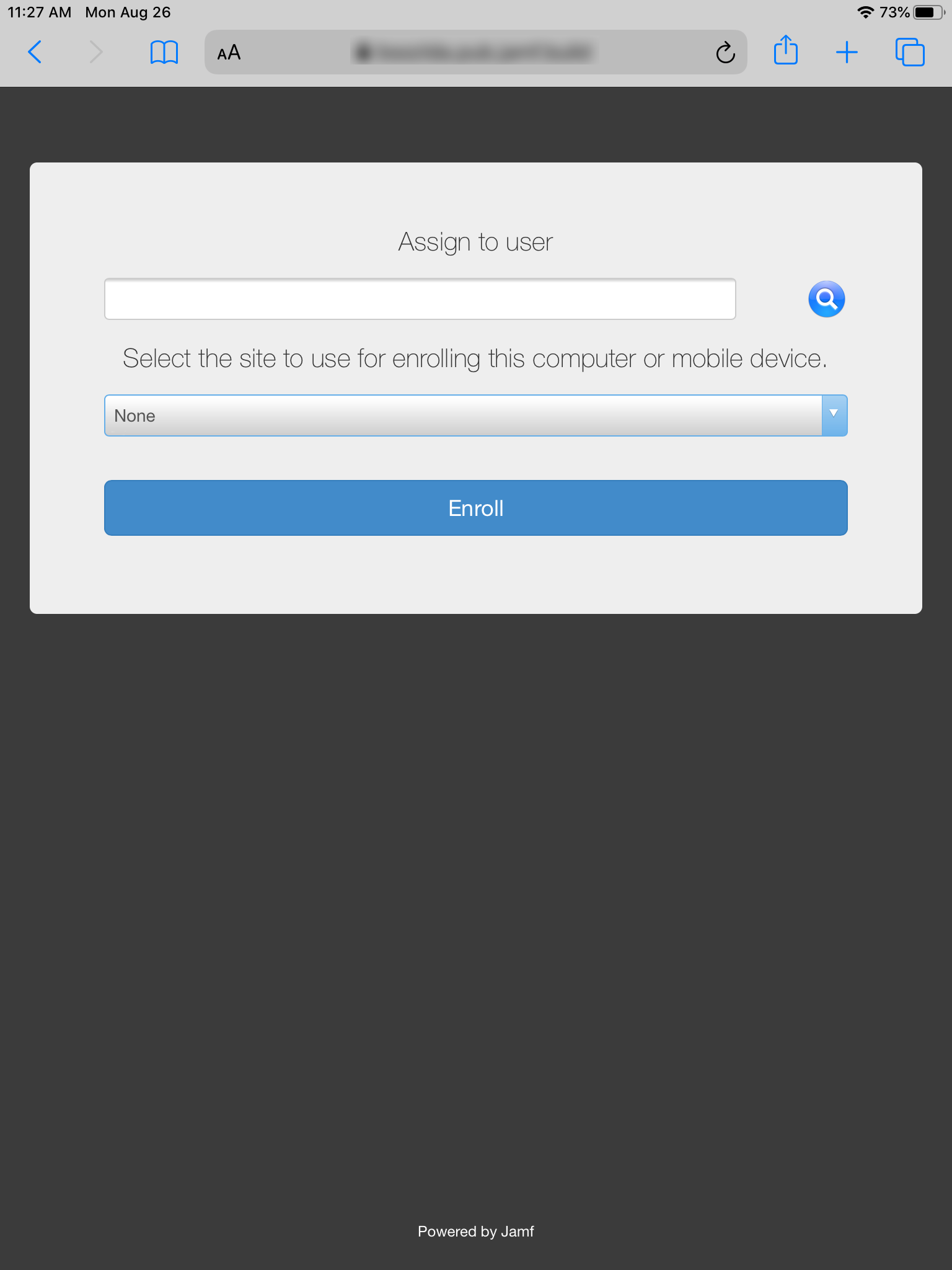
-
Se solicita al usuario que continúe con la instalación del certificado CA.
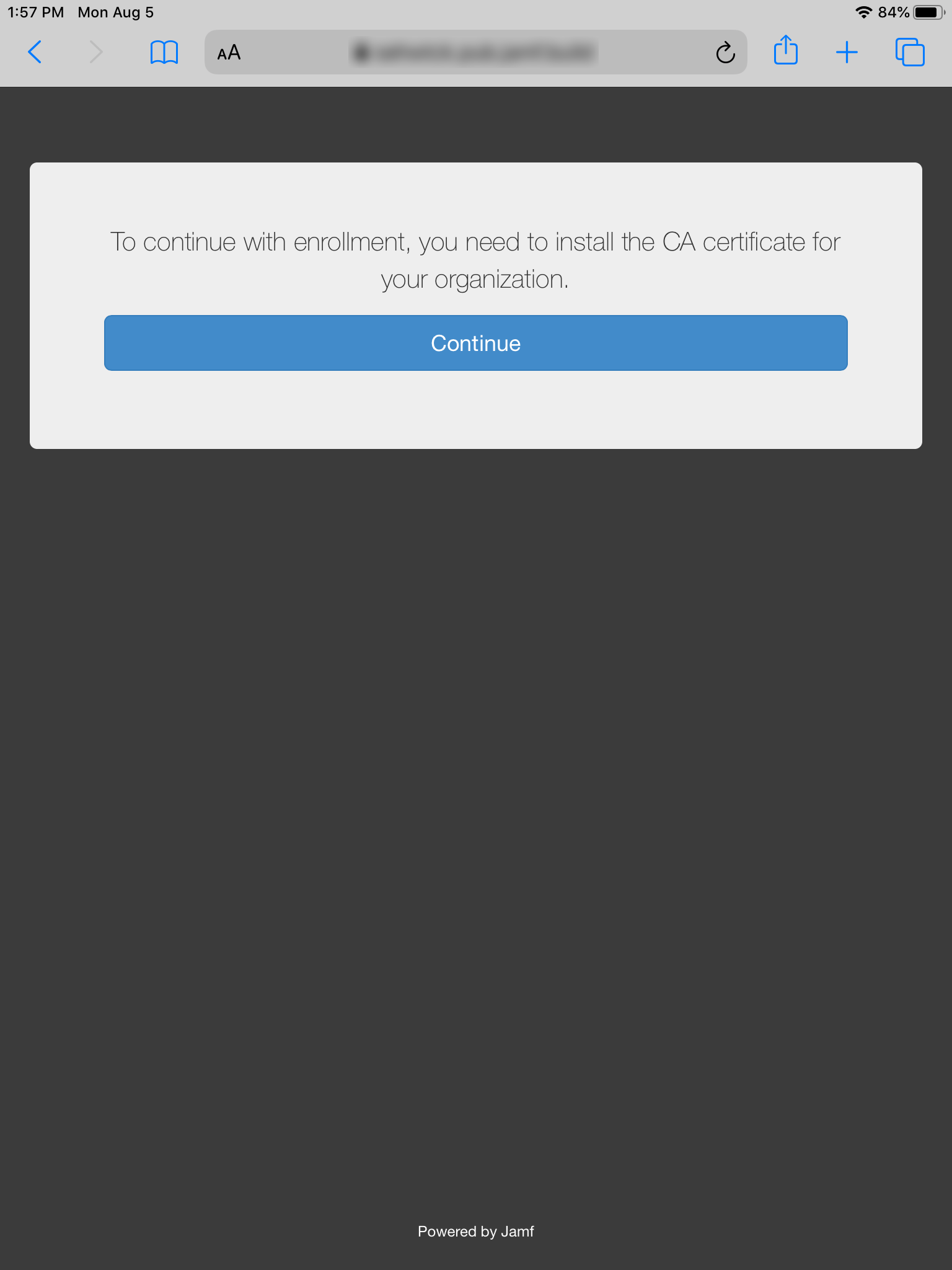
Nota: Para dispositivos móviles con iOS 11 o posterior, se mostrará una ventana emergente con el siguiente mensaje: «This website is trying to open Settings to show you a configuration profile. Do you want to allow this?» (Este sitio web está intentando abrir Ajustes para mostrar un perfil de configuración. ¿Quieres permitirlo?) El usuario debe tocar Permitir. Para dispositivos con iOS 12.2 o posterior, se muestra el siguiente mensaje adicional: «Complete installation of this profile in the Settings app.» (Completa la instalación de este perfil en la app Ajustes). El usuario debe tocar Cerrar y acceder a la app Ajustes para completar la instalación.
-
El usuario debe tocar Instalar para continuar.
-
Cuando reciba la notificación de que el perfil modificará los ajustes del dispositivo, el usuario deberá tocar Instalar.
Si el dispositivo tiene un código, el usuario debe introducirlo.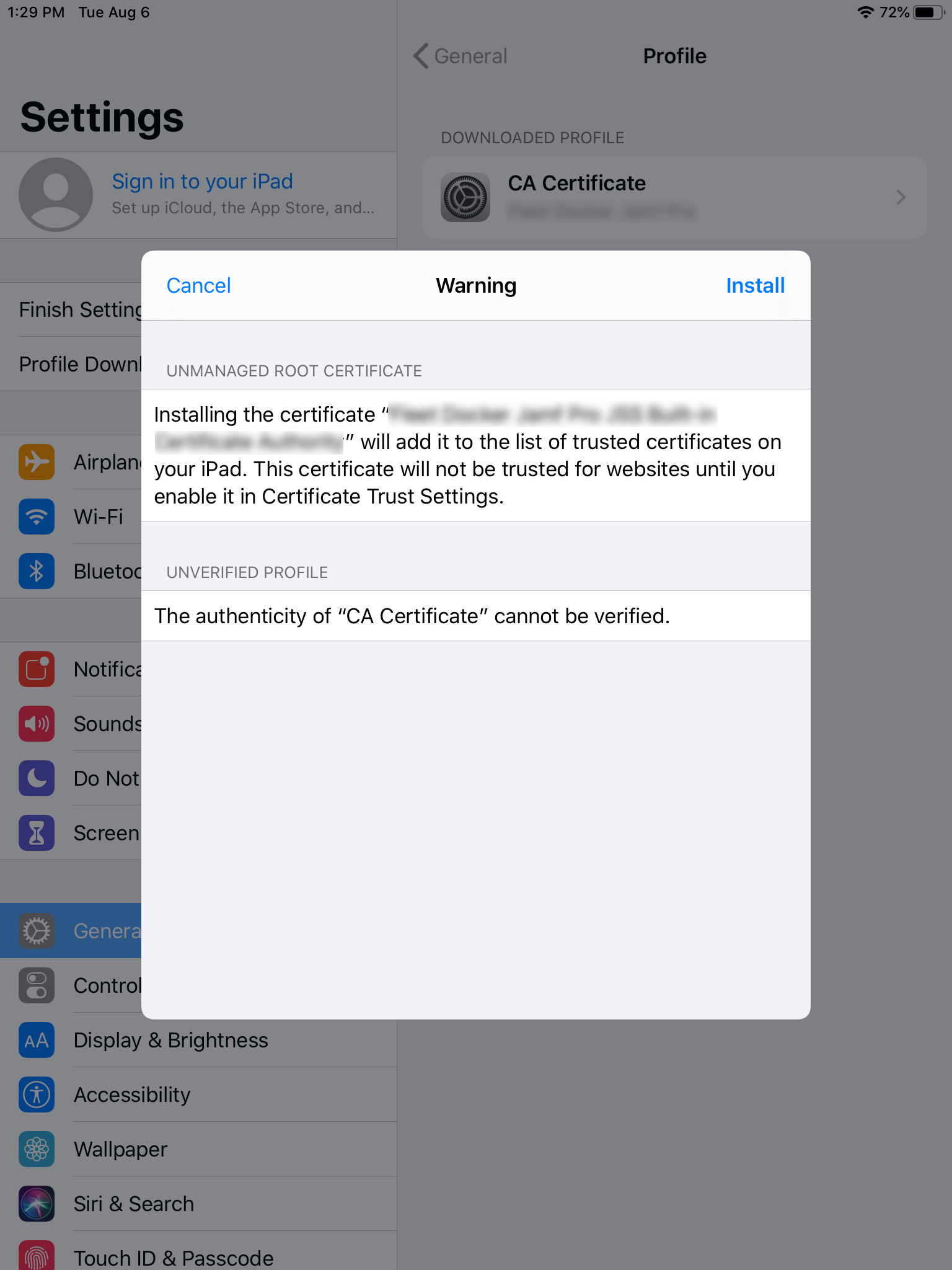
-
Para completar la instalación, el usuario debe tocar Hecho.

-
Se solicita al usuario que continúe con la instalación del perfil MDM.
El usuario puede tocar el icono Información para acceder a información sobre la inscripción.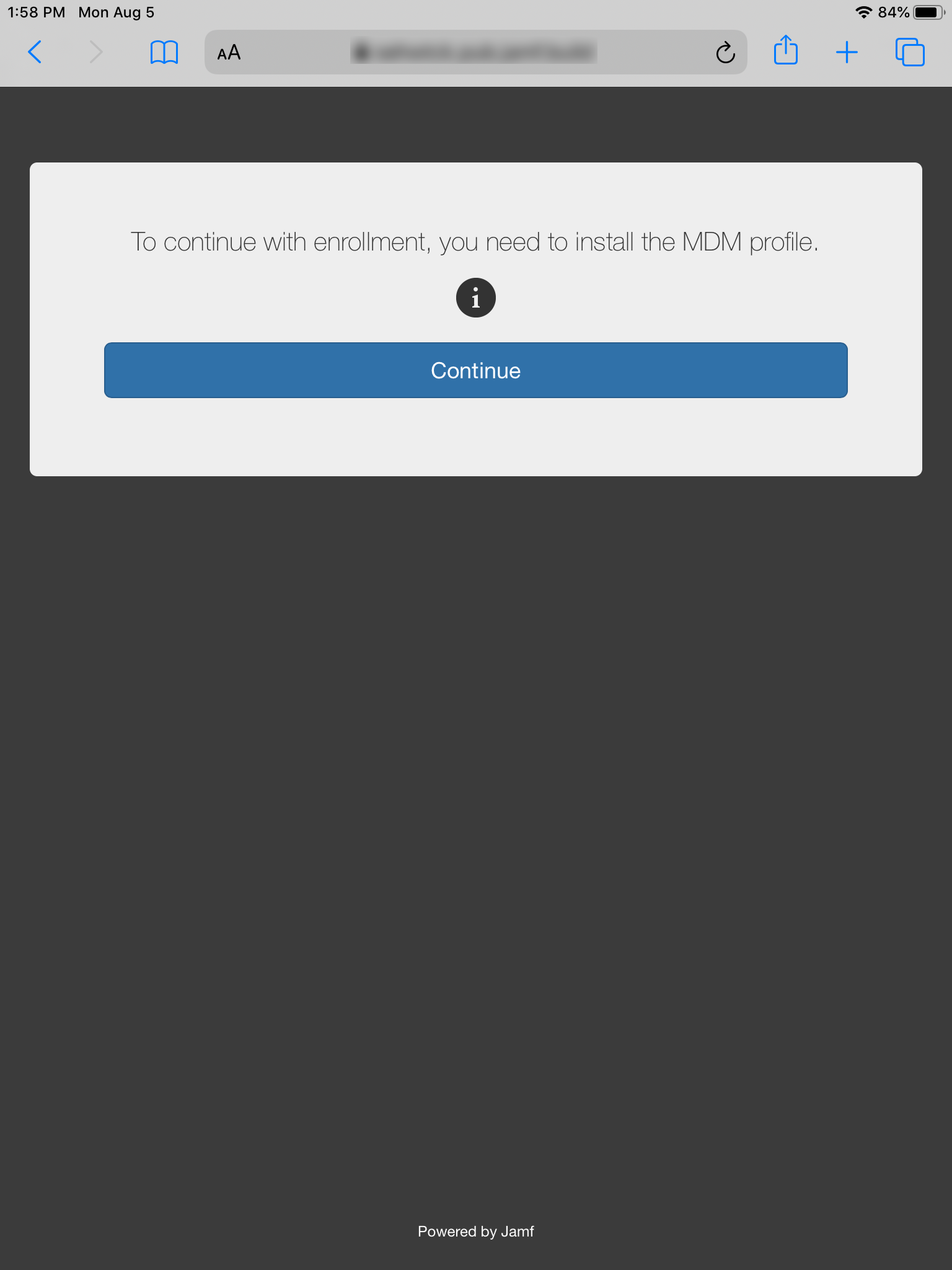
Nota: Para dispositivos móviles con iOS 11 o posterior, se mostrará una ventana emergente con el siguiente mensaje: «This website is trying to open Settings to show you a configuration profile. Do you want to allow this?» (Este sitio web está intentando abrir Ajustes para mostrar un perfil de configuración. ¿Quieres permitirlo?) El usuario debe tocar Permitir. Para dispositivos con iOS 12.2 o posterior, se muestra el siguiente mensaje adicional: «Complete installation of this profile in the Settings app.» (Completa la instalación de este perfil en la app Ajustes). El usuario debe tocar Cerrar y acceder a la app Ajustes para completar la instalación.
-
El usuario debe tocar Instalar para continuar.
-
Cuando reciba la notificación de que al instalar el perfil se modificarán los ajustes del dispositivo, el usuario deberá tocar Install (Instalar).
Si el dispositivo tiene un código, el usuario debe introducirlo. -
Cuando reciba la notificación de que al instalar el perfil se permitirá que un administrador gestione en remoto el dispositivo, el usuario deberá tocar Instalar.
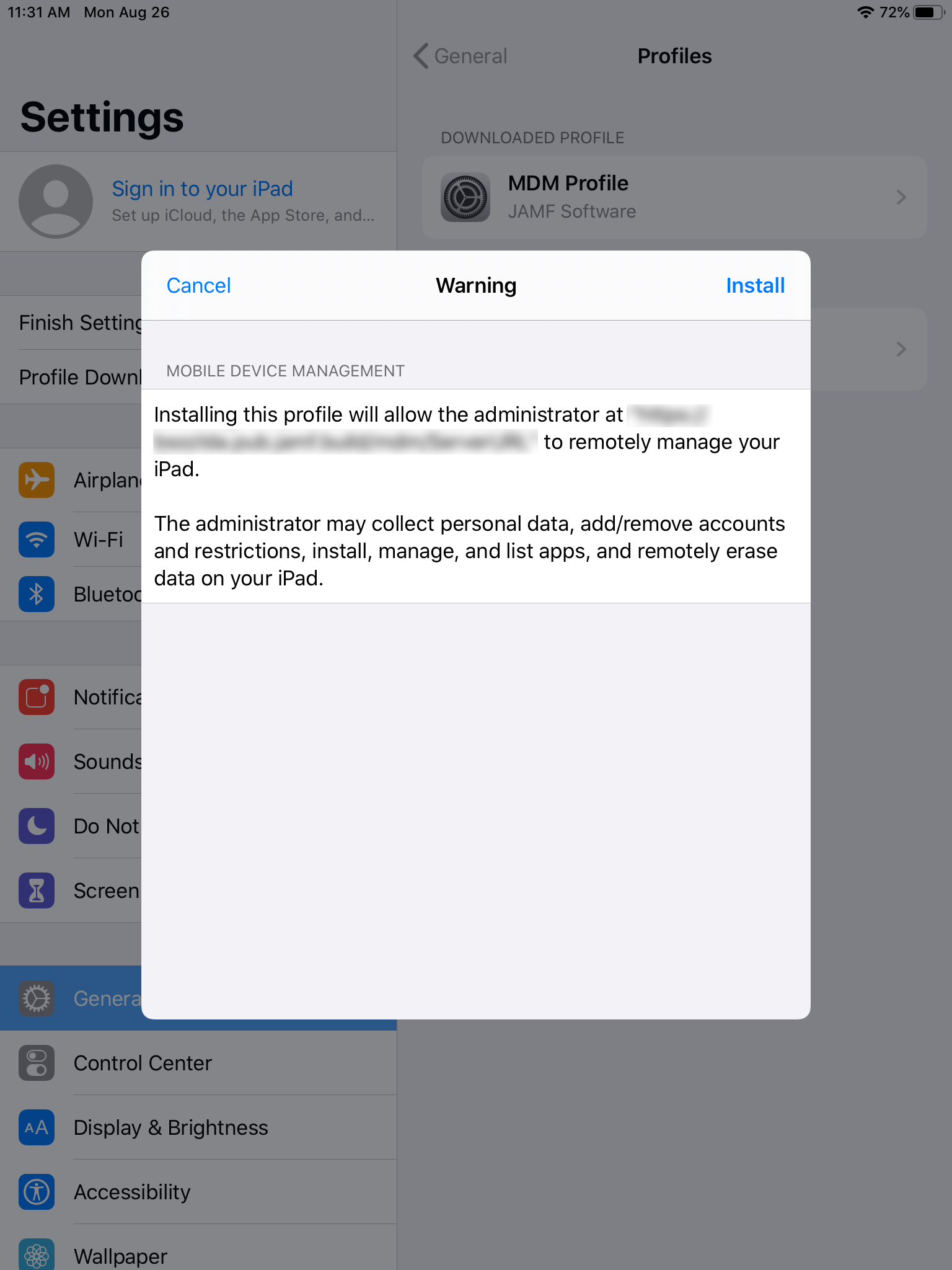
-
Para completar el proceso de inscripción, el usuario debe tocar Hecho.
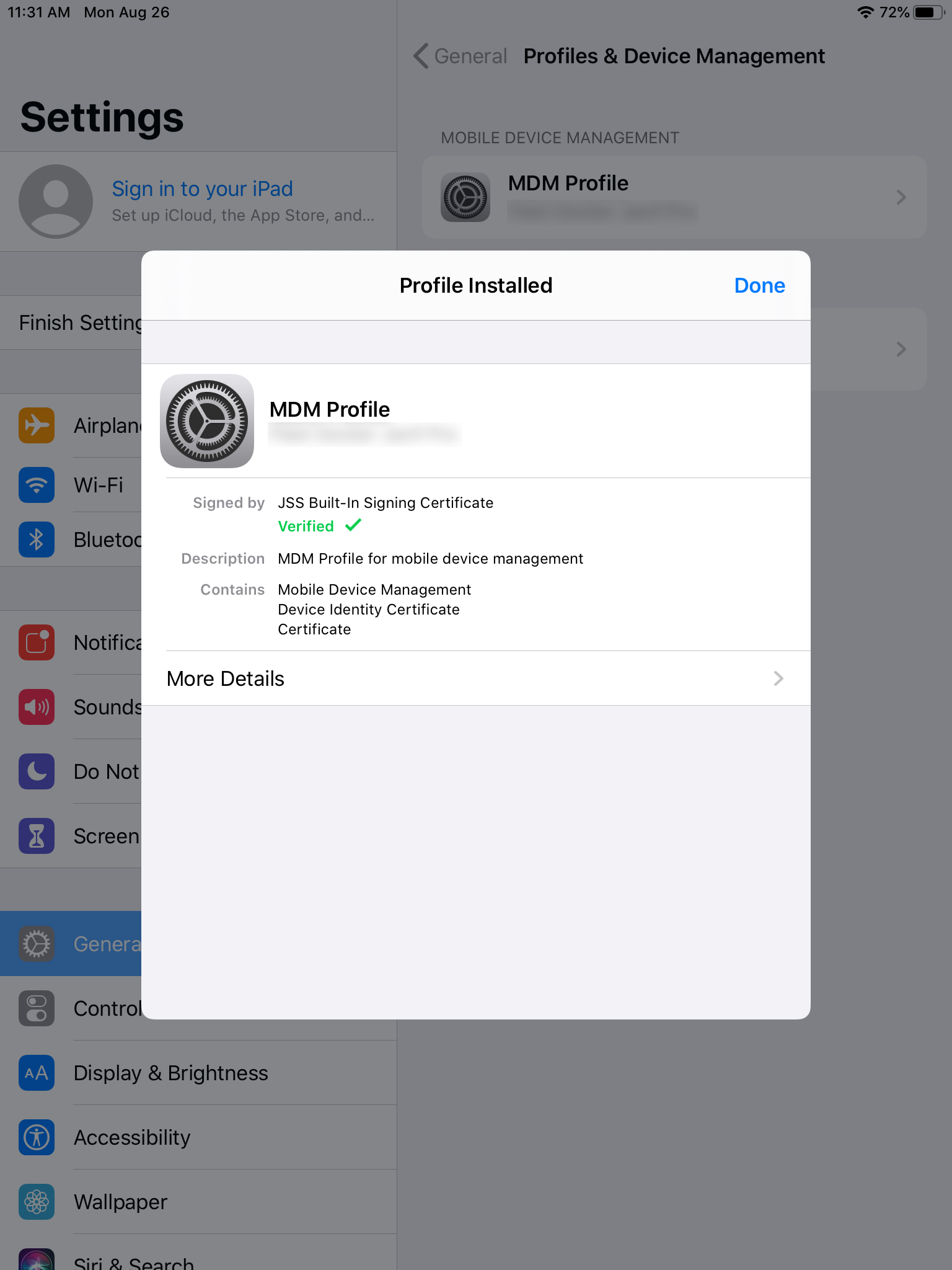
-
Una vez completado este proceso, el dispositivo queda inscrito en Jamf Pro.
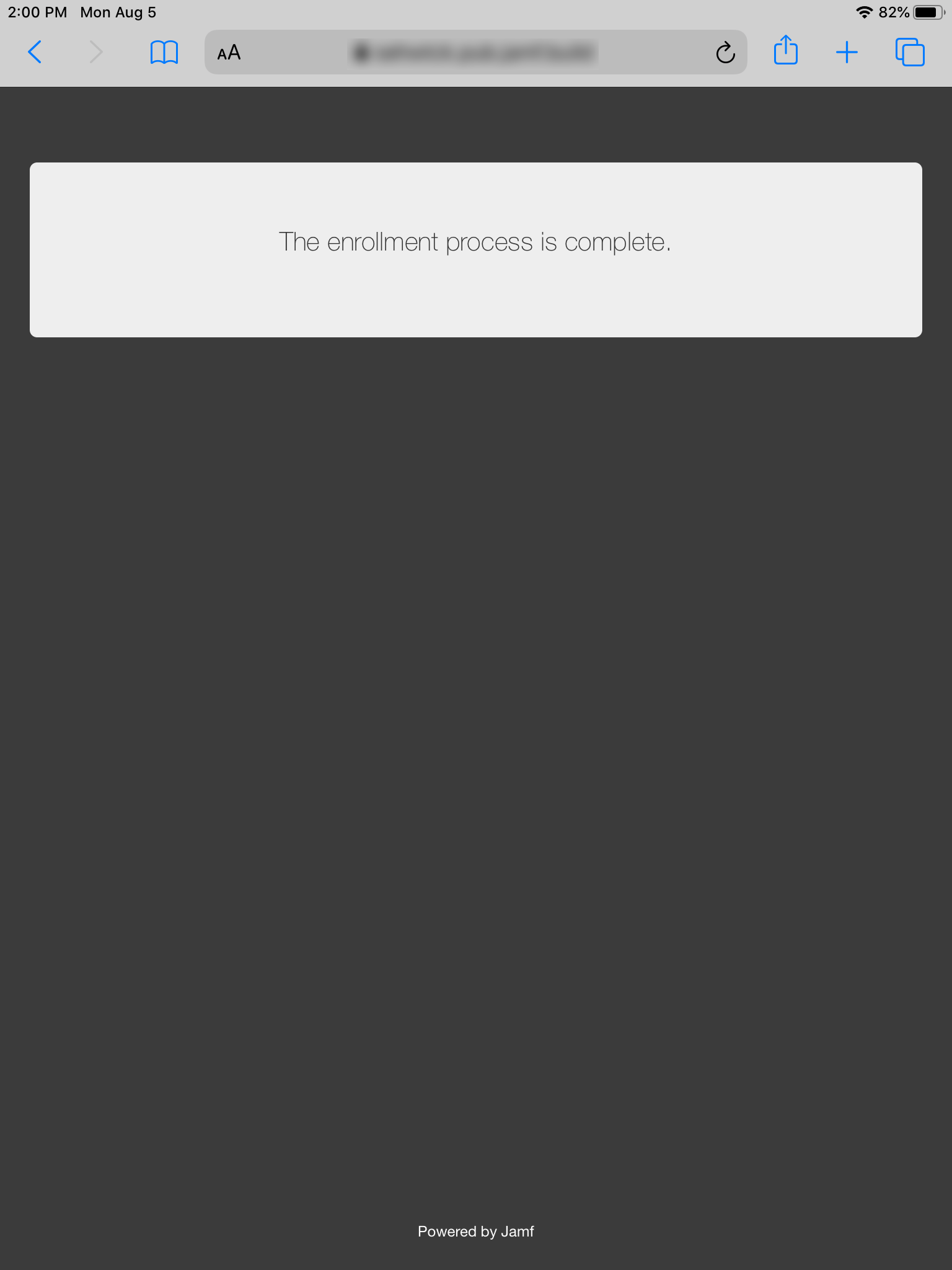
Si has instalado Self Service para iOS, se pide a los usuarios que instalen la app desde App Store. Si quieres más información, consulta Jamf Self Service para iOS.
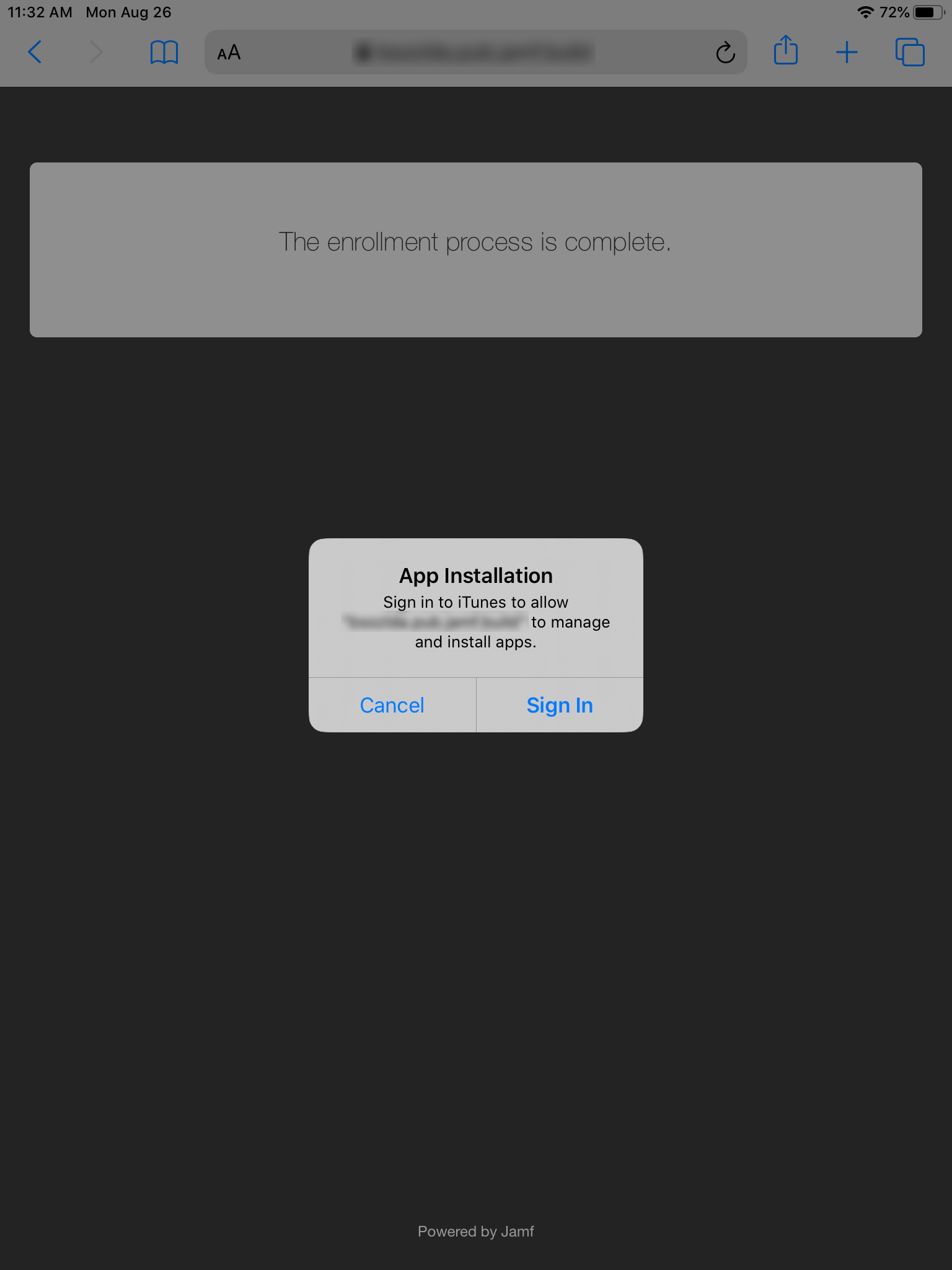
Nota: A partir de iOS 10.3, Apple ha implantado una importante mejora de seguridad. Los certificados raíz que no sean de confianza y se hayan instalado manualmente en dispositivos iOS no supervisados se deben definir manualmente como de confianza en los ajustes de confianza de certificado durante la inscripción iniciada por el usuario. De lo contrario, la instalación del perfil MDM fallará. Si quieres más información, consulta el artículo de la base de conocimientos Changes in User-Initiated Enrollment with Untrusted Certificate Authority (CA) Signed SSL Certificates in iOS 10.3 and Later (Cambios en inscripciones iniciadas por el usuario con certificados SSL firmados por autoridades certificadoras (CA) no fiables en iOS 10.3 y posterior).