Ajustes de inscripción iniciada por el usuario
La inscripción es el proceso de añadir ordenadores y dispositivos móviles a Jamf Pro para establecer una conexión entre ellos en el servidor de Jamf Pro. La inscripción iniciada por el usuario permite a los usuarios iniciar el proceso de inscripción por su cuenta navegando a una URL de inscripción. Por ejemplo:
-
https://instancename.jamfcloud.com/enroll (alojado en Jamf Cloud)
-
https://jss.instancename.com:8443/enroll (alojado en local)
Nota: Los usuarios deben utilizar Safari para acceder a la URL de inscripción en dispositivos móviles.
Los usuarios pueden inscribir lo siguiente:
-
Ordenadores Mac
-
Dispositivos iOS y iPadOS institucionales
-
Dispositivos iOS y iPadOS personales
Inscripción de dispositivos móviles personales
Los dispositivos móviles personales se pueden inscribir usando Perfiles de Dispositivos Personales o Inscripción de Usuarios. Inscripción de Usuarios sustituirá a Perfiles de Dispositivos Personales como método preferente de Apple para inscribir dispositivos personales en un programa de uso de dispositivos personales (BYOD). El método Perfiles de Dispositivos Personales quedará obsoleto en una futura versión. Aunque puedes seguir gestionando dispositivos inscritos usando un perfil de dispositivo personal, los dispositivos personales que aún no estén inscritos en Jamf Pro deberán inscribirse mediante Inscripción de Usuarios. Si quieres más información sobre cómo migrar desde Perfiles de Dispositivos Personales a Inscripción de Usuarios, consulta el documento técnico Building a BYOD Program with User Enrollment and Jamf Pro (Creación de un programa de dispositivos personales usando Inscripción de Usuarios y Jamf Pro).
El método de Inscripción de Usuarios está diseñado para proteger los datos corporativos de los dispositivos con iOS 13.1 y iPadOS 13.1 o posterior, al tiempo que se salvaguarda la privacidad del usuario. Inscripción de Usuarios mantiene separados los datos personales e institucionales asociando un ID de Apple personal con datos personales y un ID de Apple gestionado con datos corporativos. Esto permite una gestión limitada de los dispositivos usando un conjunto de configuraciones que asocian la gestión con el usuario, y no con todo el dispositivo. El usuario puede acceder a sus datos corporativos sin que el administrador borre, modifique ni consulte datos personales. Esta separación permite que los usuarios mantengan sus datos personales protegidos e intactos una vez que el dispositivo se elimine de Jamf Pro, mientras que los datos corporativos se eliminarán. Si quieres más información sobre las funciones de gestión de Inscripción de Usuarios, consulta Funciones de gestión de dispositivos móviles.
Para crear ID de Apple gestionados, debes usar la autenticación federada para enlazar Apple School Manager o Apple Business Manager con tu instancia de Microsoft Azure Active Directory (AD), o bien crearlos manualmente en Apple School Manager o Apple Business Manager. Si quieres más información, consulta la siguiente documentación de Apple:
Configuración de los ajustes de inscripción iniciada por el usuario
Requisitos
Para ordenadores con macOS 10.12.6 o anterior, si decides firmar el paquete QuickAdd, necesitas:
-
Un certificado de instalador (.p12) de Apple. Puedes consultar cómo obtener un certificado de instalador en el artículo de la base de conocimientos Obtaining an Installer Certificate from Apple (Obtención de un certificado de instalador de Apple).
-
Un certificado intermedio de una autoridad certificadora de Apple en el llavero del sistema de Acceso a Llaveros en ordenadores. Puedes consultar instrucciones sobre cómo obtener este certificado e importarlo en el llavero del sistema en los siguientes artículos del sitio web de soporte de Apple:
Procedimiento
-
Inicia sesión en Jamf Pro.
-
En la esquina superior derecha de la página, haz clic en Ajustes
 .
. -
Haz clic en Gestión global.
-
Haz clic en Inscripción iniciada por usuario
 .
. -
Haz clic en Editar
 .
. -
Usa el panel General para configurar los ajustes necesarios para restringir la reinscripción, omitir la instalación del certificado o cargar un certificado de firma de terceros para su uso en la inscripción.
Nota: El paso de instalación del certificado se omite por omisión.
-
En el panel Mensajes, haz lo siguiente para personalizar el texto mostrado en los dispositivos durante la experiencia de inscripción y añadir idiomas.
-
Realiza una de las siguientes operaciones:
-
Para añadir un idioma, haz clic en Añadir
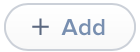 y elige el idioma en el menú desplegable Idioma.
y elige el idioma en el menú desplegable Idioma. Nota: El inglés es el idioma por omisión si el dispositivo no tiene ningún idioma preferido definido.
-
Para personalizar el texto de uno de los idiomas de la lista, haz clic en Editar junto al idioma.
-
-
En el campo Título de la página de inscripción, introduce un título de página para mostrarlo en la cabecera de todas las páginas de inscripción.
-
En la pestaña Inicio de sesión, usa los campos proporcionados para personalizar cómo quieres que se muestre la página «Inicio de sesión» a los usuarios.
-
(Solo dispositivos móviles) Haz clic en la pestaña Propiedad del dispositivo y usa los campos proporcionados para personalizar el texto mostrado a los usuarios en función del tipo de propiedad de dispositivo. El texto mostrado y la página de inscripción en la que aparece el texto dependen de las opciones de inscripción que actives:
-
Si activas la inscripción iniciada por el usuario para los dispositivos móviles personales e institucionales: Personaliza el texto que pide a los usuarios que elijan el tipo de propiedad de dispositivo apropiado, y también la descripción de gestión de dispositivos que explica las funciones de gestión de TI de cada tipo de propiedad de dispositivo. Cuando los usuarios seleccionan el tipo de propiedad de dispositivo personal o institucional, se muestra la descripción de gestión de dispositivos correspondiente.
-
Si activas la inscripción iniciada por el usuario solo para dispositivos personales: Personaliza la descripción de gestión de dispositivos que explica las funciones de gestión de TI para los dispositivos personales. Los usuarios pueden acceder a esta descripción tocando el icono Información
 mostrado en la página «Perfil MDM personal» durante la inscripción.
mostrado en la página «Perfil MDM personal» durante la inscripción.
-
-
Haz clic en la pestaña Acuerdo de licencia de usuario final y usa los campos proporcionados para especificar un acuerdo de licencia de usuario final (EULA) para dispositivos personales. Si se dejan en blanco los campos del EULA, no se muestra una página de EULA a los usuarios durante la inscripción.
-
Haz clic en la pestaña Sitios y usa los campos proporcionados para personalizar el mensaje que pide a los usuarios que elijan un sitio.
Si el usuario inicia sesión con una cuenta de usuario de Jamf Pro, puede asignar un usuario LDAP al ordenador o dispositivo móvil.
Si tienes más de un sitio en Jamf Pro y has introducido información en el panel Mensajes de Perfiles de Dispositivos Personales de Jamf Pro, esta información se muestra a los usuarios cuando se les pide que elijan un sitio. Si quieres más información, consulta Perfiles de Dispositivos Personales.Nota: Este ajuste no se aplica a la Inscripción de Usuarios.
-
(Solo dispositivos móviles) Haz clic en la pestaña Certificado y usa los campos proporcionados para personalizar el mensaje que pide a los usuarios que instalen el certificado CA para la confianza de los dispositivos móviles en la inscripción.
-
(Solo dispositivos institucionales) Haz clic en la pestaña Perfil MDM de dispositivo institucional y usa los campos proporcionados para personalizar el mensaje que pide a los usuarios que instalen el perfil MDM para dispositivos institucionales.
-
(Solo dispositivos personales) Haz clic en la pestaña Perfil MDM personal y usa los campos proporcionados para personalizar el mensaje que pide a los usuarios que instalen el perfil MDM para dispositivos inscritos usando Perfiles de Dispositivos Personales.
-
(Solo Inscripción de Usuarios) Haz clic en la pestaña Perfil MDM de inscripción de usuario y usa los campos proporcionados para personalizar el mensaje que pide a los usuarios que instalen el perfil MDM, incluyendo pautas para los usuarios sobre qué deben introducir para su ID de Apple gestionado.
-
(Solo ordenadores) Haz clic en la pestaña Paquete QuickAdd y usa los campos proporcionados para personalizar el mensaje que pide a los usuarios que descarguen e instalen el paquete QuickAdd.
-
Haz clic en la pestaña Completado y usa los campos proporcionados para personalizar los mensajes mostrados a los usuarios si la inscripción se realiza correctamente o falla.
-
Haz clic en Save (Guardar).
-
-
Usa el panel Plataformas para activar la inscripción iniciada por el usuario y configurar los ajustes de inscripción para cada plataforma, como corresponda.
Nota: Si tienes dispositivos personales actualmente inscritos en Jamf Pro mediante un Perfil de Dispositivo Personal, al activar la Inscripción de Usuarios no se eliminan de la gestión.
-
Usa el panel Acceso para especificar si un grupo LDAP tiene acceso a inscribir dispositivos móviles usando una URL de inscripción sin una invitación. Cuando se definen sitios en Jamf Pro, puedes elegir un sitio para mostrar los grupos de usuarios LDAP durante la inscripción.
Nota: Si un usuario LDAP pertenece a más de un grupo de usuarios LDAP en Jamf Pro, el usuario tendrá la opción de seleccionar los sitios que asignes a cada grupo al que pertenezca.
-
Haz clic en Save (Guardar)
 .
.
Información relacionada
Puedes consultar información relacionada en las siguientes secciones de esta guía:
-
Inscripción iniciada por el usuario para ordenadores
Aprende a permitir que los usuarios inscriban ordenadores. -
Inscripción iniciada por el usuario para dispositivos móviles
Aprende a permitir que los usuarios inscriban dispositivos móviles. -
Experiencia de inscripción iniciada por el usuario para ordenadores
Infórmate sobre los pasos que realizan los usuarios para inscribir ordenadores. -
Experiencia de inscripción iniciada por el usuario para dispositivos móviles
Infórmate sobre los pasos que realizan los usuarios para inscribir dispositivos móviles. -
Inscripción de usuario para dispositivos móviles
Aprende a permitir que los usuarios inscriban dispositivos móviles personales. -
Experiencia de inscripción de usuario para dispositivos móviles
Infórmate sobre los pasos que realizan los usuarios para inscribir dispositivos móviles personales.
Si quieres información relacionada con la Inscripción de Usuarios, consulta User Enrollment into MDM (Inscripción de usuarios en MDM) en la guía Deployment Reference for iPhone and iPad (Referencia de implantación para el iPhone y el iPad) de Apple.