Gestión de paquetes
Puedes usar Jamf Pro y Jamf Admin para gestionar los paquetes que vas a implantar en ordenadores de tu entorno. La gestión de paquetes implica añadir el paquete a tu punto de distribución y a Jamf Pro, y configurar ajustes para el paquete.
Antes de poder implantar un paquete, debe existir en el punto de distribución que quieres usar para su implantación y en Jamf Pro. Hay tres formas de conseguir esto:
-
Añadir el paquete a Jamf Admin: este método añade el paquete al punto de distribución principal y a Jamf Pro. A continuación, puedes añadir el paquete a otros puntos de distribución mediante replicación.
-
Cargar el paquete directamente en Jamf Pro: este método solo está disponible si tu punto de distribución principal es el punto de distribución en la nube. Añade el paquete al punto de distribución principal y a Jamf Pro. A continuación, puedes añadir el paquete a otros puntos de distribución mediante replicación.
-
Manualmente: este método solo está disponible si tu punto de distribución principal es un punto de distribución de recurso compartido. Implica copiar manualmente el paquete en el punto de distribución e introducir información sobre el paquete en Jamf Pro.
Nota: En ordenadores con macOS 10.15 o posterior que no tienen un perfil MDM, debes usar un punto de distribución HTTP, HTTPS o en la nube para instalar paquetes.
Cada uno de estos métodos también implica configurar los ajustes del paquete. Cuando configuras los ajustes de un paquete, puedes hacer lo siguiente:
-
Añadir el paquete a una categoría. Si quieres más información, consulta Categorías.
-
Elegir una prioridad para implantar o desinstalar el paquete.
-
Rellenar plantillas de usuario con el contenido del directorio de inicio de la carpeta Usuarios del paquete.
-
Rellenar directorios de inicio de usuario existentes con el contenido del directorio de inicio de la carpeta Usuarios del paquete.
-
Permitir desinstalar el paquete.
Nota: Debes indexar un paquete antes de poder desinstalarlo.
-
Especificar si los ordenadores se deben reiniciar después de instalar el paquete.
-
Elegir si el paquete se debe instalar en la unidad de arranque después de instalar la imagen.
-
Especificar los requisitos de sistema operativo y tipo de arquitectura para implantar el paquete.
-
Solo permitir que el paquete se instale si está disponible en el servicio de actualización de software.
También puedes indexar paquetes. La indexación crea un registro de todos los archivos incluidos en un paquete. Esto te permite desinstalar el paquete y ver su contenido en Jamf Pro. Los paquetes solo se pueden indexar con Jamf Admin.
Además, puedes validar los paquetes usando el checksum. Si quieres más información, consulta Cálculo de un checksum.
Cuando añades, editas o eliminas un paquete en Jamf Admin, los cambios guardados se reflejan en Jamf Pro, y viceversa.
Requisitos
Para gestionar paquetes, necesitas tener configurado un punto de distribución en Jamf Pro. Si quieres más información, consulta Acerca de los puntos de distribución.
Para añadir un paquete a Jamf Admin, el archivo debe estar en uno de los siguientes formatos:
-
Imagen de disco (.dmg)
-
Paquete de Installer (.pkg)
-
Metapaquete (.mpkg)
-
Archivo comprimido (.zip)
-
Aplicación (.app)
Para implantar el paquete con Jamf Pro, debe estar en uno de los siguientes formatos:
-
DMG
-
PKG
-
MPKG
El formato MPKG puede no funcionar siempre de forma nativa con las políticas. Esto se debe a que los permisos que están incrustados en los archivos con el MPKG pueden entrar en conflicto con los privilegios usados por el usuario de lectura/escritura del punto de distribución. Se recomienda implantar el archivo MPKG en primer lugar en un ordenador de prueba. Si la implantación no se instala correctamente, usa Composer para crear un paquete DMG para su distribución con una política. Composer no convertirá el MPKG a formato DMG, pero puedes usar la Snapshot (Instantánea) o el método Pre-installed (Preinstalado) para crear un paquete DMG. Se puede usar Composer para convertir paquetes DMG y PKG.
Si quieres más información sobre Composer, consulta la Guía del usuario de Composer.
Nota: Existen instrucciones especiales para gestionar instaladores de macOS. Si quieres más información, consulta Gestión de instaladores de macOS.
Adición de un paquete a Jamf Admin
Al añadir un paquete a Jamf Admin, se añade automáticamente el paquete al punto de distribución principal y a Jamf Pro.
-
Abre Jamf Admin y autentícate en el servidor de Jamf Pro.
-
Arrastra el paquete al repositorio principal en Jamf Admin.
El paquete se muestra en texto azul en la categoría Desconocido hasta que lo añades a una categoría. -
Haz doble clic en el paquete en el repositorio principal.
-
Haz clic en la pestaña General y configura los ajustes básicos del paquete, incluidos el nombre visible y la categoría.
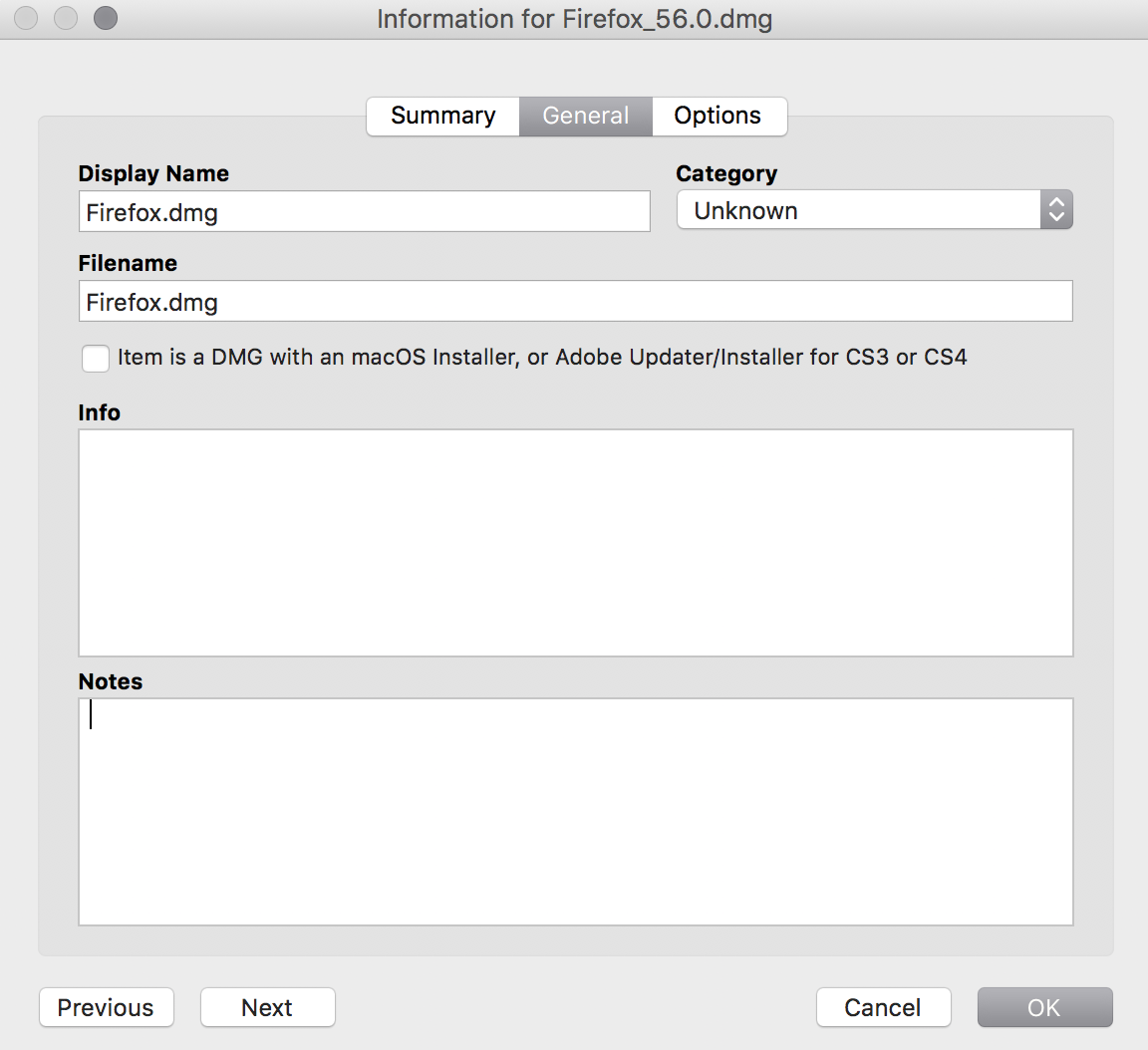
-
Haz clic en la pestaña Opciones y configura los ajustes adicionales del paquete, incluidos los requisitos de sistema operativo y tipo de arquitectura, y la prioridad.
Nota: Las opciones de limitaciones de paquete no se aplican cuando se instala un paquete durante la instalación de una imagen.
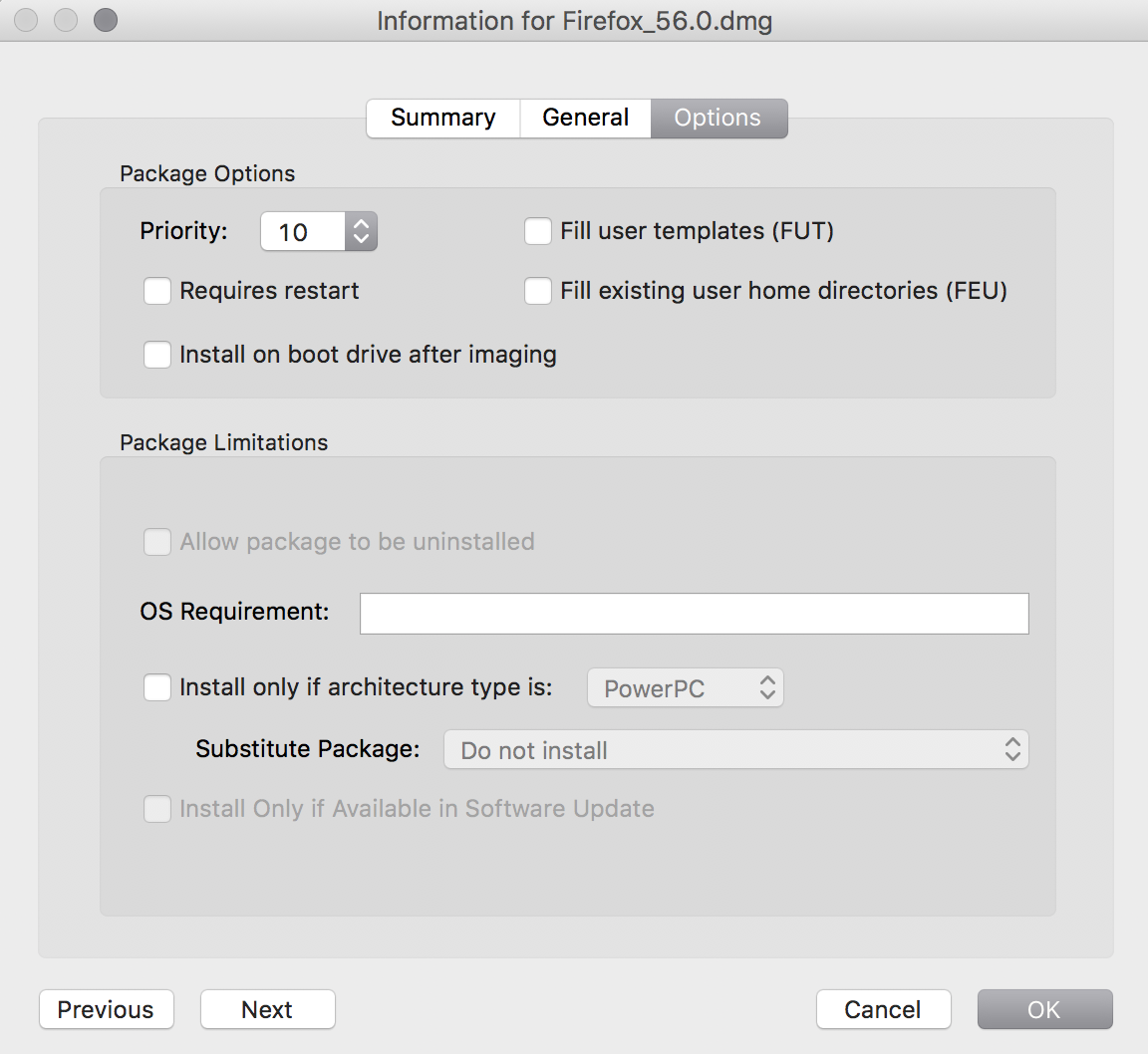
-
Haz clic en OK (Aceptar).
Carga de un paquete en Jamf Pro
Si tu punto de distribución principal es el punto de distribución en la nube, puedes cargar el paquete directamente en Jamf Pro. Esto añade el paquete al punto de distribución maestro y a Jamf Pro.
-
Inicia sesión en Jamf Pro.
-
En la esquina superior derecha de la página, haz clic en Ajustes
 .
. -
Haz clic en Gestión de ordenadores.
-
En la sección «Gestión de ordenadores», haz clic en Paquetes
 .
. -
Haz clic en Nuevo
 .
. -
Usa el panel General para configurar los ajustes básicos del paquete, incluidos el nombre visible y la categoría.
Nota: Si no añades el paquete a una categoría, Jamf Admin muestra el paquete en texto azul en la categoría Desconocido.
-
Haz clic en Cargar paquete y carga el paquete.
-
(Opcional) Si estás cargando un paquete de inscripción, puedes cargar un archivo de manifiesto personalizado haciendo clic en el botón Cargar archivo de manifiesto. Puedes hacer clic en el botón Eliminar archivo de manifiesto para eliminar el archivo.
-
Haz clic en la pestaña Opciones y configura los ajustes adicionales del paquete, incluida la prioridad.
Los paquetes con una prioridad superior se instalan primero. La prioridad del paquete adopta el valor por omisión «10». Un paquete con una prioridad de «1» se implanta o desinstala antes que otros paquetes. Si hay varios paquetes con la misma prioridad, se instalan por orden alfabético de nombre de paquete. -
(Opcional) Haz clic en la pestaña Limitaciones y configura las limitaciones del paquete, incluidos los requisitos de sistema operativo y tipo de arquitectura.
-
Haz clic en Save (Guardar)
 .
.
Adición manual de un paquete a un punto de distribución y a Jamf Pro
Si tu punto de distribución principal es un punto de distribución de recurso compartido, puedes copiar manualmente un paquete en el punto de distribución, y después introducir información sobre el paquete en Jamf Pro.
-
Copia el paquete en la carpeta Paquetes en la raíz del recurso compartido en el punto de distribución.
-
Inicia sesión en Jamf Pro.
-
En la esquina superior derecha de la página, haz clic en Ajustes
 .
. -
Haz clic en Gestión de ordenadores.
-
En la sección «Gestión de ordenadores», haz clic en Paquetes
 .
. -
Haz clic en Nuevo
 .
. -
Usa el panel General para configurar los ajustes básicos del paquete, incluidos el nombre visible, la categoría y el nombre de archivo.
Nota: Si no añades el paquete a una categoría, Jamf Admin muestra el paquete en texto azul en la categoría Desconocido.
-
Haz clic en la pestaña Opciones y configura los ajustes adicionales del paquete, incluida la prioridad.
-
(Opcional) Haz clic en la pestaña Limitaciones y configura las limitaciones del paquete, incluidos los requisitos de sistema operativo y tipo de arquitectura.
-
Haz clic en Save (Guardar)
 .
.
Edición o eliminación de un paquete con Jamf Admin
-
Abre Jamf Admin y autentícate en el servidor de Jamf Pro.
-
En el repositorio principal, selecciona el paquete que quieres editar o eliminar.
-
Realiza una de las siguientes operaciones:
-
Para editar el paquete, haz doble clic en él y realiza los cambios oportunos. Haz clic en OK (Aceptar). A continuación, haz clic en File (Archivo) > Save (Guardar).
-
Para eliminar el paquete, haz clic en Eliminar
 . A continuación, vuelve a hacer clic en Eliminar para confirmar.
. A continuación, vuelve a hacer clic en Eliminar para confirmar.
-
La acción de edición o eliminación se aplica inmediatamente en el punto de distribución principal. La acción se aplica a tus otros puntos de distribución cuando se produce la replicación.
Indexación de un paquete
La indexación de un paquete crea un registro de todos los archivos incluidos en el paquete. Esto te permite desinstalar el paquete y ver su contenido en Jamf Pro.
Los paquetes solo se pueden indexar con Jamf Admin. El tiempo necesario para indexar un paquete depende de la cantidad de datos que tenga.
-
Abre Jamf Admin y autentícate en el servidor de Jamf Pro.
-
En el repositorio principal, selecciona el paquete que quieres indexar y haz clic en Index (Indexar) en la parte inferior del panel.
-
Si el sistema te lo pide, autentícate localmente.
-
Haz clic en File (Archivo) > Save (Guardar) para guardar los cambios.
Terminado el proceso de indexación, Jamf Admin vuelve por omisión al repositorio principal.
Consulta del contenido de un paquete indexado
-
Inicia sesión en Jamf Pro.
-
En la esquina superior derecha de la página, haz clic en Ajustes
 .
. -
Haz clic en Gestión de ordenadores.
-
En la sección «Gestión de ordenadores», haz clic en Paquetes
 .
. -
Haz clic en el paquete cuyo contenido quieres ver.
-
Haz clic en Contenido.
Se muestra una tabla que muestra el contenido del paquete.
Cálculo de un checksum
El checksum se calcula cuando se carga un paquete en Jamf Pro. El checksum garantiza la autenticidad cuando se descarga el paquete.
El checksum también se puede calcular manualmente usando Jamf Admin:
-
Abre Jamf Admin y autentícate en el servidor de Jamf Pro.
-
En el repositorio principal, selecciona el paquete cuyo checksum quieres calcular.
-
Haz clic con la tecla Control pulsada (o haz clic derecho) y selecciona Calculate Selected Package Checksum(s) (Calcular checksums del paquete seleccionado).
Información relacionada
Puedes consultar información relacionada en las siguientes secciones de esta guía:
-
Instalación de paquetes
Aprende a instalar paquetes mediante una política. -
Almacenamiento en caché de paquetes
Aprende a almacenar en caché paquetes mediante una política. -
Instalación de paquetes en caché
Aprende a instalar paquetes almacenados en caché con Jamf Pro. -
Desinstalación de paquetes
Aprende a desinstalar paquetes instalados con Jamf Pro.