Verwalten von Paketen
Sie können Jamf Pro und Jamf Admin benutzen, um die Pakete zu verwalten, die Sie auf den Computern in Ihrer Umgebung bereitstellen wollen. Die Verwaltung der Pakete beinhaltet, die Pakete Ihrem Verteilungspunkt und Jamf Pro hinzuzufügen, und die Konfiguration der Paketeinstellungen.
Bevor Sie ein Paket bereitstellen können, muss es an dem Verteilungspunkt vorhanden sein, über den es bereitgestellt und in Jamf Pro hinzugefügt werden soll. Dies kann auf dreierlei Weise erreicht werden:
-
Das Paket zu Jamf Admin hinzufügen – Mit dieser Methode wird das Paket dem Hauptverteilungspunkt und Jamf Pro hinzugefügt. Anschließend können Sie das Paket per Replizierung anderen Verteilungspunkten hinzufügen.
-
Das Paket direkt bei Jamf Pro hochladen – Diese Methode ist nur verfügbar, wenn Ihr Hauptverteilungspunkt in der Cloud gehostet wird. Das Paket wird dann dem Hauptverteilungspunkt und Jamf Pro hinzugefügt. Anschließend können Sie das Paket per Replizierung anderen Verteilungspunkten hinzufügen.
-
Manuell – Diese Methode ist nur verfügbar, wenn es sich bei dem Hauptverteilungspunkt um einen Verteilungspunkt zur Dateifreigabe handelt. Hierfür müssen Sie das Paket dem Verteilungspunkt manuell hinzufügen und anschließend die Informationen zum Paket in Jamf Pro eingeben.
Hinweis: Auf Computern mit macOS ab Version 10.15, auf denen kein MDM-Profil vorhanden ist, müssen Sie zum Installieren von Paketen einen HTTP-, HTTPS- oder Cloud-Verteilungspunkt verwenden.
Für jede dieser Methoden müssen für das Paket bestimmte Einstellungen konfiguriert werden. Beim Konfigurieren der Einstellungen für ein Paket können Sie:
-
Das Paket einer Kategorie hinzufügen. Weitere Informationen finden Sie unter Kategorien.
-
Eine Priorität für die Bereitstellung oder Deinstallation des Pakets festlegen
-
Inhalte aus dem Benutzerordner im Ordner „Benutzer“ des Pakets in Benutzervorlagen einfügen
-
Inhalte aus dem Benutzerordner im Ordner „Benutzer“ des Pakets in vorhandene Benutzerordner einfügen
-
Die Deinstallation des Pakets erlauben
Hinweis: Sie müssen das Paket zunächst indizieren, ehe Sie es deinstallieren können.
-
Festlegen, ob Computer nach der Installation des Pakets neu gestartet werden müssen
-
Festlegen, ob das Paket nach der Installation des Images auf dem Startlaufwerk installiert werden soll
-
Die Anforderungen an das Betriebssystem und den Architekturtyp für die Bereitstellung des Pakets angeben
-
Die Installation des Pakets nur erlauben, wenn es unter „Software-Update“ verfügbar ist
Sie können Pakete auch indizieren. Durch das Indizieren wird ein Protokoll mit allen im Paket enthaltenen Dateien erstellt. Somit können Sie das Paket in Jamf Pro sowohl deinstallieren als auch seinen Inhalt anzeigen. Pakete können nur mit Jamf Admin indiziert werden.
Des Weiteren können Sie Pakete anhand der Prüfsumme validieren. Weitere Informationen finden Sie unter Berechnen einer Prüfsumme.
Wenn Sie ein Paket in Jamf Admin hinzufügen, bearbeiten oder löschen, werden die vorgenommenen Änderungen auch in Jamf Pro übernommen und umgekehrt.
Anforderungen
Um Pakete zu verwalten, müssen Sie in Jamf Pro einen Verteilungspunkt einrichten. Weitere Informationen finden Sie unter Informationen zu Verteilungspunkten.
Um ein Paket zu Jamf Admin hinzufügen zu können, muss die Paketdatei eines der folgenden Formate aufweisen:
-
Datenträger-Image (.dmg)
-
Installationspaket (.pkg)
-
Metapaket (.mpkg)
-
Komprimiertes Archiv (.zip)
-
Anwendung (.app)
Um ein Paket mit Jamf Pro bereitzustellen, muss es in einem der folgenden Formate vorliegen:
-
DMG
-
PKG
-
MPKG
Das MPKG-Format funktioniert nicht immer standardmäßig mit Richtlinien. Der Grund hierfür ist, dass die Berechtigungen, die in der Datei im MPKG enthalten sind, potentiell mit Berechtigungen in Konflikt stehen, die der Benutzer mit Lese- und Schreibzugriff des Verteilungspunkt verwendet. Wir empfehlen, dass Sie die MPKG-Datei zuerst auf einem Test-Computer bereitstellen. Ist die Installation nicht erfolgreich, verwenden Sie Composer, um ein DMG-Paket zu erstellen, das Sie über eine Richtlinie bereitstellen. Composer konvertiert die MPKG-Datei nicht ins DMG-Format, aber Sie können Snapshot oder die Methode „Pre-Installation (Vorinstallieren)“ nutzen, um ein DMG-Paket zu erstellen. Composer kann genutzt werden, um DMG- und PKG-Pakete zu konvertieren.
Weitere Informationen finden Sie im Composer Benutzerhandbuch.
Hinweis: Für die Verwaltung von Installationsprogrammen für macOS gelten besondere Anweisungen. Weitere Informationen finden Sie unter Verwalten von Installationsprogrammen für macOS.
Hinzufügen eines Pakets zu Jamf Admin
Durch Hinzufügen eines Pakets zu Jamf Admin wird das Paket auch automatisch dem Hauptverteilungspunkt und Jamf Pro hinzugefügt.
-
Öffnen Sie Jamf Admin und authentifizieren Sie sich beim Jamf Pro Server.
-
Ziehen Sie das Paket in das Haupt-Repository in Jamf Admin.
Das Paket wird so lange in blauer Schrift in der Kategorie „Unbekannt“ angezeigt, bis Sie es einer Kategorie zuweisen. -
Doppelklicken Sie auf das Paket im Haupt-Repository.
-
Klicken Sie auf den Tab Allgemein und konfigurieren Sie die Grundeinstellungen des Pakets, wie z. B. den angezeigten Namen und die Kategorie.
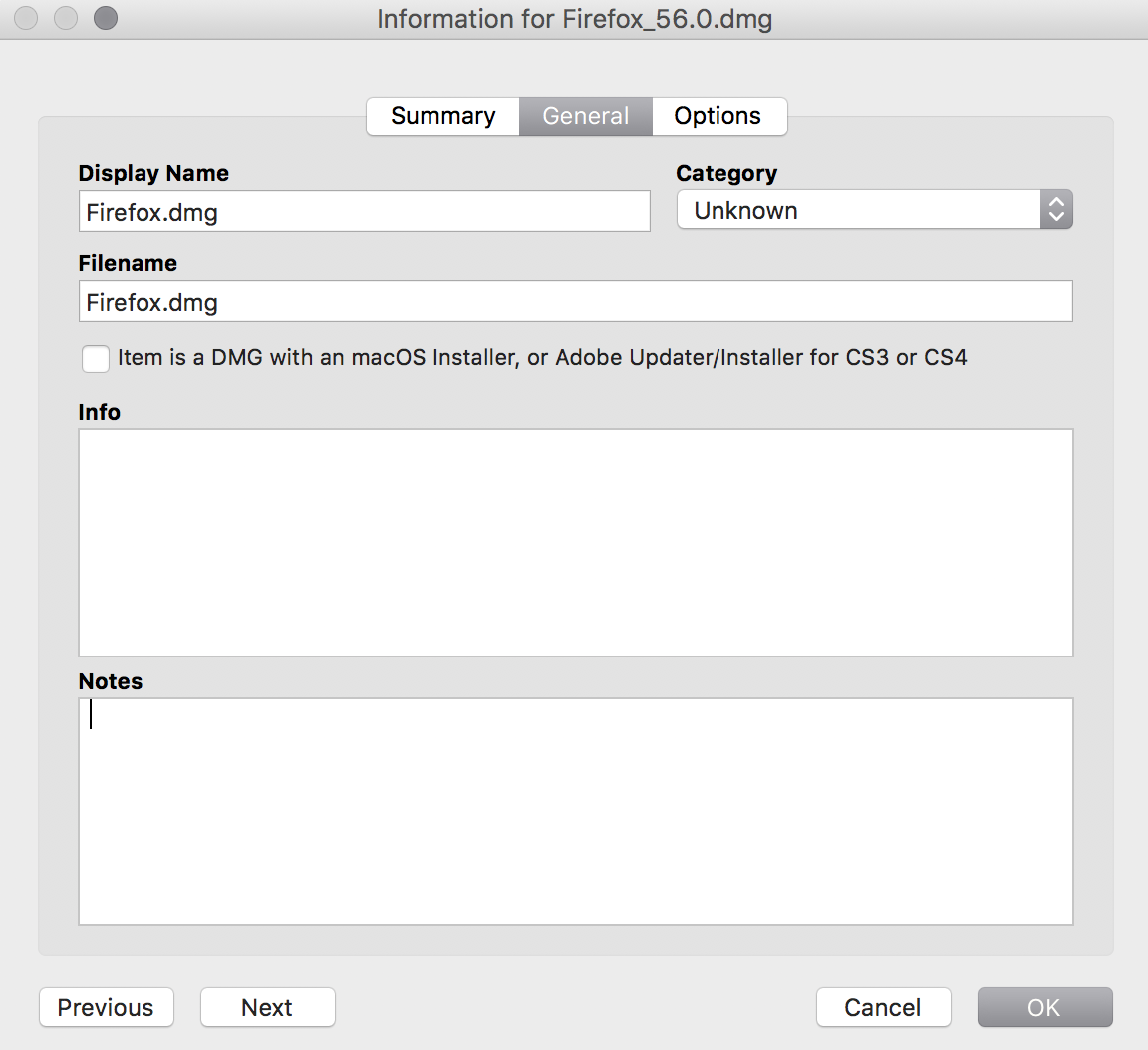
-
Klicken Sie auf den Tab Optionen und konfigurieren Sie ggf. weitere Einstellungen für das Paket, wie z. B. die Priorität sowie die Anforderungen an das Betriebssystem und den Architekturtyp.
Hinweis: Wenn Sie ein Paket während des Imaging-Prozesses installieren, sind die Optionen unter „Package Limitations (Paketeinschränkungen)“ nicht verfügbar.
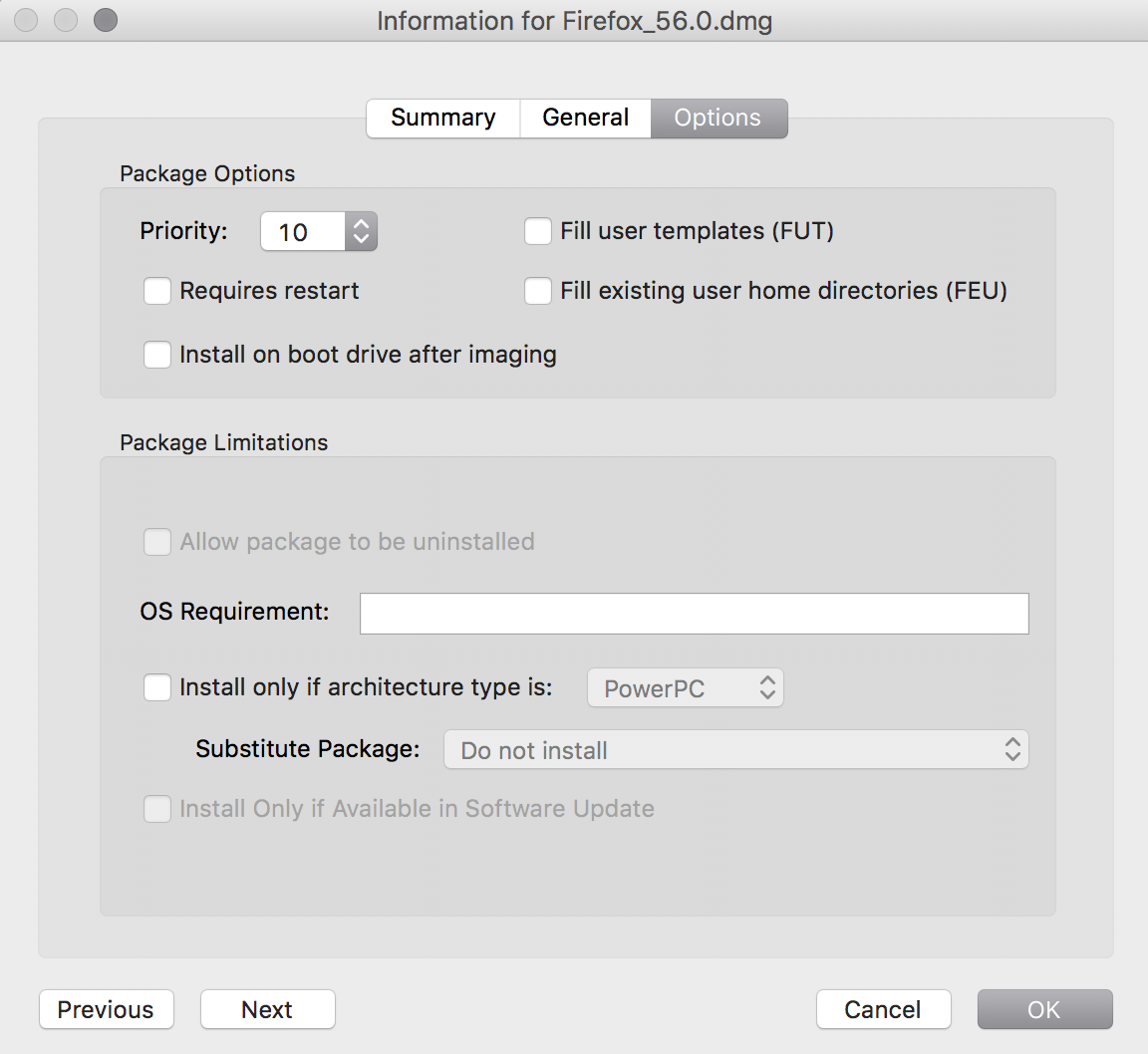
-
Klicken Sie auf OK.
Hochladen eines Pakets bei Jamf Pro
Wenn Ihr Hauptverteilungspunkt in der Cloud gehostet wird, können Sie das Paket direkt bei Jamf Pro hochladen. Das Paket wird dann dem Hauptverteilungspunkt und Jamf Pro hinzugefügt.
-
Melden Sie sich bei Jamf Pro an.
-
Klicken Sie in der oberen rechten Ecke der Seite auf Einstellungen
 .
. -
Klicken Sie auf Computerverwaltung.
-
Klicken Sie im Abschnitt „Computerverwaltung“ auf Pakete
 .
. -
Klicken Sie auf Neu
 .
. -
Konfigurieren Sie mithilfe der im Bereich „Allgemein“ verfügbaren Optionen die Grundeinstellungen des Pakets, wie z. B. den angezeigten Namen und die Kategorie.
Hinweis: Wenn Sie das Paket keiner Kategorie hinzufügen, wird der Name des Pakets in blauer Schrift in der Kategorie „Unbekannt“ in Jamf Admin angezeigt.
-
Klicken Sie auf Paket hochladen und laden Sie das Paket hoch.
-
(Optional) Wenn Sie ein Registrierungspaket hochladen, können Sie durch Klicken auf Manifest-Datei hochladen eine benutzerdefinierte Manifest-Datei hochladen. Sie können die Datei entfernen, indem Sie auf die Taste Delete Manifest File (Manifest-Datei löschen) klicken.
-
Klicken Sie auf den Tab Optionen und konfigurieren Sie ggf. zusätzliche Einstellungen für das Paket, z. B. die Priorität.
Pakete mit höherer Priorität werden zuerst installiert. Die Standardpriorität für Pakete ist „10“. Ein Paket mit der Priorität „1“ wird vor anderen Paketen bereitgestellt bzw. deinstalliert. Pakete mit derselben Priorität werden in der alphabetischen Reihenfolge des Paketnamens installiert. -
(Optional) Klicken Sie auf den Tab „Einschränkungen“ und konfigurieren Sie die für das Paket geltenden Einschränkungen, wie z. B. die Priorität sowie die Anforderungen an das Betriebssystem und den Architekturtyp.
-
Klicken Sie auf Speichern
 .
.
Manuelles Hinzufügen eines Pakets zu einem Verteilungspunkt und zu Jamf Pro
Wenn es sich bei Ihrem Hauptverteilungspunkt um einen Verteilungspunkt zur Dateifreigabe handelt, können Sie ein Paket dem Verteilungspunkt manuell hinzufügen und dann die Informationen zum Paket in Jamf Pro eingeben.
-
Kopieren Sie das Paket hierfür in den Ordner „Pakete“ im Stammverzeichnis der Dateifreigabe auf dem Verteilungspunkt.
-
Melden Sie sich bei Jamf Pro an.
-
Klicken Sie in der oberen rechten Ecke der Seite auf Einstellungen
 .
. -
Klicken Sie auf Computerverwaltung.
-
Klicken Sie im Abschnitt „Computerverwaltung“ auf Pakete
 .
. -
Klicken Sie auf Neu
 .
. -
Konfigurieren Sie mithilfe der im Bereich „Allgemein“ verfügbaren Optionen die Grundeinstellungen des Pakets, wie z. B. den angezeigten Namen, die Kategorie und den Dateinamen.
Hinweis: Wenn Sie das Paket keiner Kategorie hinzufügen, wird der Name des Pakets in blauer Schrift in der Kategorie „Unbekannt“ in Jamf Admin angezeigt.
-
Klicken Sie auf den Tab Optionen und konfigurieren Sie ggf. zusätzliche Einstellungen für das Paket, z. B. die Priorität.
-
(Optional) Klicken Sie auf den Tab Einschränkungen und konfigurieren Sie die für das Paket geltenden Einschränkungen, wie z. B. die Priorität sowie die Anforderungen an das Betriebssystem und den Architekturtyp.
-
Klicken Sie auf Speichern
 .
.
Bearbeiten oder Löschen eines Pakets in Jamf Admin
-
Öffnen Sie Jamf Admin und authentifizieren Sie sich beim Jamf Pro Server.
-
Wählen Sie im Haupt-Repository das zu bearbeitende oder zu löschende Paket aus.
-
Führen Sie einen der folgenden Schritte aus:
-
Wenn Sie das Paket bearbeiten möchten, doppelklicken Sie auf das Paket und nehmen Sie die gewünschten Änderungen vor. Klicken Sie auf OK. Klicken Sie dann auf Datei > Speichern.
-
Klicken Sie zum Löschen des Pakets auf Löschen
 und dann zum Bestätigen erneut auf Löschen.
und dann zum Bestätigen erneut auf Löschen.
-
Die Änderung bzw. Löschung wird sofort für den Hauptverteilungspunkt übernommen. Die Aktion wird für Ihre anderen Verteilungspunkte ausgeführt, sobald die Replizierung stattfindet.
Indizieren eines Pakets
Durch das Indizieren eines Pakets wird ein Protokoll mit allen im Paket enthaltenen Dateien erstellt. Somit können Sie das Paket in Jamf Pro sowohl deinstallieren als auch seinen Inhalt anzeigen.
Pakete können nur mit Jamf Admin indiziert werden. Die zum Indizieren eines Pakets benötigte Zeit ist abhängig von der im Paket enthaltenen Datenmenge.
-
Öffnen Sie Jamf Admin und authentifizieren Sie sich beim Jamf Pro Server.
-
Wählen Sie im Haupt-Repository das zu indizierende Paket aus und klicken Sie dann am unteren Rand des Bereichs auf Index (Indizieren).
-
Authentifizieren Sie sich mit einem lokalen Benutzeraccount, wenn Sie dazu aufgefordert werden.
-
Klicken Sie zum Speichern der Änderungen auf Datei > Speichern.
Nach Abschluss der Indizierung wird in Jamf Admin standardmäßig wieder das Haupt-Repository angezeigt.
Anzeigen des Inhalts eines indizierten Pakets
-
Melden Sie sich bei Jamf Pro an.
-
Klicken Sie in der oberen rechten Ecke der Seite auf Einstellungen
 .
. -
Klicken Sie auf Computerverwaltung.
-
Klicken Sie im Abschnitt „Computerverwaltung“ auf Pakete
 .
. -
Klicken Sie auf das Paket, dessen Inhalt Sie anzeigen möchten.
-
Klicken Sie auf Inhalte.
Eine Tabelle mit dem Paketinhalt wird angezeigt.
Berechnen einer Prüfsumme
Die Prüfsumme wird beim Hochladen eines Pakets bei Jamf Pro berechnet. Anhand der Prüfsumme wird die Authentizität des Pakets bestätigt, wenn es heruntergeladen wird.
Die Prüfsumme kann auch manuell mit Jamf Admin berechnet werden:
-
Öffnen Sie Jamf Admin und authentifizieren Sie sich beim Jamf Pro Server.
-
Wählen Sie im Haupt-Repository das Paket aus, dessen Prüfsumme Sie berechnen möchten.
-
Klicken Sie bei gedrückter Control-Taste (oder führen Sie einen Rechtsklick aus) und wählen Sie dann Calculate Selected Package Checksum(s) (Prüfsumme[n] der ausgewählten Pakete berechnen).
Weiterführende Informationen
Weiterführende Informationen finden Sie in den folgenden Abschnitten dieses Leitfadens:
-
Installieren von Paketen
Hier erfahren Sie, wie Sie Pakete mithilfe einer Richtlinie installieren. -
Ablegen von Paketen im Cache-Speicher
Hier erfahren Sie, wie Sie Paket mithilfe einer Richtlinie im Cache-Speicher ablegen. -
Installieren von im Cache-Speicher befindlichen Paketen
Hier erfahren Sie, wie Sie Pakete installieren, die mithilfe von Jamf Pro im Cache-Speicher abgelegt wurden. -
Deinstallieren von Paketen
Hier erfahren Sie, wie Sie Pakete deinstallieren, die mithilfe von Jamf Pro installiert wurden.