Bestand vorab laden
Mit der Einstellung „Bestand vorab laden“ können Sie Bestandsinformationen für Computer und Mobilgeräte hochladen, bevor die Geräte registriert werden. Die vorab geladenen Informationen werden den Computern und Mobilgeräten bei der Bestandserfassung anhand der Seriennummer zugeordnet. Die Informationen zu den zugehörigen Benutzern werden übernommen, sobald die CSV-Datei hochgeladen wird.
Die vorab geladenen Daten werden fortlaufend bei jeder Bestandserfassung verwendet, um die Bestandsdatensätze der Geräte in Jamf Pro zu aktualisieren. Die Bestandsdatensätze der Geräte werden beispielsweise während der folgenden Ereignisse aktualisiert:
-
Wenn eine CSV-Datei mit einem einzigen Gerät und Datensatz hochgeladen wird
-
Wenn der Bestand erfasst und das zugehörige Gerät im Jamf Pro Bestand mit den vorab geladenen Bestandsdaten aktualisiert wird
-
Wenn eine weitere CSV-Datei zum selben Gerät mit einem anderen Datensatz hochgeladen wird
-
Wenn der Bestand erneut erfasst und das zugehörige Gerät im Jamf Pro Bestand mit den vorab geladenen Bestandsdaten aktualisiert wird
Der Bestand wir entweder nach der Registrierung oder in dem in den Einstellungen für die Bestandserfassung festgelegten Intervall erfasst. Weitere Informationen finden Sie in den folgenden Abschnitten dieses Leitfadens:
Wichtig: Beim Vorabladen des Bestands werden manuelle Änderungen oder Aktualisierungen der Bestandsinformationen von Computern und Mobilgeräten im Zuge einer Massenaktion in Jamf Pro während der Bestandserfassung durch die vorab geladenen Daten ersetzt.
Nachfolgend werden die Felder aufgeführt, die in einer CSV-Datei zum Vorabladen des Bestands zulässig sind:
|
Feld |
Computer |
Mobilgeräte |
|
Seriennummer (erforderlich) |
|
|
|
Gerätetyp (erforderlich) Hinweis: Es sind nur zwei Werte zulässig: „Computer“ oder „Mobilgerät“. |
|
|
|
Benutzername |
|
|
|
Vollständiger Name |
|
|
|
E-Mail-Adresse |
|
|
|
Telefonnummer |
|
|
|
Position |
|
|
|
Abteilung |
|
|
|
Gebäude |
|
|
|
Zimmer |
|
|
|
Bestellnummer |
|
|
|
Bestelldatum |
|
|
|
Garantie gültig bis |
|
|
|
AppleCare ID |
|
|
|
Kaufpreis |
|
|
|
Erwartete Lebensdauer |
|
|
|
Account für Einkauf |
|
|
|
Kontakt für Einkauf |
|
|
|
Leasing gültig bis |
|
|
|
Strichcode 1 |
|
|
|
Strichcode 2 |
|
|
|
Asset-Tag |
|
|
|
Anbieter |
|
|
|
Erweiterungsattribute (weitere Informationen siehe Abschnitt „Erweiterungsattribut“ unten) |
|
|
Die CSV-Vorlage, die auf der Seite „Bestand vorab laden“ heruntergeladen werden kann, enthält alle unterstützten Felder.
Anforderungen
Um eine CSV-Datei hochzuladen, wird Folgendes benötigt:
-
Ein Jamf Pro Benutzeraccount mit allen Berechtigungen für vorab geladene Bestandsdatensätze
-
Ein Jamf Pro Benutzeraccount, dem die Berechtigungen zum Erstellen und Aktualisieren von Benutzern zugewiesen sind
Weitere Informationen finden Sie Jamf Pro Benutzer und Gruppen im Jamf Pro Leitfaden für Administratoren.
Beispiel-Workflow
Nachfolgend wird anhand eines Beispiels beschrieben, wie Sie Informationen zu einem Mobilgerät mithilfe der Funktion „Bestand vorab laden“ hochladen, um Bestandsdatensätze in Jamf Pro zu aktualisieren, und wie Sie die Bestandsinformationen später durch das Hochladen weiterer CSV-Dateien aktualisieren können.
-
Eine CSV-Datei mit dem folgenden Inhalt wird mit der Funktion „Bestand vorab laden“ hochgeladen:
Seriennummer
Gerätetyp
Benutzername
Gebäude
Abteilung
C8PLK8CLFM
Mobilgerät
wcrandall
Hopkins Hall
Psychologie
-
Sobald das Mobilgerät mit der Seriennummer „C8PLK8CLFM“ registriert wird, geschieht Folgendes:
-
Das Mobilgerät wird dem Benutzer „wcrandall“ zugewiesen.
-
In das Feld für das Gebäude des Mobilgeräts wird „Hopkins Hall“ eingefügt.
-
In das Feld für die Abteilung des Mobilgeräts wird „Psychologie“ eingefügt.
-
-
In der CSV-Datei wird für das Mobilgerät mit der Seriennummer „C8PLK8CLFM“ die Angabe im Feld für das Gebäude zu „Smith Hall“ geändert.
-
Die aktualisierte CSV-Datei wird mit der Funktion „Bestand vorab laden“ in Jamf Pro hochgeladen.
-
Bei der nächsten Bestandsaktualisierung für das Mobilgerät mit der Seriennummer „C8PLK8CLFM“ wird der Eintrag im Feld für das Gebäude zu „Smith Hall“ geändert.
Validierung
Damit eine CSV-Datei mit Informationen zu einem Gebäude und einer Abteilung hochgeladen werden kann, müssen das Gebäude und die Abteilung in Jamf Pro vorhanden sein. Wenn das Gebäude oder die Abteilung in Jamf Pro nicht vorhanden ist, schlägt der Upload-Vorgang fehl.
Benutzer
Beim Hochladen einer CSV-Datei werden die Daten in der Datei mit der Bestandsdatenbank in Jamf Pro abgeglichen, um festzustellen, ob neue Benutzer erstellt oder die Informationen vorhandener Benutzer aktualisiert werden müssen.
Die folgenden Felder müssen in der CSV-Datei enthalten sein, damit Benutzer in Jamf Pro erstellt bzw. aktualisiert werden:
|
|
Neu |
Aktualisieren |
|
Benutzername |
|
|
|
E-Mail-Adresse |
|
|
Wenn die CSV-Datei einen neuen Benutzernamen mit Angabe einer E-Mail-Adresse enthält, wird in Jamf Pro ein neuer Benutzer erstellt.
Wenn die CSV-Datei einen bereits vorhandenen Benutzernamen enthält, werden die folgenden Benutzerfelder in Jamf Pro aktualisiert:
-
Vollständiger Name
-
E-Mail-Adresse
-
Telefonnummer
-
Position
Anwendungszeitpunkt der Daten
Die Informationen aus der hochgeladenen CSV-Datei werden je nach Datentyp zu unterschiedlichen Zeiten in Jamf Pro übernommen.
Benutzerbezogene Daten, wie unter anderem Informationen in den folgenden Feldern, werden mit dem Hochladen der CSV-Datei sofort übernommen:
-
Benutzername
-
Vollständiger Name
-
E-Mail-Adresse
-
Telefonnummer
-
Position
Daten zu Computern und Mobilgeräten, wie z. B. der Gerätestandort, werden fortlaufend bei jeder Bestandserfassung übernommen.
Erweiterungsattribute
Erweiterungsattribute sind in der CSV-Vorlage nicht angegeben, weil sie je nach Konfiguration unterschiedlich sind. Sie können jedoch von Ihnen bei Bedarf ergänzt werden. Erweiterungsattribute werden mit dem Präfix „EA “ (mit einem Leerzeichen nach „EA“) in der Spaltenüberschrift gekennzeichnet und dynamisch zugeordnet. Beispiel: Wenn die CSV-Datei eine Spalte mit dem Namen „EA Memo1“ enthält, wird beim Vorabladen des Bestands der Wert in dieser Spalte dem vorhandenen Erweiterungsattribut namens „Memo1“ in Jamf Pro zugeordnet.
Weitere Hinweise
Daten in einer hochgeladenen CSV-Datei werden gemäß der folgenden Reihenfolge vorrangig vor vorhandenen Daten in Jamf Pro behandelt:
-
Wenn doppelte Seriennummern gefunden werden, werden die betreffenden Datensätze in den vorhandenen aktiven Daten mit den Daten aus der hochgeladenen CSV-Datei überschrieben.
-
Die Daten aus der hochgeladenen CSV-Datei haben Vorrang vor Gerätedaten aus einem LDAP-Verzeichnis, sofern konfiguriert.
Hochladen einer CSV-Datei mit der Funktion „Bestand vorab laden“
-
Melden Sie sich bei Jamf Pro an.
-
Klicken Sie in der oberen rechten Ecke der Seite auf Einstellungen
 .
. -
Klicken Sie auf Globale Verwaltung.
-
Klicken Sie auf Bestand vorab laden
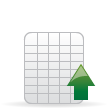 .
. -
Klicken Sie auf CSV-Vorlage herunterladen, um eine Vorlagendatei im CSV-Format herunterzuladen und die gewünschten Daten einzutragen.
-
Verwenden Sie zum Ausfüllen der CSV-Datei einen beliebigen Editor.
Wichtig: Wenn Sie die CSV-Datei mithilfe von Microsoft Excel auf einem Windows System bearbeiten, müssen Sie beim Speichern der Datei den Dateityp „CSV UTF-8 (durch Trennzeichen getrennt)(*.csv)“ angeben. Wenn Sie die CSV-Datei als XLSX-Datei abgespeichert haben, können Sie sie in das Format „CSV UTF-8 (durch Trennzeichen getrennt)(*.csv)“ umwandeln, indem Sie die Option Speichern unter wählen und den Dateityp ändern. Je nach der von Ihnen verwendeten Formatierung können dabei jedoch Daten verloren gehen.
-
Klicken Sie auf Bearbeiten
 .
. -
Klicken Sie auf Ressourcendatei hochladen.
-
Befolgen Sie zum Hochladen der CSV-Datei bei Jamf Pro die Anweisungen auf dem Bildschirm.
-
Klicken Sie auf Speichern und warten Sie, bis der Upload-Vorgang abgeschlossen ist.
-
Die Metadaten der hochgeladenen Datei werden in der Tabelle „Verlauf“ angezeigt.
Anzeigen und Herunterladen aktiver Daten
Aktive Daten können in Jamf Pro angezeigt oder in einer CSV-Datei heruntergeladen werden.
-
Melden Sie sich bei Jamf Pro an.
-
Klicken Sie in der oberen rechten Ecke der Seite auf Einstellungen
 .
. -
Klicken Sie auf Globale Verwaltung.
-
Klicken Sie auf Bestand vorab laden
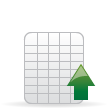 .
. -
Klicken Sie auf Als CSV herunterladen, um die aktiven Daten einschließlich aller Datentypen herunterzuladen. Die heruntergeladene Datei trägt den Namen „active-data-(Datum).csv“.
-
Klicken Sie zum Anzeigen der aktiven Daten in Jamf Pro auf Aktive Daten anzeigen.
-
Um die aktiven Daten herunterzuladen, die aktuell auf dem Bildschirm angezeigt werden, klicken Sie auf Als CSV herunterladen. Die heruntergeladene Datei trägt den Namen „active-data-filtered-(Datum).csv“.
Hinweis: Die aktiven Daten auf dem Bildschirm enthalten keine Erweiterungsattribute. Um Erweiterungsattribute anzuzeigen, klicken Sie auf Als CSV herunterladen. Die heruntergeladene Datei mit den aktiven Daten enthält auch die Erweiterungsattribute.
Löschen aktiver Daten
Sie können alle aktiven Daten löschen, die zuvor mit der Funktion „Bestand vorab laden“ hochgeladen wurden. Durch das Löschen der aktiven Daten wird die Aktualisierung mit der Funktion „Bestand vorab laden“ im Grunde deaktiviert, weil beim Erfassen des Bestands keine vorab geladenen Daten vorhanden sein werden.
Alle Bestandsinformationen in Jamf Pro, die zuvor mit der Funktion „Bestand vorab laden“ aktualisiert wurden, bleiben jedoch intakt.
-
Melden Sie sich bei Jamf Pro an.
-
Klicken Sie in der oberen rechten Ecke der Seite auf Einstellungen
 .
. -
Klicken Sie auf Globale Verwaltung.
-
Klicken Sie auf Bestand vorab laden
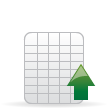 .
. -
Klicken Sie auf Bearbeiten
 .
. -
Klicken Sie auf Aktive Daten löschen und dann auf Löschen.
Alle zuvor hochgeladenen Daten werden sofort gelöscht. -
Klicken Sie auf Speichern
 .
.
Anzeigen des Upload-Verlaufs
Sie können alle bisher hochgeladenen Ressourcendateien zusammen mit dem Dateinamen, dem Namen des Benutzers, der die jeweilige Datei hochgeladen hat, und dem Datum anzeigen, an dem die Datei hochgeladen wurde.
-
Melden Sie sich bei Jamf Pro an.
-
Klicken Sie in der oberen rechten Ecke der Seite auf Einstellungen
 .
. -
Klicken Sie auf Globale Verwaltung.
-
Klicken Sie auf Bestand vorab laden
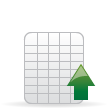 .
. -
Klicken Sie auf Verlauf
 .
.
Eine Liste aller hochgeladenen Ressourcendateien wird angezeigt. -
Um Datensätze in der Verlaufsliste zu kommentieren, klicken Sie auf Notiz hinzufügen und geben Sie einen Notiztext ein. Klicken Sie anschließend erneut auf Notiz hinzufügen, um die Notiz zu speichern.
Weiterführende Informationen
Weitere Informationen zur Verwendung der Funktion „Bestand vorab laden“ mit der Jamf Pro API finden Sie in den Jamf Ressourcen für Entwickler:
https://www.jamf.com/developers/apis/