Einstellungen für die Anpassung des Registrierungsvorgangs
In den Einstellungen für die Anpassung des Registrierungsvorgangs können Sie das Benutzererlebnis bei der Registrierung von Computern oder Mobilgeräten bei Jamf Pro mithilfe einer PreStage-Registrierung nun stärker anpassen. Sie können beispielsweise eine Endbenutzer-Lizenzvereinbarung (EULA) oder andere Nachrichten erstellen, die dem Benutzer beim Durchlaufen des Systemassistenten während der Registrierung angezeigt werden. Mit den Einstellungen für die Anpassung des Registrierungsvorgangs können Sie die den Benutzern angezeigten Seiten mit den Farben und Logos Ihrer Organisation anpassen, um ein vertrautes Erscheinungsbild und Verhalten zu schaffen.
Zum Anpassung des Registrierungsvorgangs müssen Sie zunächst eine entsprechende Konfiguration erstellen, die Sie dann einer PreStage-Registrierung für Computer oder Mobilgeräte hinzufügen können.
Für eine Konfiguration zur Anpassung des Registrierungsvorgangs müssen Sie Folgendes konfigurieren:
-
PreStage-Bereiche – PreStage-Bereiche sind Gruppen von Einstellungen, mit denen Sie festlegen können, wie und welche Seiten Benutzern im Systemassistenten angezeigt werden sollen. Sie können sowohl Bildschirme für die Authentifizierung als auch Bildschirme mit benutzerdefiniertem Text konfigurieren.
-
Branding-Einstellungen – Sie können mit den verfügbaren Einstellungen festlegen, wie die Konfiguration zur Anpassung des Registrierungsvorgangs angezeigt werden soll, indem Sie ein Symbol hinzufügen und Farben konfigurieren, um ein vertrautes Erscheinungsbild und Verhalten zu schaffen.
PreStage-Bereiche
Ein PreStage-Bereich ist eine Gruppe von Einstellungen, mit denen Sie die Seiten anpassen können, die dem Benutzer beim Registrieren eines Geräts bei Jamf Pro angezeigt werden. Die PreStage-Bereiche werden dem Benutzer als Seiten im Systemassistenten angezeigt, nachdem der Benutzer ein WLAN-Netzwerk oder eine andere Internetverbindung ausgewählt hat.
In der folgenden Tabelle werden die Arten der konfigurierbaren PreStage-Bereichen aufgeführt. Zudem wird erläutert, wie sie dem Benutzer präsentiert werden:
|
Art des PreStage-Bereichs |
Beschreibung |
Benutzererfahrung |
|
Authentifizierung per Single Sign-On |
Sofern Single Sign-On in Jamf Pro aktiviert ist, werden die dafür konfigurierten Einstellungen automatisch für diesen PreStage-Bereich übernommen. Dadurch kann sich der Benutzer per Single Sign-On bei Ihrem Identitätsdienst authentifizieren. Sie können auswählen, ob der Zugriff allen Benutzern beim Identitätsdienst oder nur bestimmten in Ihrem Identitätsdienst ausgewählten Benutzergruppen gewährt werden soll. Hinweis: Sie können nur einer Gruppe Zugriff gewähren. Dadurch werden die Benutzer automatisch ihren Geräten in Jamf Pro zugewiesen. Wenn in Jamf Pro ein LDAP-Verzeichnisdienst integriert ist, werden die Benutzer- und Standortdaten vollständig aus dem LDAP-Verzeichnis abgerufen und automatisch eingefügt. Ohne einen angebundenen LDAP-Verzeichnisdienst werden dagegen nur die Informationen im Feld „Benutzername“ der Kategorie „Benutzer und Standort“ automatisch eingefügt. Die Benutzerabfrage während des Registrierungsvorgangs kann jedoch nicht ordnungsgemäß durchgeführt werden. Wenn Sie in Ihrer Umgebung Jamf Connect verwenden, können Sie in Jamf Pro die Übermittlung von Benutzerinformationen an Jamf Connect aktivieren. Dadurch werden von Jamf Pro der Accountname (der für die Authentifizierung beim Identitätsdienst verwendete Benutzername) und der vollständige Name des Accounts (der vollständiger Name des Benutzers) an Jamf Connect übermittelt. Wenn sich beispielsweise Erika Mustermann bei Ihrem Identitätsdienst authentifiziert, werden von Jamf Pro sowohl der Benutzername (z. B. erika.mustermann) als auch der vollständige Name des Accounts (z. B. Erika Mustermann) an Jamf Connect weitergegeben. Anhand des vollständigen Namens des Accounts wird dann der lokale Account auf dem Computer erstellt. Der Benutzer meldet sich mit dem Accountnamen auf dem Computer an. Darüber hinaus können Sie den Accountnamen und den vollständigen Namen des Accounts den Feldern zuordnen, die von Ihrem Identitätsdienst zur Festlegung dieser Attribute verwendet werden. Beispiel: Wenn der Accountname bei Ihrem Identitätsdienst über das Feld „Short Name (Kurzname)“ festgelegt wird, können Sie dieses Feld dem Accountnamen in Jamf Pro zuordnen. Von Jamf Pro wird ein Profil mit diesen Informationen erstellt und während der Registrierung an den Computer verteilt. Diese Informationen werden auf dem Computer für bis zu eine Stunde gespeichert. Hinweis: Der PreStage-Bereich „Single Sign-On Authentication (Authentifizierung per Single Sign-On)“ kann einer Konfiguration zur Anpassung des Registrierungsvorgangs nur einmal und nur dann hinzugefügt werden, wenn der PreStage-Bereich „LDAP Authentication (Authentifizierung per LDAP)“ aktuell nicht konfiguriert ist. |
Dem Benutzer wird eine Seite mit dem Anmeldebildschirm Ihres Identitätsdienstes und der Aufforderung angezeigt, sich zu authentifizieren. Wenn ein Benutzer nicht Mitglied in der Gruppe ist, der Zugriff gewährt wurde, wird nach der Authentifizierung beim Identitätsdienst die Nachricht „Zugriff verweigert“ angezeigt. Wenn Sie in Jamf Pro die Übermittlung von Benutzerinformationen an Jamf Connect aktiviert haben, wird nach der Authentifizierung beim Identitätsdienst der Anmeldebildschirm von Jamf Connect angezeigt. Auf dieser Seite muss erneut das Passwort eingegeben werden, um mit der Registrierung fortfahren zu können. Nach der Authentifizierung des Benutzers wird die Ausführung des Systemassistenten automatisch fortgesetzt.
|
|
Text |
In diesem Bereich können Sie einen benutzerdefinierten Text konfigurieren, z. B. eine Endbenutzer-Lizenzvereinbarung, der dem Benutzer während der Registrierung angezeigt wird. Sie können außerdem einen Titel für die Seite und die Beschriftung der Navigationstasten festlegen, mit denen der Benutzer durch die verschiedenen Seiten geführt wird. Sie können den anzuzeigenden Text entweder als Klartext eingeben oder mithilfe von Markdown im Textfeld für das Layout des Bereichs anpassen. Weitere Informationen zu den Einschränkungen in Bezug auf die Markdown Syntax, die in diesem Bereich verwendet werden kann, finden Sie in der Informationsdatenbank in dem Artikel Using Markdown to Format Text (Formatieren von Text mithilfe von Markdown). Hinweis: Für diesen Bereich wird kein HTML unterstützt.
Sie können für Ihre Umgebung beliebig viele PreStage-Bereiche des Typs „Text“ konfigurieren. Nachdem Sie einen PreStage-Bereich hinzugefügt haben, können Sie in der Vorschau das Benutzererlebnis in Jamf Pro überprüfen. |
Auf einer Seite werden der Text und die Navigationstasten angezeigt, die Sie in Jamf Pro konfiguriert haben. Wenn Sie für den Bereich einen Titel festgelegt haben, wird dieser als Überschrift angezeigt.
Wenn Sie mehrere PreStage-Bereiche des Typs „Text“ hinzugefügt haben, durchläuft der Benutzer jede Seite mithilfe der Navigationstasten. Nachdem der Benutzer die letzte konfigurierte Seite durchlaufen hat, wird die Ausführung des Systemassistenten automatisch fortgesetzt. |
|
LDAP-Authentifizierung |
Wenn Sie in Jamf Pro einen LDAP-Server eingerichtet haben und diesen Bereich konfigurieren, kann sich der Benutzer während der Registrierung mit den Anmeldeinformationen für seinen LDAP-Account anmelden. Sie müssen in die verfügbaren Textfelder einen Titel für die Seite, den Benutzernamen und das Passwort sowie die Beschriftung der Navigationstasten eingeben, mit denen der Benutzer auf dem Anmeldebildschirm navigiert. Darüber hinaus können Sie den Registrierungszugang auf eine oder mehrere LDAP-Gruppen beschränken. Nur Benutzer in einer zuvor ausgewählten LDAP-Gruppe können über die PreStage-Registrierung registriert werden. Sie können je nach Ihren Registrierungserfordernissen beliebig viele LDAP-Gruppen in diesem Bereich angeben. Dadurch werden die Benutzer automatisch ihren Geräten in Jamf Pro zugewiesen. Die Benutzer- und Standortdaten werden vollständig aus dem LDAP-Verzeichnis abgerufen und automatisch eingefügt. Hinweis: Der PreStage-Bereich „LDAP Authentication (Authentifizierung per LDAP)“ kann einer Konfiguration zur Anpassung des Registrierungsvorgangs nur einmal und nur dann hinzugefügt werden, wenn der PreStage-Bereich „Single Sign-On Authentication (Authentifizierung per Single Sign-On)“ aktuell nicht konfiguriert ist. |
Dem Benutzer wird eine Seite mit dem Anmeldebildschirm Ihres LDAP-Verzeichnisdienstes und der Aufforderung angezeigt, sich mit den Anmeldeinformationen für seinen LDAP-Account zu authentifizieren. Nach der Authentifizierung des Benutzers wird die Ausführung des Systemassistenten automatisch fortgesetzt. |
Sie können die PreStage-Bereiche per Drag & Drop verschieben, um die Reihenfolge zu ändern, in der sie dem Benutzer angezeigt werden. Wenn Sie sowohl den PreStage-Bereich „Single Sign-On Authentication (Authentifizierung per Single Sign-On) als auch den PreStage-Bereich „Text“ konfiguriert haben, erfolgt der Übergang zwischen den angezeigten Seiten durch die Authentifizierung auf dem Anmeldebildschirm des Identitätsdienstes bzw. mithilfe der Navigationstasten.
Branding-Einstellungen
Sie können mithilfe der Einstellungen in Jamf Pro die Elemente der Konfiguration zur Anpassung des Registrierungsvorgangs anpassen, um Benutzern ein vertrautes Erscheinungsbild und Verhalten zu bieten. Sie können die Elemente in den PreStage-Bereichen „Text“ und „LDAP Authentication (LDAP-Authentifizierung)“ anpassen.
So können Sie beispielsweise ein Symbol hochladen, das während des Registrierungsvorgangs im oberen Bereich aller Seiten angezeigt wird, die Sie mit den PreStage-Bereichen „Text“ und „LDAP Authentication (LDAP-Authentifizierung)“ konfigurieren. Für das benutzerdefinierte Symbol wird eine GIF- oder PNG-Datei benötigt, die vorzugsweise eine Auflösung von 180 x 180 Pixel haben sollte.
Die folgenden Elemente können durch Eingabe eines sechsstelligen Farbcodes im Hexadezimalzahlformat oder durch Verwendung der Farbauswahl konfiguriert werden:
-
Body Text Color (Farbe des Textkörpers) – Diese Farbe wird für den Text in diesem Bereich angewendet.
-
Button Color (Farbe der Taste) – Diese Farbe wird für die Navigationstasten verwendet, mit denen der Benutzer den Registrierungsprozess durchläuft.
-
Button Text Color (Textfarbe der Taste) – Diese Farbe wird für den Text der Navigationstasten verwendet, mit denen der Benutzer den Registrierungsprozess durchläuft.
-
Background Color (Hintergrundfarbe) – Diese Farbe wird für den Hintergrund der während des Registrierungsvorgangs angezeigten Bereiche verwendet.
Ihre Änderungen werden automatisch in dem Vorschaufeld rechts neben den Branding-Einstellungen übernommen, sodass Sie Ihre Konfiguration vor dem Speichern überprüfen können.
Hinweis: Die Vorschau für den PreStage-Bereich „Single Sign-On Authentication (Authentifizierung per Single Sign-On)“ ist eine allgemeine Darstellung. Das tatsächliche Benutzererlebnis ist abhängig von Ihrem Identitätsdienst.
Anforderungen
Um den PreStage-Bereich „Single Sign-On Authentication (Authentifizierung per Single Sign-On)“ hinzuzufügen, müssen Sie Single Sign-On in Jamf Pro aktivieren. Weitere Informationen finden Sie unter Single Sign-On.
Damit von Jamf Pro Benutzerinformationen an Jamf Connect übermittelt werden, ist Jamf Connect ab Version 1.12.0 erforderlich. Darüber hinaus muss Jamf Connect entsprechend konfiguriert sein. Weitere Informationen zur Integration in Ihren jeweiligen Identitätsdienst finden Sie unter Konfigurieren von Jamf Connect Login im Jamf Connect Leitfaden für Administratoren.
Um den PreStage-Bereich „LDAP Authentication (Authentifizierung per LDAP)“ hinzufügen zu können, muss in Jamf Pro ein LDAP-Server eingerichtet sein. Weitere Informationen finden Sie unter Integrieren von LDAP-Verzeichnisdiensten.
Einstellungen zur Anpassung des Registrierungsvorgangs sind für folgende Plattformen verfügbar:
-
Mobilgeräte mit iOS ab Version 13 oder iPadOS ab Version 13
-
Computer mit macOS ab Version 10.15
Erstellen einer Konfiguration zur Anpassung des Registrierungsvorgangs
-
Melden Sie sich bei Jamf Pro an.
-
Klicken Sie in der oberen rechten Ecke der Seite auf Einstellungen
 .
. -
Klicken Sie auf Globale Verwaltung.
-
Klicken Sie auf Enrollment Customization (Anpassung des Registrierungsvorgangs)
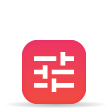 .
. -
Klicken Sie auf Neu
 .
. -
Geben Sie den für die Konfiguration zur Anpassung des Registrierungsvorgangs angezeigten Namen und eine Beschreibung ein.
-
Wählen Sie im Einblendmenü Standort den Standort aus, dem die Konfiguration zur Anpassung des Registrierungsvorgangs hinzugefügt werden soll.
Nachdem eine Konfiguration zur Anpassung des Registrierungsvorgangs einem Standort zugewiesen wurde, kann sie einer PreStage-Registrierung für diesen Standort hinzugefügt werden.Hinweis: Wenn Sie lediglich über Standortzugriff verfügen, wird das Profil automatisch dem Standort zugewiesen, der für Sie freigeschaltet ist. Das Einblendmenü Standort wird in diesem Fall nicht angezeigt.
-
Fügen Sie PreStage-Bereiche hinzu, um Benutzern die entsprechenden Seiten anzuzeigen:
-
Klicken Sie auf Add Pane (Bereich hinzufügen).
-
Geben Sie im Dialogfenster „Add Pane (Bereich hinzufügen)“ den Namen ein, der für diesen Bereich in der Liste der PreStage-Bereiche angezeigt werden soll.
-
Wählen Sie im Einblendmenü Pane Type (Art des Bereichs) aus, welche Art von PreStage-Bereich hinzugefügt werden soll.
-
Konfigurieren Sie die Einstellungen für den ausgewählten PreStage-Bereich.
Hinweis:
-
Wenn Sie als erste Seite den PreStage-Bereich „Text“ konfigurieren, wird die Navigationstaste für den Wechsel zur vorherigen Seite nicht angezeigt. Wenn dieser Bereich als letzte Seite der Konfiguration festgelegt wird, wird mit der Navigationstaste für den Wechsel zur nächsten Seite der Registrierungsvorgang gestartet.
-
Wenn Sie in Jamf Pro die Übermittlung von Benutzerinformationen an Jamf Connect aktivieren, können Sie die von Ihrem Identitätsdienst verwendeten Attribute dem Accountnamen und dem vollständigen Namen zuordnen. Beispiel: Wenn der Accountname bei Ihrem Identitätsdienst mit dem Feld „Short Name (Kurzname)“ festgelegt wird, geben Sie in das Feld Accountname den Wert „Short Name (Kurzname)“ ein. Wenn der Benutzer während der Registrierung seinen Benutzernamen (Accountnamen) eingibt, wird dieser von Jamf Connect automatisch dem Feld „Short Name (Kurzname)“ bei Ihrem Identitätsdienst zugeordnet.
Die Werte in den Feldern Accountname und Full Account Name (Vollständiger Name des Accounts) müssen exakt mit den Attributwerten bei Ihrem Identitätsdienst übereinstimmen.
-
-
Klicken Sie auf Apply (Übernehmen).
-
-
Wiederholen Sie Schritt 8, um ggf. weitere PreStage-Bereiche zur Konfiguration zur Anpassung des Registrierungsvorgangs hinzuzufügen.
-
Klicken Sie auf den Tab Branding and Preview (Branding und Vorschau), um das Registrierungserlebnis anzupassen und die Einstellungen für diese Seite zu konfigurieren.
Änderungen werden automatisch im Vorschaufeld angezeigt. -
Klicken Sie auf Speichern
 .
.
Nachdem Sie eine Konfiguration zur Anpassung des Registrierungsvorgangs erstellt haben, können Sie sie einer PreStage-Registrierung hinzufügen.
Weitere Hinweise
-
Wenn die Authentifizierung des Benutzers auf der Seite „Single Sign-On Authentication (Authentifizierung per Single Sign-On)“ anhand seiner Anmeldedaten für Ihren Identitätsdienst fehlschlägt, kann der Registrierungsvorgang erst fortgesetzt werden, nachdem die richtigen Anmeldedaten eingegeben wurden.
-
Eine Konfiguration zur Anpassung des Registrierungsvorgangs kann nicht gelöscht werden, wenn sie bereits einer PreStage-Registrierung hinzugefügt wurde. Um die Konfiguration löschen zu können, müssen Sie sie erst aus der PreStage-Registrierung entfernen.
Weiterführende Informationen
Weiterführende Informationen finden Sie in den folgenden Abschnitten dieses Leitfadens:
-
PreStage-Registrierungen für Computer
Hier erfahren Sie, wie Sie eine Konfiguration zur Anpassung des Registrierungsvorgangs zu einer PreStage-Registrierung für Computer hinzufügen. -
PreStage-Registrierungen für Mobilgeräte
Hier erfahren Sie, wie Sie eine Konfiguration zur Anpassung des Registrierungsvorgangs zu einer PreStage-Registrierung für Mobilgeräte hinzufügen.