Bildschirmfreigabe
Mithilfe der Bildschirmfreigabe können Sie den Bildschirm eines anderen Computers aus der Ferne anzeigen und kontrollieren. Sie können die Bildschirmfreigabesitzung entweder für den Endbenutzer sichtbar durchführen oder ohne sein Wissen nutzen, um ihn nicht zu stören.
Anforderungen
Zum Starten der Bildschirmfreigabe mit Jamf Remote wird Folgendes benötigt:
-
Aktivierte Fernverwaltung; dazu müssen die Benutzer in den Systemeinstellungen das Markierungsfeld Bildschirmfreigabe aktivieren.
Hinweis: Aufgrund der strengeren Schutzvorkehrungen für Benutzerdaten in macOS ab Version 10.14 können Sie die Fernverwaltung nicht mit SSH aus der Ferne aktivieren.
-
Vergewissern Sie sich, dass sich der Computer, auf dem Jamf Remote ausgeführt wird, und der Computer, der aus der Ferne verwaltet werden soll, im selben Netzwerk befinden.
So funktioniert die Bildschirmfreigabe
Für die Bildschirmfreigabe mit Jamf Remote wird von Jamf Pro der Verwaltungsaccount verwendet. Wenn von Jamf Remote eine Bildschirmfreigabesitzung gestartet wird, werden die folgenden Schritte durchgeführt:
-
Von Jamf Remote wird über SSH eine Verbindung zum Ziel-Computer hergestellt.
-
Von Jamf Remote wird überprüft, ob auf dem Ziel-Computer die aktuelle Version von Jamf Binary installiert ist.
Wenn es sich um eine ältere Version handelt oder Jamf Binary überhaupt nicht installiert ist, wird die neuste Version von je nach den für Jamf Remote konfigurierten Einstellungen via SCP oder HTTP installiert. -
Von Jamf Remote wird auf dem Ziel-Computer nach der folgenden Datei gesucht und überprüft, ob die Datei die richtigen Informationen enthält:
/Library/Preferences/com.jamfsoftware.jss.plist
Wenn die Datei nicht vorhanden ist oder die falschen Informationen enthält, wird sie von Jamf Remote automatisch neu erstellt oder überschrieben. -
Von Jamf Binary wird überprüft, ob dem Jamf Pro Benutzer, der die Bildschirmfreigabesitzung gestartet hat, die Berechtigungen „Bildschirmfreigabe für Remote-Computer“ und „Screen Share with Remote Computers without Asking (Bildschirmfreigabe für Remote-Computer ohne Nachfrage)“ zugewiesen sind.
-
Wenn der Jamf Pro Benutzer nicht über die Berechtigung „Screen Share with Remote Computers without Asking (Bildschirmfreigabe für Remote-Computer ohne Nachfrage)“ verfügt, wird der Endbenutzer aufgefordert, die Durchführung der Bildschirmfreigabesitzung zu erlauben.
-
Die Verbindung wird von Jamf Pro protokolliert.
-
Auf dem Ziel-Computer wird von Jamf Remote der in macOS integrierte Dienst für die Bildschirmfreigabe gestartet.
-
Von Jamf Remote wird auf dem Ziel-Computer ein temporärer Account mit eingeschränkten Berechtigungen erstellt, der für die Bildschirmfreigabesitzung verwendet wird.
Wenn das Fenster für die Bildschirmfreigabe geschlossen wird, wird der temporäre Account von Jamf Remote gelöscht und der Dienst für die Bildschirmfreigabe sowie die SSH-Verbindung werden beendet. Bei einem unerwarteten Abbruch der SSH-Verbindung wird der temporäre Account von einem Start-Daemon gelöscht und der Dienst für die Bildschirmfreigabe innerhalb von 60 Sekunden nach Beendigung der SSH-Verbindung beendet.
Anforderungen
Für die Bildschirmfreigabe mit einem anderen Computer wird Folgendes benötigt:
-
Ein Verwaltungsaccount (weitere Informationen siehe Methoden zur Registrierung von Computern)
-
Aktiviertes SSH (Remote Login) auf dem Ziel-Computer
-
(nur Geräte mit macOS ab Version 10.10) Aktivierte Bildschirmfreigabe auf dem Computer
Freigeben des Bildschirms eines anderen Computers
-
Öffnen Sie Jamf Remote und authentifizieren Sie sich beim Jamf Pro Server.
-
Klicken Sie auf Standort
 und wählen Sie einen Standort aus.
und wählen Sie einen Standort aus.
Danach richten sich die in Jamf Remote verfügbaren Elemente.Hinweis: Diese Taste wird nur angezeigt, wenn Sie in Jamf Pro einen Standort konfiguriert haben und mit einem Benutzeraccount bei Jamf Pro angemeldet sind, der über Vollzugriff oder die Zugriffsrechte für mehrere Standorte verfügt.
-
Wählen Sie in der Liste der Computer den Computer aus, dessen Bildschirm freigegeben werden soll.
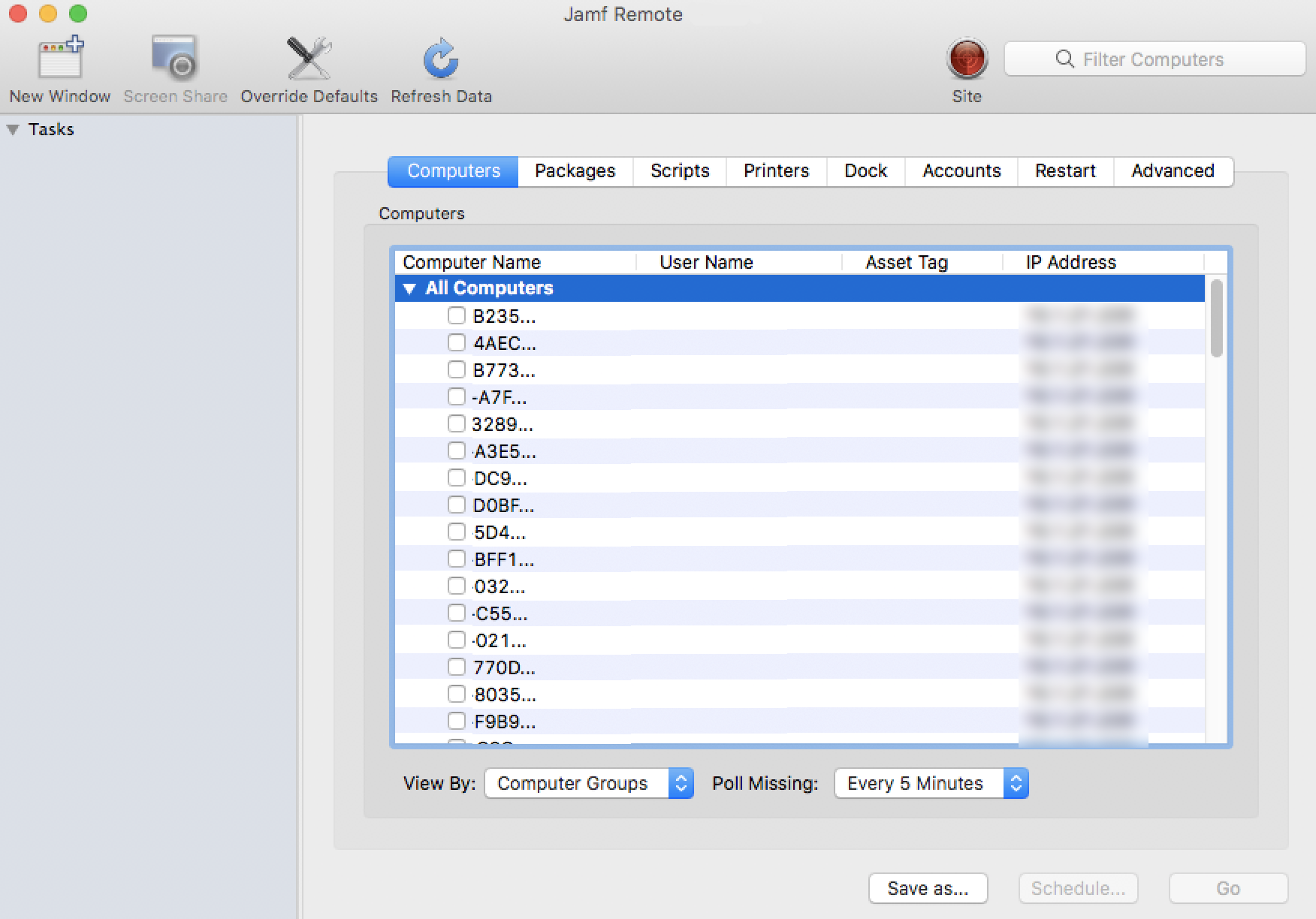
-
Klicken Sie auf Screen Share (Bildschirmfreigabe)
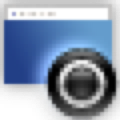 .
. -
Wenn Sie dazu aufgefordert werden, wählen Sie die für die Bildschirmfreigabe gewünschte Option aus:
-
Wenn die Bildschirmfreigabesitzung für den Endbenutzer sichtbar durchgeführt werden soll, wählen Sie „Share Display (Bildschirm freigeben)“ (für Geräte mit macOS ab Version 10.8) oder „Ask to share the display (Bildschirmfreigabe anfordern)“ (für Geräte mit macOS 10.7).
-
Wenn die Bildschirmfreigabesitzung für den Endbenutzer unbemerkt durchgeführt werden soll, wählen Sie „Anmelden“ (für Geräte mit macOS ab Version 10.8) oder „Connect to a virtual display (Mit virtueller Anzeige verbinden)“ (für Geräte mit macOS 10.7).
-
Wenn Ihnen nicht die Berechtigung „Screen Share Remote Computers without Asking (Bildschirmfreigabe für Remote-Computer ohne Nachfrage)“ zugewiesen ist, wird der Endbenutzer aufgefordert, die Durchführung der Bildschirmfreigabesitzung zu erlauben.