Persönliche Geräteprofile
Haftungsausschluss: Die Benutzerregistrierung wird die Funktion für persönliche Geräteprofile als die von Apple bevorzugte Methode zur Registrierung benutzereigener Geräte im Rahmen eines BYOD-Programms ersetzen. Persönliche Geräteprofile werden in künftigen Versionen entfernt. Sie können Geräte, die mithilfe eines persönlichen Geräteprofils registriert wurden, weiterhin verwalten, allerdings sollten neue benutzereigene Geräte über die Benutzerregistrierung bei Jamf Pro registriert werden. Weitere Informationen zum Umstieg von persönlichen Geräteprofilen auf die Benutzerregistrierung finden Sie in der Anleitung Building a BYOD Program with User Enrollment and Jamf Pro (Einführen eines BYOD-Programms mithilfe der Benutzerregistrierung in Jamf Pro).
Persönliche Geräteprofile werden benötigt, um benutzereigene iOS Geräte über die benutzerinitiierte Registrierung bei Jamf Pro zu registrieren. Zudem können mithilfe persönlicher Geräteprofile Verwaltungsaufgaben auf benutzereigenen iOS Geräten durchgeführt werden, wie z. B. die Konfiguration von Einstellungen und die Verteilung verwalteter Apps.
Sie können für jeden Standort in Jamf Pro ein eigenes persönliches Geräteprofil sowie ein Profil für die gesamte Jamf Pro Instanz erstellen. Damit Geräte mithilfe eines persönlichen Geräteprofils registriert und verwaltet werden können, muss das Profil in der Payload „Allgemein“ aktiviert sein.
Das persönliche Geräteprofil, das für die Registrierung und Verwaltung eines Geräts verwendet wird, richtet ist nach dem Standort, auf den der Benutzer des Mobilgeräts Zugriff hat. Der Standortzugriff wird anhand der Anmeldedaten für den LDAP-Verzeichnisaccount oder den Jamf Pro Benutzeraccount bestimmt, die während der benutzerinitiierten Registrierung eingegeben werden. Weitere Informationen zur Bestimmung der Standorte während der Registrierung, auf die LDAP-Benutzergruppen Zugriff haben, finden Sie unter Einstellungen für die benutzerinitiierte Registrierung.
Wenn für den ermittelten Standort bereits ein Profil aktiviert ist, wird dieses Profil verwendet, um das Gerät zu registrieren und dem Standort hinzuzufügen. Wenn für den ermittelten Standort noch kein Profil aktiviert ist oder noch keine Standorte in Jamf Pro konfiguriert wurden, wird stattdessen das für die gesamte Jamf Pro Instanz festgelegte Profil verwendet (sofern aktiviert).
Hinweis: Wenn der Standort, dem ein benutzereigenes Gerät zugewiesen ist, geändert wird, ändert sich automatisch das Profil, das zum Ausführen von Verwaltungsaufgaben auf diesem Gerät verwendet wird. Wenn für den neuen Standort noch kein Profil aktiviert ist, wird das Gerät zwar weiterhin durch Jamf Pro verwaltet, allerdings werden alle mit dem alten Profil bereitgestellten Einstellungen und Apps entfernt.
Payloads für Geräteprofile
Die Payloads und Einstellungen, die mithilfe eines persönlichen Geräteprofils konfiguriert werden können, stellen eine Teilmenge der Payloads und Einstellungen für Konfigurationsprofile dar, die für organisationseigene iOS Geräte verfügbar sind.
Bevor Sie ein persönliches Geräteprofil erstellen, sollten Sie sich grundlegende Kenntnisse über Payloads und Einstellungen für Konfigurationsprofile und ihre Auswirkungen auf Mobilgeräte aneignen. Ausführlichere Informationen über die verschiedenen Payloads und Einstellungen finden Sie in der Referenz zur iOS Implementierung von Apple, die über den folgenden Link verfügbar ist:
https://support.apple.com/guide/deployment-reference-ios/welcome/web
Verteilen verwalteter Apps an benutzereigene iOS Geräte
Wenn Sie ein persönliches Geräteprofil erstellen oder bearbeiten, können Sie verwaltete organisationseigene Apps und Apps aus dem App Store angeben, die an benutzereigene iOS Geräte verteilt werden sollen. Hierzu zählen alle verwalteten Apps, die dem Standort, dem das Profil zugewiesen ist, hinzugefügt wurden, und alle verwalteten Apps, die der gesamten Jamf Pro Instanz hinzugefügt wurden.
Wenn eine verwaltete App an benutzereigene iOS Geräte verteilt wird, werden mit den im persönlichen Geräteprofil festgelegten Einstellungen folgende Aufgaben ausgeführt:
-
Die App wird mit der Verteilungsmethode „Automatisch installieren/Benutzer zur Installation auffordern“ verteilt.
-
Die App wird gelöscht, wenn das MDM-Profil entfernt wird.
-
Sichern von App-Daten verhindern
-
Das Öffnen von Dokumenten aus verwalteten Apps mit nicht verwalteten Apps wird verhindert.
Beim Auswählen der verwalteten Apps, die verteilt werden sollen, können Sie eine zuvor nicht verwaltete Apps klonen und für die geklonte Version die Verwaltung aktivieren. Auf diese Weise wird eine verwaltete Version der App zu Jamf Pro hinzugefügt, während für die ursprüngliche App die Verwaltung weiterhin deaktiviert bleibt.
Hinweis: Nicht alle Apps können mit Jamf Pro verwaltet werden. Informationen zu den Kriterien für die Verwaltung von Apps finden Sie unter Grundlegende Informationen zu verwalteten Apps.
Registrieren benutzereigener Geräte
Benutzereigene Geräte können nur über die benutzerinitiierte Registrierung registriert werden. Stellen Sie dafür den Benutzern auf eine für Ihre Umgebung geeignete Art und Weise eine URL bereit, über die sie das Registrierungsportal aufrufen und die benutzerinitiierte Registrierung durchführen können. Die Registrierungs-URL ist die ungekürzte URL des Jamf Pro Servers, gefolgt von „/enroll“.
Hinweis: Einladungen zur Registrierung von Mobilgeräten können nicht an benutzereigene Geräte gesendet werden. Sie müssen diesen Benutzern die für die Registrierung benötigte URL auf anderem Wege bereitstellen.
Anforderungen
Um persönliche Geräteprofile erstellen zu können, muss in den Einstellungen für die benutzerinitiierte Registrierung die benutzerinitiierte Registrierung für benutzereigene iOS Geräte konfiguriert sein. Weitere Informationen finden Sie unter Einstellungen für die benutzerinitiierte Registrierung.
Für die Registrierung und Verwaltung benutzereigener iOS Geräte benötigen Sie ein Push-Zertifikat in Jamf Pro. Weitere Informationen finden Sie unter Push-Zertifikate.
Hinweis: Um verwaltete Apps an benutzereigene iOS Geräte verteilen zu können, muss auf den Geräten ein MDM-Profil installiert sein, das verwaltete Apps unterstützt. Weitere Informationen finden Sie unter Anforderungen für verwaltete Apps.
Erstellen eines persönlichen Geräteprofils
Persönliche Geräteprofile können nur für Standorte erstellt werden, denen noch kein Profil zugewiesen ist (oder für die gesamte Jamf Pro Instanz).
-
Melden Sie sich bei Jamf Pro an.
-
Klicken Sie oben auf der Seite auf Geräte.
-
Klicken Sie auf Persönliche Geräteprofile.
-
Klicken Sie auf Neu
 .
. Hinweis: Für jeden Standort in Jamf Pro kann immer nur ein persönliches Geräteprofil gleichzeitig erstellt werden. Wenn allen Standorten (oder der gesamten Jamf Pro Instanz) bereits ein persönliches Geräteprofil zugewiesen ist, können Sie keine weiteren persönlichen Geräteprofile erstellen.
-
Konfigurieren Sie mithilfe der Payload „Allgemein“ die Grundeinstellungen des Profils, wie z. B. den angezeigten Namen und den Standort, dem das Profil zugewiesen werden soll.
Hinweis: Wenn Sie lediglich über Standortzugriff verfügen, wird das Profil automatisch dem Standort zugewiesen, der für Sie freigeschaltet ist. Das Einblendmenü Standort wird in diesem Fall nicht angezeigt.
Aktivieren Sie das Markierungsfeld Persönliches Geräteprofil aktivieren, um das persönliche Geräteprofil zu aktivieren.
-
(Optional) Konfigurieren Sie mithilfe der Payload „Code“ nach Bedarf Code-Richtlinien.
-
(Optional) Legen Sie mithilfe der Payload „WLAN“ fest, wie sich die Geräte mit Ihrem Drahtlosnetzwerk verbinden sollen, und geben Sie unter anderem die für die Authentifizierung erforderlichen Informationen an.
Weitere Informationen zum Konfigurieren der Payload „WLAN“ finden Sie in den Workflows zu Best Practices für Jamf Pro unter WLAN für iOS Geräte konfigurieren und WLAN für tvOS Geräte konfigurieren. -
(Optional) Legen Sie mithilfe der Payload „VPN“ fest, wie sich die Geräte via VPN mit Ihrem Drahtlosnetzwerk verbinden sollen, und geben Sie unter anderem die für die Authentifizierung erforderlichen Informationen an.
-
(Optional) Konfigurieren Sie mithilfe der Payload „Exchange ActiveSync“ die Einstellungen für die Verbindung zu Ihrem Exchange Server fest.
-
(Optional) Konfigurieren Sie mithilfe der Payload „Mail“ die Einstellungen für die Verbindung zu POP- bzw. IMAP-Accounts.
-
(Optional) Konfigurieren Sie mithilfe der Payload „Kalender“ die Einstellungen für den Zugriff auf CalDAV-Server.
-
(Optional) Konfigurieren Sie mithilfe der Payload „Kontakte“ die Einstellungen für den Zugriff auf CardDAV-Server.
-
(Optional) Konfigurieren Sie mithilfe der Payload „Abonnierte Kalender“ die Einstellungen für abonnierte Kalender.
-
(Optional) Geben Sie mithilfe der Payload „Zertifikat“ die X.509-Zertifikate (CER- oder P12-Dateien usw.) an, die auf Geräten für die Authentifizierung des Gerätezugriffs auf Ihr Netzwerk installiert werden sollen.
-
(Optional) Wählen Sie die Payload „Apps“ aus und gehen Sie wie folgt vor:
-
Wenn Sie eine verwaltete App an benutzereigene iOS Geräte verteilen möchten, die dem Standort des Profils (oder der gesamten Jamf Pro Instanz) hinzugefügt sind, klicken Sie neben dem Namen der App auf Installieren. (Wenn alle verwalteten Apps verteilt werden sollen, klicken Sie auf Install All [Alle installieren].)
-
Um eine zuvor verteilte verwaltete App von Geräten zu entfernen, klicken Sie neben dem Namen der App auf Entfernen. (Wenn alle verwalteten Apps, die zuvor mit diesem Profil verteilt wurden, entfernt werden sollen, klicken Sie auf Remove All [Alle entfernen].)
-
Wenn Sie eine nicht verwaltete App klonen möchten, um eine verwaltete Version der App zu Jamf Pro hinzuzufügen, klicken Sie auf den Namen der nicht verwalteten App und dann auf Clone App and Make Managed (App klonen und Verwaltung aktivieren). Eine verwaltete Version der App wird zu Jamf Pro hinzugefügt und zur Installation bereitgestellt.
-
-
(Optional) Um Nachrichten zu konfigurieren, die während der benutzerinitiierten Registrierung angezeigt werden sollen, wenn der Benutzer mehreren LDAP-Benutzergruppen mit Zugriff auf verschiedene Standorte zugewiesen ist, gehen Sie wie folgt vor:
-
Klicken Sie auf den Tab Nachrichten und dann auf Hinzufügen
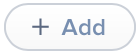 .
. -
Wählen Sie im Einblendmenü Sprache eine Sprache aus.
-
Geben Sie mithilfe der in diesem Bereich verfügbaren Einstellungen den für den Standort / das Profil angezeigten Namen sowie eine Beschreibung für die in diesem Profil festgelegten Einstellungen ein. In der Beschreibung für iOS Geräte können Sie zudem alle verwalteten Apps auflisten, die mit dem Profil bereitgestellt werden.
-
Klicken Sie auf Fertig.
-
Wiederholen Sie diesen Prozess ggf. für weitere Sprachen.
-
-
Klicken Sie auf Speichern
 .
.
Wenn das Profil in der Payload „Allgemein“ aktiviert ist, wird es zur Registrierung benutzereigener Geräte bei Jamf Pro verwendet. Dazu muss sich der Benutzer lediglich mit Anmeldedaten für einen LDAP-Verzeichnisaccount oder einen Jamf Pro Benutzeraccount anmelden, dem die Berechtigung für den Zugriff auf den jeweiligen Standort (bzw. auf die gesamte Jamf Pro Instanz) gewährt wurde.
Klonen, Bearbeiten oder Löschen eines persönlichen Geräteprofils
Beachten Sie beim Klonen, Bearbeiten oder Löschen eines persönlichen Geräteprofils Folgendes:
-
Klonen – Persönliche Geräteprofile können nur geklont werden, wenn ein Standort verfügbar ist, dem noch kein Profil zugewiesen ist (oder eine gesamte Jamf Pro Instanz).
-
Bearbeiten – Nach dem Bearbeiten und Speichern eines persönlichen Geräteprofils wird das Profil automatisch an alle benutzereigenen Geräte erneut verteilt, die dem Standort des Profils (oder der gesamten Jamf Pro Instanz) zugewiesen sind.
Wenn Sie beim Bearbeiten eines aktivierten Profils das Markierungsfeld „Persönliches Geräteprofil aktivieren“ in der Payload „Allgemein“ des Profils deaktivieren, werden alle benutzereigenen Geräte, die dem Standort des Profils zugewiesen sind, weiterhin von Jamf Pro verwaltet, allerdings werden alle zuvor mit diesem Profil bereitgestellten Einstellungen und Anwendungen entfernt. -
Löschen – Wenn Sie ein persönliches Geräteprofil löschen, wird allen benutzereigenen Geräten, die dem Standort des Profils hinzugefügt wurden, automatisch das Profil für die gesamte Jamf Pro Instanz zugewiesen, sofern dieses Profil aktiviert ist. Wenn für die gesamte Jamf Pro Instanz kein Profil aktiviert ist oder das Profil für die gesamte Jamf Pro Instanz gelöscht wird, werden alle davon betroffenen Geräte zwar weiterhin von Jamf Pro verwaltet, allerdings werden alle zuvor mit diesem Profil bereitgestellten Einstellungen und Apps entfernt.
Hinweis: Persönliche Geräteprofile werden automatisch gelöscht, wenn der Standort, dem sie zugewiesen sind, in Jamf Pro gelöscht wird.
Weiterführende Informationen
Weiterführende Informationen finden Sie in den folgenden Abschnitten dieses Leitfadens:
-
Standorte
Hier erfahren Sie, was Standorte sind und wie Sie sie zu Jamf Pro hinzufügen. -
Einstellungen für die benutzerinitiierte Registrierung
Hier erfahren Sie, welche Einstellungen Sie für die benutzerinitiierte Registrierung konfigurieren können. -
Benutzerinitiierte Registrierung von Mobilgeräten
Hier erfahren Sie, wie Sie Benutzern die Registrierung von Mobilgeräten mittels Anmeldung bei einem Registrierungsportal erlauben. -
Benutzerinitiierte Registrierung von Mobilgeräten – Benutzererlebnis
Hier erfahren Sie, welche Schritte Benutzer für die Registrierung von Mobilgeräten durchführen müssen. -
Funktionen für die Verwaltung von Mobilgeräten
Hier erfahren Sie, welche Verwaltungsfunktionen für benutzereigene Geräte verfügbar sind.