Réglages de la prise en charge d’Apple Éducation
Les réglages de la prise en charge d’Apple Éducation dans Jamf Pro vous permettent d’effectuer les opérations suivantes :
-
Activer la prise en charge des iPad partagés et de l’app En classe d’Apple : vous pouvez autoriser l'ajout d'ordinateurs et d'iPad aux classes dans Jamf Pro pour une utilisation avec l'app En classe d'Apple. En outre, ce réglage permet d'ajouter des iPad aux classes de Jamf Pro en tant qu'iPad partagés pour une utilisation avec l'app En classe d'Apple.
-
Activer les images d’utilisateurs : l'activation des images d’utilisateurs permet d'afficher l’image ou la photo d'un élève dans l'app En classe et sur l'écran de connexion des iPad partagés. L’image de l’utilisateur est également affichée dans les données d’inventaire pour chaque utilisateur.
-
Intégrer à Apple School Manager : l’intégration de Jamf Pro à Apple School Manager vous permet d'importer des élèves, des enseignants et des classes depuis Apple School Manager. Ceci crée automatiquement de nouveaux utilisateurs et classes dans Jamf Pro pour une utilisation avec l'app En classe d'Apple. Pour plus d’informations, voir Intégration à Apple School Manager.
Exigences
La prise en charge de l'app En classe d'Apple s'applique aux appareils suivants :
-
iPad supervisés avec iOS 9.3 ou version ultérieure
-
Ordinateurs des enseignants, équipés de macOS 10.14 ou version ultérieure
-
Ordinateurs des élèves, équipés de macOS 10.14.4 ou version ultérieure
Remarque : Lorsque vous affectez un élève ou un enseignant à un ordinateur dans Jamf Pro, vous devez vous assurer que le nom d’utilisateur dans Jamf Pro correspond à celui de l’utilisateur MDM activé sur l’ordinateur. Pour plus d’informations sur l’activation de la gestion d’appareils mobiles (MDM) pour les utilisateurs, consultez les articles suivants de la Base de connaissances :
-
Enabling MDM for Local User Accounts (Activation de la gestion d’appareils mobiles (MDM) pour les comptes utilisateurs locaux)
-
Managing User Approved MDM with Jamf Pro (Gestion du MDM approuvé par l’utilisateur avec Jamf Pro)
En outre, la prise en charge de la fonctionnalité iPad partagé pour une utilisation avec l'app En classe d'Apple s'applique aux iPad supervisés équipés d’iOS 9.3 ou version ultérieure.
Pour activer les images des utilisateurs, vous avez besoin des éléments suivants :
-
Images hébergées sur un point de distribution avec un serveur web activé
Il est recommandé de désactiver la navigation dans l'index de répertoire pour votre point de distribution afin de s'assurer que les fichiers images sur le serveur sont sécurisés.Remarque : Il est recommandé que les images des utilisateurs soient au format PNG et d’une résolution de 256 x 256 pixels.
-
Un certificat CA (.pem) téléchargé depuis Jamf Pro est nécessaire pour établir une connexion sécurisée entre le serveur Jamf Pro et le point de distribution afin que les images des utilisateurs soient remplies pour chaque utilisateur dans Jamf Pro. Pour plus d'informations sur les certificats CA, voir Certificats PKI.
De plus, vous avez besoin d'un certificat push valide dans Jamf Pro. Pour plus d’informations, voir Certificats push.
Prise en charge de la fonctionnalité iPad partagé et de l'app En classe d'Apple
Lorsque vous activez les réglages de la prise en charge d’Apple Éducation, Jamf Pro génère un profil EDU installé sur un iPad ou un ordinateur lorsque l'appareil est ajouté à une classe dans Jamf Pro pour une utilisation avec l'app En classe d'Apple. Le profil EDU configure l'appareil avec des informations sur l'utilisateur et la classe. Pour plus d'informations sur l'activation de la fonctionnalité iPad partagé pendant l'enrôlement, voir Enrôlements PreStage d’appareils mobiles.
Pour plus d'informations sur la fonctionnalité iPad partagé, consultez la documentation Apple suivante :
-
Utiliser iPad partagé (documentation de support En classe)
-
Utiliser iPad partagé (guide de déploiement éducatif)
Prise en charge des iPad partagés et de l’app En classe d’Apple
-
Connectez-vous à Jamf Pro.
-
Dans l’angle supérieur droit de la page, cliquez sur Réglages
 .
. -
Cliquez sur Gestion globale.
-
Cliquez sur Prise en charge d’Apple Éducation
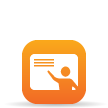 .
. -
Cliquez sur Modifier
 .
. -
Cochez la case Activer la prise en charge d’Apple Éducation.
-
Cliquez sur Enregistrer
 .
.
Jamf Pro génère un profil EDU installé sur les appareils lorsqu'ils sont ajoutés à une classe dans Jamf Pro.
Les iPad enrôlés auprès de Jamf Pro à l'aide d'un enrôlement PreStage et avec la fonctionnalité iPad partagé activée sont activés comme des iPad partagés à utiliser avec l'app En classe d'Apple lorsqu'ils sont ajoutés à une classe dans Jamf Pro.
Images des utilisateurs
Vous pouvez activer les images de l’utilisateur dans le cadre de la prise en charge d’Apple Éducation. Lorsque vous activez les images des utilisateurs, vous autorisez l’affichage de l’image ou de la photo d'un élève dans l'app En classe et sur l'écran de connexion des iPad partagés. L’image de l’utilisateur est également affichée dans les données d’inventaire pour chaque utilisateur.
Les images des utilisateurs doivent être hébergées sur un point de distribution avec un serveur web activé. L'URL de ce point de distribution doit être spécifiée dans Jamf Pro lorsque vous activez les images des utilisateurs.
Lors de la configuration de l'URL du point de distribution, il est recommandé d'utiliser une variable dans l'URL et de nommer les fichiers image de sorte qu'ils fonctionnent avec la variable que vous choisissez. Par exemple, si l'URL du point de distribution est https://www.mycompany.com/$USERNAME.png, le nom d'utilisateur dans Jamf Pro pour chaque utilisateur sera inséré dans l'URL à la place de la variable $USERNAME. Si vous nommez chaque fichier image en utilisant le nom d'utilisateur dans Jamf Pro pour chaque utilisateur, l'image correcte s’affichera pour chaque utilisateur.
Vous pouvez utiliser les variables suivantes dans l'URL du point de distribution pour les images des utilisateurs :
-
$USERNAME
-
$FULLNAME
-
$REALNAME
-
$EMAIL
-
$PHONE
-
$POSITION
-
$EXTENSIONATTRIBUTE_<#>
Remarque : Une fois que vous avez spécifié l'URL d'un point de distribution pour les images des utilisateurs, vous pouvez choisir de spécifier une URL personnalisée pour l'image d'un seul utilisateur à partir des données d'inventaire d’un utilisateur. L'URL personnalisée remplace l'URL du point de distribution spécifié. Pour plus d'informations sur la spécification d'une URL personnalisée, voir Références des données d’inventaire de l’utilisateur.
Pour des instructions étape par étape sur la préparation à l'utilisation des images des utilisateurs, consultez le document technique Integrating with Apple School Manager to Support Apple's Education Features Using Jamf Pro (Intégration à Apple School Manager pour prendre en charge les fonctionnalités éducatives d’Apple à l’aide de Jamf Pro).
Activation des images des utilisateurs
-
Connectez-vous à Jamf Pro.
-
Dans l’angle supérieur droit de la page, cliquez sur Réglages
 .
. -
Cliquez sur Gestion globale.
-
Cliquez sur Prise en charge d’Apple Éducation
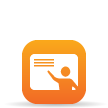 .
. -
Cliquez sur Modifier
 .
. -
Si vous n'avez pas activé la prise en charge d’Apple Éducation, cochez la case Activer la prise en charge d’Apple Éducation.
-
Cochez la case Activer les images d’utilisateurs.
-
Saisissez l'URL d'un point de distribution pour les images d’utilisateurs.
Important : La modification de l'URL du point de distribution pour les images d’utilisateurs entraîne la redistribution des profils EDU existants. Cela risque d’augmenter le trafic réseau.
-
Si vous n'avez pas encore téléchargé le certificat CA (.pem), cliquez sur Télécharger pour télécharger le certificat, puis enregistrez-le dans l'emplacement approprié défini par votre fournisseur de serveur web.
-
(Optionnel) Si vous devez établir un lien de confiance entre le serveur Jamf Pro et le point de distribution, uploadez un certificat supplémentaire (.p12 ou .pem) depuis votre serveur web vers le serveur Jamf Pro.
-
Cliquez sur Enregistrer
 .
. -
(Optionnel) Utilisez le bouton Test pour vous assurer que les images d’utilisateurs sur votre point de distribution sont accessibles.
En raison de la mise en cache, les images d’utilisateurs peuvent ne pas apparaître immédiatement sur les appareils. Vous devrez peut-être redémarrer l'appareil ou l'app En classe pour que les images d’utilisateurs apparaissent.
Informations connexes
Pour des informations connexes, consultez les sections suivantes de ce guide :
-
Enrôlements PreStage d’appareils mobiles
Découvrez comment activer l'option iPad partagé pour une utilisation avec l'app En classe d'Apple lors de l'enrôlement d'un iPad avec Jamf Pro. -
Classes
Découvrez comment créer des classes dans Jamf Pro pour une utilisation avec l’app En classe d’Apple.
Pour obtenir des informations connexes, reportez-vous aux documents techniques suivants :
Supporting Apple’s Classroom App and Shared iPad Using Jamf Pro (Prise en charge de l'app En classe d'Apple et de la fonctionnalité iPad partagé à l'aide de Jamf Pro)
Obtenez des instructions étape par étape sur la prise en charge de la fonctionnalité iPad partagé et de l’app En classe d’Apple avec Jamf Pro 9.9.
Integrating with Apple School Manager to Support Apple's Education Features Using Jamf Pro (Intégration à Apple School Manager pour prendre en charge les fonctionnalités éducatives d’Apple à l’aide de Jamf Pro)
Obtenez des instructions étape par étape sur l’intégration à Apple School Manager pour prendre en charge les fonctionnalités éducatives d’Apple avec Jamf Pro.