Gestion des paquets
Vous pouvez utiliser Jamf Pro et Jamf Admin pour gérer les paquets que vous prévoyez de déployer sur les ordinateurs de votre environnement. La gestion des paquets implique l’ajout du paquet à votre point de distribution et à Jamf Pro, et la configuration des réglages du paquet.
Avant de pouvoir déployer un paquet, ce dernier doit exister sur le point de distribution que vous prévoyez de déployer depuis et dans Jamf Pro. Il existe trois façons d'y parvenir :
-
Ajouter le paquet à Jamf Admin : cette méthode ajoute le paquet au point de distribution principal et à Jamf Pro. Vous pouvez ensuite ajouter le paquet à d’autres points de distribution via la réplication.
-
Uploader le paquet directement sur Jamf Pro : cette méthode n'est disponible que si votre point de distribution principal est le point de distribution cloud. Cette option ajoute le paquet au point de distribution principal et à Jamf Pro. Vous pouvez ensuite ajouter le paquet à d’autres points de distribution via la réplication.
-
Manuellement : cette méthode n'est disponible que si votre point de distribution principal est un point de distribution de partage de fichiers. L’opération consiste à copier manuellement le paquet vers le point de distribution, puis à entrer les informations sur le paquet dans Jamf Pro.
Remarque : Pour installer les paquets sur les ordinateurs avec macOS 10.15 ou version ultérieure ne disposant pas d’un profil MDM, vous devez utiliser un point de distribution HTTP, HTTPS ou Cloud.
Chacune de ces méthodes implique également la configuration des réglages du paquet. Lorsque vous configurez les réglages d'un paquet, vous pouvez procéder comme suit :
-
Ajoutez le paquet à une catégorie. Pour plus d’informations, voir Catégories.
-
Choisissez une priorité pour le déploiement ou la désinstallation du paquet.
-
Remplissez les modèles avec les contenus du répertoire de départ du dossier Utilisateurs du paquet.
-
Remplissez les répertoires de départ Utilisateurs existants avec les contenus du répertoire de départ du dossier Utilisateurs du paquet.
-
Autoriser la désinstallation du paquet
Remarque : Vous devez indexer un paquet avant de pouvoir le désinstaller.
-
Spécifiez si les ordinateurs doivent être redémarrés après l'installation du paquet.
-
Spécifiez si le paquet doit être installé sur le disque de démarrage après la création de l'image.
-
Spécifiez les exigences du système d'exploitation et du type d'architecture pour le déploiement du paquet.
-
N'autorisez l'installation du paquet que s'il est disponible dans la section Mise à jour logicielle.
Vous pouvez également indexer des paquets. L'indexation crée un journal de tous les fichiers contenus dans un paquet. Cela vous permet de désinstaller le paquet et d’afficher son contenu depuis Jamf Pro. Les paquets ne peuvent être indexés qu'avec Jamf Admin.
En outre, vous pouvez valider les paquets à l'aide de la somme de contrôle (checksum). Pour plus d'informations, voir Calcul d'une somme de contrôle.
Lorsque vous ajoutez, modifiez ou supprimez un paquet dans Jamf Admin, les modifications enregistrées se reflètent dans Jamf Pro et vice versa.
Exigences
Pour gérer les paquets, vous avez besoin d'un point de distribution configuré dans Jamf Pro. Pour plus d’informations, voir À propos des points de distribution.
Pour ajouter un paquet à Jamf Admin, le fichier doit être dans l'un des formats suivants :
-
Image disque (.dmg)
-
Paquet d’installation (.pkg)
-
Métapaquet (.mpkg)
-
Archive compressée (.zip)
-
Application (.app)
Pour déployer le paquet via Jamf Pro, il doit être dans l’un des formats suivants :
-
DMG
-
PKG
-
MPKG
Le format MPKG ne fonctionne pas toujours nativement avec les règles. Cela est dû au fait que les autorisations intégrées dans le format MPKG peuvent entrer en conflit avec les privilèges utilisés par l’utilisateur en lecture/écriture du point de distribution. Il est recommandé de commencer par déployer le paquet MPKG sur un ordinateur de test. Si le déploiement échoue, utilisez Composer pour créer un paquet DMG à distribuer à une règle. Composer ne convertit par le paquet MPKG au format DMG, mais vous pouvez utiliser la méthode Instantané ou Pré-installé pour créer un paquet DMG. Composer peut être utilisé pour convertir des paquets DMG et PKG.
Pour plus d’informations, consultez le Guide de l’utilisateur Composer.
Remarque : Il existe des instructions spéciales pour la gestion des installateurs macOS. Pour plus d’informations, voir Gestion des programmes d’installation macOS.
Ajout un paquet à Jamf Admin
L'ajout d'un paquet à Jamf Admin ajoute automatiquement le paquet au point de distribution principal et à Jamf Pro.
-
Ouvrez Jamf Admin et authentifiez-vous auprès de Jamf Pro.
-
Faites glisser le paquet dans le référentiel principal de Jamf Admin.
Le paquet est s’affiche en texte bleu dans la catégorie Unknown (Inconnu) jusqu'à ce que vous l'ajoutiez à une catégorie. -
Double-cliquez sur le paquet dans le référentiel principal.
-
Cliquez sur l'onglet Général et configurez les réglages de base du paquet, notamment le nom d’affichage et la catégorie.
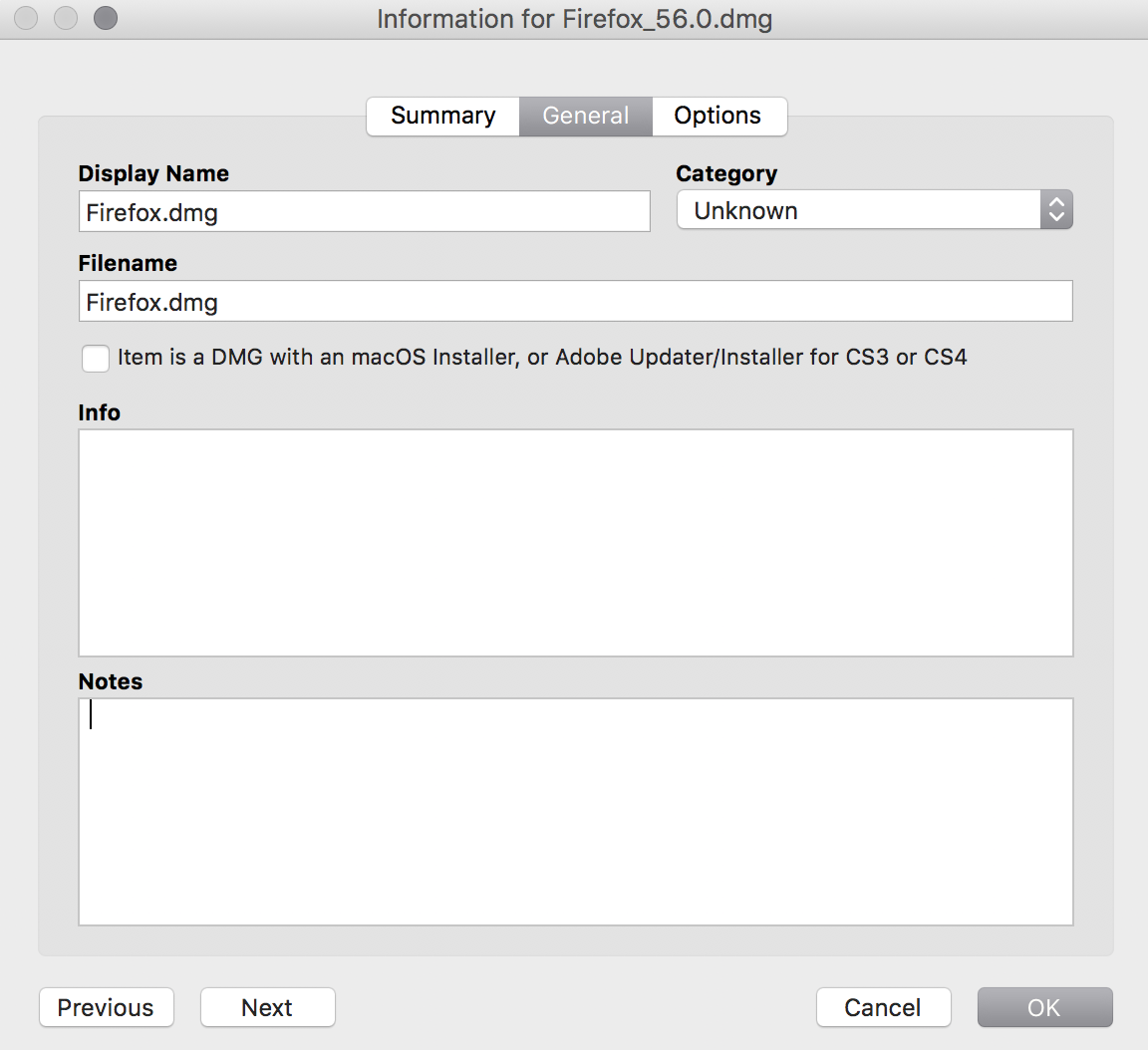
-
Cliquez sur l'onglet Options et configurez des réglages supplémentaires pour le paquet, y compris la priorité, le système d'exploitation et le type d'architecture requis.
Remarque : Les options de limitations de paquet ne s'appliquent pas lors de l'installation d'un paquet pendant la création d’image.
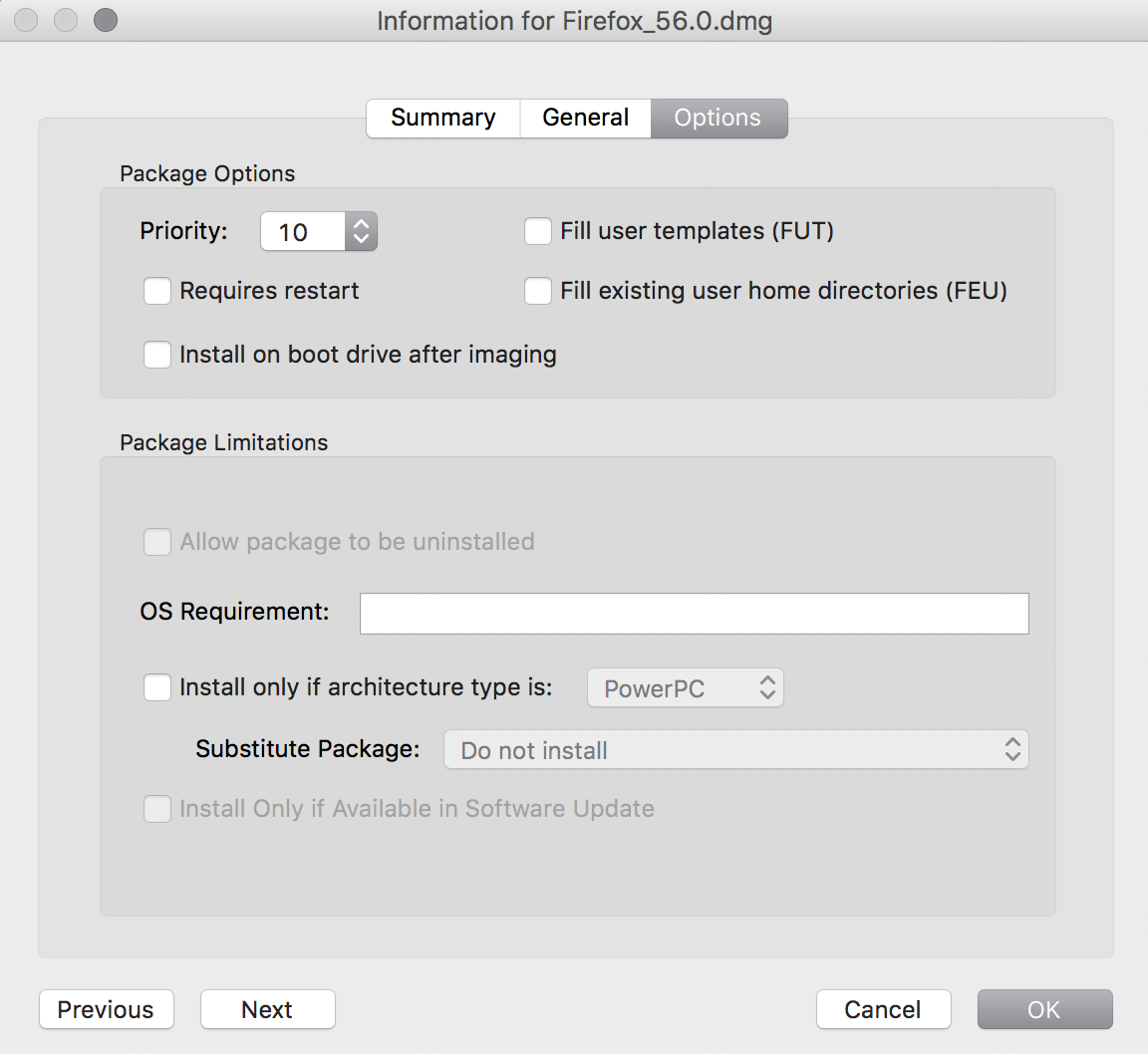
-
Cliquez sur OK.
Upload d'un paquet sur Jamf Pro
Si votre point de distribution principal est le point de distribution cloud, vous pouvez uploader le paquet directement sur Jamf Pro. Cette option ajoute le paquet au point de distribution principal et à Jamf Pro.
-
Connectez-vous à Jamf Pro.
-
Dans l’angle supérieur droit de la page, cliquez sur Réglages
 .
. -
Cliquez sur Gestion des ordinateurs.
-
Dans la section « Gestion des ordinateurs », cliquez sur Paquets
 .
. -
Cliquez sur Nouveau
 .
. -
Utilisez le volet Général pour configurer les réglages de base du paquet, notamment le nom d’affichage et la catégorie.
Remarque : Si vous n’ajoutez pas le paquet à une catégorie, Jamf Admin affiche le paquet en texte bleu dans la catégorie Inconnu.
-
Cliquez sur Uploader le paquet et uploadez le paquet.
-
(Optionnel) Si vous uploadez un paquet d’enrôlement, vous pouvez uploader un fichier de manifeste personnalisé en cliquant sur le bouton Uploader le fichier de manifeste. Vous pouvez supprimer le fichier en cliquant sur le bouton Supprimer le fichier de manifeste.
-
Cliquez sur l'onglet Options et configurez les réglages supplémentaires du paquet, notamment la priorité.
Les paquets ayant une priorité plus élevée sont installés en premier. Par défaut, la priorité du paquet est « 10 ». Un paquet avec un niveau de priorité de « 1 » sera déployé ou désinstallé avant les autres paquets. Plusieurs paquets ayant la même priorité sont installés par ordre alphabétique en fonction du nom du paquet. -
(Optionnel) Cliquez sur l'onglet Limitations et configurez les limitations du paquet, y compris le système d'exploitation et le type d'architecture requis.
-
Cliquez sur Enregistrer
 .
.
Ajout manuel d'un paquet à un point de distribution et à Jamf Pro
Si votre point de distribution principal est un point de distribution de partage de fichiers, vous pouvez copier manuellement un paquet vers le point de distribution, puis saisir des informations sur le paquet dans Jamf Pro.
-
Copiez le paquet dans le dossier Paquets à la racine du partage de fichiers sur le point de distribution.
-
Connectez-vous à Jamf Pro.
-
Dans l’angle supérieur droit de la page, cliquez sur Réglages
 .
. -
Cliquez sur Gestion des ordinateurs.
-
Dans la section « Gestion des ordinateurs », cliquez sur Paquets
 .
. -
Cliquez sur Nouveau
 .
. -
Utilisez le volet Général pour configurer les réglages de base du paquet, notamment le nom d’affichage, la catégorie et le nom de fichier.
Remarque : Si vous n’ajoutez pas le paquet à une catégorie, Jamf Admin affiche le paquet en texte bleu dans la catégorie Inconnu.
-
Cliquez sur l'onglet Options et configurez les réglages supplémentaires du paquet, notamment la priorité.
-
(Optionnel) Cliquez sur l'onglet Limitations et configurez les limitations du paquet, y compris le système d'exploitation et le type d'architecture requis.
-
Cliquez sur Enregistrer
 .
.
Modification ou suppression d'un paquet à l'aide de Jamf Admin
-
Ouvrez Jamf Admin et authentifiez-vous auprès de Jamf Pro.
-
Dans le référentiel principal, sélectionnez le paquet que vous voulez modifier ou supprimer.
-
Effectuez l’une des opérations suivantes :
-
Pour modifier le package, double-cliquez dessus et apportez les modifications nécessaires. Cliquez sur OK. Cliquez ensuite sur Fichier > Enregistrer.
-
Pour supprimer le paquet, cliquez sur Supprimer
 puis de nouveau sur Supprimer pour confirmer.
puis de nouveau sur Supprimer pour confirmer.
-
L'action de modification ou de suppression s'applique immédiatement au point de distribution principal. L’action est appliquée à vos autres points de distribution lors de la réplication.
Indexation d'un paquet
L'indexation d'un paquet crée un journal de tous les fichiers contenus dans le paquet. Cela vous permet de désinstaller le paquet et d’afficher son contenu depuis Jamf Pro.
Les paquets peuvent être indexés uniquement en utilisant Jamf Admin. Le délai nécessaire à l’indexation d’un paquet dépend de la quantité de données contenues dans le paquet.
-
Ouvrez Jamf Admin et authentifiez-vous auprès de Jamf Pro.
-
Dans le référentiel principal, sélectionnez le paquet que vous voulez indexer, puis cliquez sur Indexer au bas du volet.
-
À l’invite, effectuez une authentification locale.
-
Enregistrez les modifications en cliquant sur Fichier > Enregistrer.
Lorsque le processus d'indexation est terminé, Jamf Admin retourne par défaut au référentiel principal.
Affichage du contenu d'un paquet indexé
-
Connectez-vous à Jamf Pro.
-
Dans l’angle supérieur droit de la page, cliquez sur Réglages
 .
. -
Cliquez sur Gestion des ordinateurs.
-
Dans la section « Gestion des ordinateurs », cliquez sur Paquets
 .
. -
Cliquez sur le paquet dont vous voulez voir le contenu.
-
Cliquez sur Contenu.
Un tableau du contenu du paquet apparaît.
Calcul d'une somme de contrôle
La somme de contrôle est calculée lorsqu'un paquet est uploadé sur Jamf Pro. La somme de contrôle garantit l'authenticité lorsque le paquet est téléchargé.
La somme de contrôle peut également être calculée manuellement à l'aide de Jamf Admin :
-
Ouvrez Jamf Admin et authentifiez-vous auprès de Jamf Pro.
-
Dans le référentiel principal, sélectionnez le paquet pour lequel vous voulez calculer la somme de contrôle.
-
Effectuez un Contrôle + clic (ou cliquez avec le bouton droit de la souris) et sélectionnez Calculate Selected Package Checksum(s) (Calculer les sommes de contrôle des paquets sélectionnés).
Informations connexes
Pour des informations connexes, consultez les sections suivantes de ce guide :
-
Installation de paquets
Découvrez comment installer des paquets à l’aide d’une règle. -
Mise en cache des paquets
Découvrez comment mettre en cache des paquets à l’aide d’une règle. -
Installation de paquets mis en cache
Découvrez comment installer des paquets mis en cache à l'aide de Jamf Pro. -
Désinstallation de paquets
Découvrez comment désinstaller des paquets installés à l'aide de Jamf Pro.