Réglages de la personnalisation de l’enrôlement
Les réglages de la personnalisation de l’enrôlement dans Jamf Pro vous permettent de créer une expérience encore plus personnalisée pour l’utilisateur lors de l’enrôlement d’un ordinateur ou d’un appareil mobile avec Jamf Pro via un enrôlement PreStage. Par exemple, lors de l’enrôlement, vous pouvez afficher un contrat de licence utilisateur final (EULA) ou d’autres messages personnalisés au fur et à mesure que l’utilisateur avance dans l’Assistant réglages. Les réglages de la personnalisation de l’enrôlement vous permettent également d’afficher une identité de marque familière pour les utilisateurs, par exemple la charte graphique ou le logo de votre entreprise.
La configuration des réglages de personnalisation de l’enrôlement entraîne la création d’une configuration de personnalisation de l’enrôlement que vous pouvez ajouter à l’enrôlement PreStage d’un ordinateur ou d’un appareil mobile.
La création d’une configuration de personnalisation de l’enrôlement nécessite la configuration des éléments suivants :
-
Volets PreStage – Les volets PreStage sont des groupes de réglages qui vous permettent de personnaliser l’affichage des écrans pour les utilisateurs au cours de l’Assistant réglages. Vous pouvez configurer des écrans d’authentification et des écrans de texte personnalisé.
-
Réglages de l’identité de marque – Vous pouvez configurer les réglages qui vous permettent de personnaliser l’affichage de la configuration de la personnalisation de l’enrôlement en ajoutant une icône et en configurant les couleurs pour le rendre plus familier aux utilisateurs.
Volets PreStage
Un volet PreStage est un groupe de réglages qui vous permet de personnaliser les écrans qui s’affichent pour l’utilisateur lors de l’enrôlement avec Jamf Pro. Les volets PreStage s’affichent sous forme d’écrans lors de l’utilisation de l’Assistant réglages, présentés après la sélection d’un réseau Wi-Fi ou de toute autre connexion à Internet.
Le tableau ci-dessous décrit les types de volets PreStage que vous pouvez configurer et comment les volets s’affichent pour l’utilisateur :
|
Type de volet PreStage |
Description |
Expérience utilisateur |
|
Authentification par signature unique |
Si vous avez activé l’authentification par signature unique dans Jamf Pro, la configuration de ce volet s’applique automatiquement aux réglages de l’authentification par signature unique pour permettre à l’utilisateur de s’authentifier avec une signature unique auprès de votre fournisseur d’identité. Vous pouvez choisir d’autoriser l’accès aux utilisateurs du fournisseur d’identité ou d’autoriser l’accès à un groupe restreint d’utilisateurs du fournisseur d’identité. Remarque : Vous ne pouvez autoriser l’accès à un seul groupe. L’utilisateur est alors automatiquement affecté à son appareil dans Jamf Pro. Si LDAP est intégré à Jamf Pro, les informations sur l’utilisateur et l’emplacement seront entièrement remplies à l’aide d’une recherche de Jamf Pro à LDAP. Si LDAP n’est pas intégré à Jamf Pro, le champ Nom d’utilisateur sera le seul élément rempli dans la catégorie Utilisateur et emplacement et la recherche d’utilisateur ne fonctionnera pas pendant l’enrôlement. Si votre environnement utilise Jamf Connect, vous pouvez autoriser Jamf Pro à transmettre des informations à Jamf Connect. Jamf Pro peut ainsi transmettre le Nom du compte (le nom d’utilisateur utilisé pour authentifier l’utilisateur auprès de votre fournisseur IdP) et le Nom complet du compte (le nom complet de l’utilisateur) à Jamf Connect. Par exemple, si Samantha Johnson s’authentifie auprès de votre fournisseur d’identité, Jamf Pro transmet son nom d’utilisateur (samantha.johnson) et son nom complet (Samantha Johnson) à Jamf Connect. Ainsi, le compte local est créé sur l’ordinateur avec le nom complet du compte de l’utilisateur. L’utilisateur peut se connecter à son ordinateur en utilisant le nom du compte. De plus, vous pouvez mapper le Nom du compte et le Nom complet du compte sur les champs que votre fournisseur d’identité utilise pour définir ces attributs. Par exemple, si votre fournisseur d’identité utilise « Nom abrégé » pour le Nom du compte, vous pouvez mapper « Nom abrégé » sur Nom du compte dans Jamf Pro. Avec ces informations, Jamf Pro crée un profil et le distribue à l’ordinateur au cours de l’enrôlement. Les informations restent sur l’ordinateur pour une période d’une heure maximum. Remarque : Vous ne pouvez ajouter qu’un seul volet PreStage Authentification par signature unique à une configuration de la personnalisation de l’enrôlement et vous ne pouvez pas en ajouter si un volet Authentification LDAP a déjà été ajouté. |
La fenêtre de connexion de votre fournisseur d’identité s’affiche alors et invite l’utilisateur à s’authentifier. Si un utilisateur ne fait pas partie d’un groupe auquel l’accès a été autorisé, un message « Accès refusé » s’affiche après l’authentification de l’utilisateur avec l’identifiant de votre fournisseur d’identité. Si vous autorisez Jamf Pro à transférer les informations de l’utilisateur à Jamf Connect, l’utilisateur sera présenté avec l’écran de connexion de Jamf Connect après s’être authentifié auprès de votre fournisseur d’identité. L’utilisateur doit à nouveau saisir son mot de passe sur cet écran pour continuer l’enrôlement. L’Assistant réglages passe automatiquement à l’étape suivante après l’authentification de l’utilisateur.
|
|
Texte |
Ce volet vous permet de renseigner un texte personnalisé à afficher pour l’utilisateur au cours de l’enrôlement, par exemple le contrat de licence d’utilisateur final. Vous pouvez également saisir un texte pour le titre de la page et un texte pour étiqueter les boutons de navigation afin de guider l’utilisateur dans chaque fenêtre. Vous pouvez saisir le texte au format texte brut ou personnaliser le texte affiché en utilisant Markdown dans le champ texte du corps du volet. Consultez l’article de la Base de connaissances Using Markdown to Format Text (Utilisation de Markdown pour mettre en forme du texte) pour connaître les limitations de la syntaxe de Markdown pouvant être utilisée dans ce volet. Remarque : Ce volet ne prend pas en charge le format HTML.
Vous pouvez configurer autant de volets PreStage texte que votre environnement le permet. Après avoir ajouté un volet texte, vous pouvez prévisualiser l’expérience utilisateur dans Jamf Pro. |
Un écran contenant le texte et les boutons de navigations que vous avez configurés dans Jamf Pro s’affiche. Si vous avez ajouté un titre au volet, le titre s’affiche sous la forme d’un en-tête.
Si vous ajoutez plusieurs volets PreStage texte, l’utilisateur pourra passer d’un écran à l’autre en cliquant ou en touchant les boutons de navigation. L’Assistant réglages poursuit automatiquement après que l’utilisateur a terminé tous les écrans configurés. |
|
Authentification LDAP |
Si vous avez configuré un serveur LDAP dans Jamf Pro, vous pouvez configurer ce volet pour autoriser les utilisateurs à s’authentifier en utilisant leurs identifiants LDAP au cours de l’enrôlement. Vous devez ajouter un texte pour le titre de la page, un texte pour les champs Nom d’utilisateur et Mot de passe et un texte pour étiqueter les boutons de navigation afin de guider l’utilisateur dans la fenêtre de connexion. De plus, vous pouvez restreindre l’accès pour enrôlement à un seul ou à certains groupes LDAP uniquement. Seul le groupe LDAP sélectionné est autorisé à enrôler des appareils via l’enrôlement PreStage. Vous pouvez ajouter au volet autant de groupes LDAP que votre environnement le requiert. L’utilisateur est alors automatiquement affecté à son appareil dans Jamf Pro. Les informations sur l’utilisateur et l’emplacement seront entièrement remplies à l’aide d’une recherche de Jamf Pro à LDAP. Remarque : Vous ne pouvez ajouter qu’un seul volet Authentification LDAP à une configuration de la personnalisation de l’enrôlement et vous ne pouvez pas en ajouter si un volet Authentification par signature unique a déjà été ajouté. |
La fenêtre de connexion s’affiche alors et invite l’utilisateur à s’authentifier à l’aide de ses identifiants LDAP. L’Assistant réglages passe automatiquement à l’étape suivante après l’authentification de l’utilisateur. |
Vous pouvez organiser les volets PreStage dans l’ordre suivant lequel vous souhaitez qu’ils s’affichent en utilisant la méthode glisser-déposer. Si vous avez ajouté un volet PreStage Authentification par signature unique et un volet PreStage texte, la transition entre chaque type de volet s’effectue lorsque l’utilisateur s’authentifie sur l’écran de connexion du fournisseur d’identité ou utilise les boutons de navigation.
Réglages de l’identité de marque
Jamf Pro vous permet de configurer les réglages grâce auxquels il est possible de personnaliser les éléments dans la configuration de la personnalisation de l’enrôlement afin de les rendre plus familiers aux utilisateurs finaux. Vous pouvez personnaliser les éléments dans les volets PreStage texte et authentification LDAP.
Vous pouvez uploader une icône qui s’affiche en haut de tous les volets PreStage texte et authentification LDAP tout au long du processus d’enrôlement. Lors de l’upload d’une icône, il est nécessaire d’utiliser un fichier au format GIF ou PNG, idéalement d’une taille de 180 x 180 pixels.
Les éléments suivants peuvent être personnalisés en entrant un code de couleur hexadécimal à six chiffres ou à l’aide du sélecteur de couleurs :
-
Couleur du corps du texte – Cette couleur est appliquée au texte du volet.
-
Couleur du bouton – Cette couleur est uniquement appliquée au bouton de navigation permettant aux utilisateurs de progresser dans le processus d’enrôlement.
-
Couleur du texte du bouton – Cette couleur est uniquement appliquée au texte du bouton de navigation permettant aux utilisateurs de progresser dans le processus d’enrôlement.
-
Couleur de l’arrière-plan – Cette couleur s’affiche à l’arrière-plan, derrière les volets, au cours du processus d’enrôlement.
Le champ de prévisualisation situé à droite des réglages de l’identité de marque affiche automatiquement vos modifications afin que vous puissiez finaliser votre configuration avant de l’enregistrer.
Remarque : La fonctionnalité de prévisualisation d’un volet PreStage Authentification par signature unique est une vue générique de l’authentification. Cette expérience utilisateur dépend de votre fournisseur d’identité.
Exigences
Pour ajouter un volet PreStage Authentification par signature unique, vous devez activer l’authentification par signature unique dans Jamf Pro. Pour plus d’informations, voir Authentification par signature unique.
Autoriser Jamf Pro à transférer les informations de l’utilisateur à Jamf Connect requiert Jamf Connect 1.12.0 ou version ultérieure. De plus, vous devez vous assurer que Jamf Connect est configuré en conséquence. Pour plus d’informations, consultez la section Configuration de Jamf Connect Login pour le fournisseur d’identité de votre environnement dans le Guide de l’administrateur Jamf Connect.
Pour ajouter un volet PreStage Authentification LDAP, vous devez disposer d’un serveur LDAP configuré dans Jamf Pro. Pour plus d’informations, voir Intégration aux services d’annuaire LDAP.
Les réglages Personnalisation de l’enrôlement s’appliquent aux éléments suivants :
-
Appareils mobiles avec iOS 13 ou version ultérieure, et iPadOS 13 ou version ultérieure
-
Ordinateurs avec macOS 10.15 ou version ultérieure
Création d’une configuration de la personnalisation de l’enrôlement
-
Connectez-vous à Jamf Pro.
-
Dans l’angle supérieur droit de la page, cliquez sur Réglages
 .
. -
Cliquez sur Gestion globale.
-
Cliquez sur Personnalisation de l’enrôlement
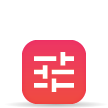 .
. -
Cliquez sur Nouveau
 .
. -
Saisissez un nom d’affichage et une description pour la configuration de la personnalisation de l’enrôlement.
-
Choisissez un site auquel ajouter la configuration de la personnalisation de l’enrôlement dans le menu contextuel Site.
L’ajout d’une configuration de la personnalisation de l’enrôlement à un site vous permet d’ajouter la configuration à un enrôlement PreStage sur ce même site.Remarque : Si vous n’avez accès qu’au site, le profil est automatiquement affecté au site concerné et le menu contextuel du site ne s’affiche pas.
-
Ajoutez des volets PreStage pour afficher les écrans pour l’utilisateur final :
-
Cliquez sur Ajouter un volet.
-
Dans la boîte de dialogue Ajouter un volet, renseignez un nom d’affichage pour le volet afin de l’identifier dans la liste des volets PreStage.
-
Choisissez le type de volet PreStage que vous voulez ajouter à partir du menu contextuel Type de volet.
-
Configurez les réglages du volet PreStage.
Remarques :
-
Si vous configurez un volet PreStage texte pour servir de premier écran lors de la configuration, le bouton de navigation permettant de revenir à l’étape précédente dans le processus d’inscription ne s’affichera pas. Si le volet correspond au dernier écran de la configuration, le bouton permettant de passer à l’étape suivante lance le processus d’enrôlement.
-
Si vous autorisez Jamf Pro à transférer les informations sur l’utilisateur à Jamf Connect, vous pouvez mapper les attributs de votre fournisseur d’identité sur Nom du compte et Nom complet du compte. Par exemple, si votre fournisseur d’identité utilise « Nom abrégé » pour le Nom du compte, vous pouvez saisir « Nom abrégé » dans le Nom du compte, de sorte que, quand l’utilisateur saisit son nom (Nom du compte) lors de l’enrôlement, Jamf Connect mappe le Nom du compte à « Nom abrégé » dans le fournisseur d’identité.
Les valeurs des champs Nom du compte et Nom complet du compte doivent être saisies exactement telles qu’elles apparaissent dans votre fournisseur d’identité.
-
-
Cliquez sur Appliquer.
-
-
Pour ajouter d’autres volets PreStage à la configuration de la personnalisation de l’enrôlement, répétez l’étape 8.
-
Cliquez sur l’onglet Identité de marque et aperçu pour personnaliser l’expérience d’enrôlement et configurer les réglages de la page.
Dès qu’une modification est effectuée, elle s’affiche automatiquement dans le champ de prévisualisation. -
Cliquez sur Enregistrer
 .
.
Après avoir créé une configuration de la personnalisation de l’enrôlement, vous pouvez ajouter cette configuration à un enrôlement PreStage.
Autres considérations
-
Si l’utilisateur ne réussit pas à s’authentifier à l’aide des identifiants du fournisseur d’identité dans l’écran Authentification par signature unique, il ne pourra pas poursuivre le processus d’enrôlement tant qu’il n’aura pas saisi des identifiants corrects.
-
Vous ne pouvez pas supprimer une configuration de la personnalisation de l’enrôlement si elle a été ajoutée à un enrôlement PreStage. Pour supprimer la configuration, vous devez d’abord la supprimer de l’enrôlement PreStage.
Informations connexes
Pour des informations connexes, consultez les sections suivantes du guide :
-
Enrôlements PreStage d’ordinateurs
Découvrez comment ajouter une configuration de la personnalisation de l’enrôlement à un enrôlement PreStage sur un ordinateur. -
Enrôlements PreStage d’appareils mobiles
Découvrez comment ajouter une configuration de la personnalisation de l’enrôlement à un enrôlement PreStage sur un appareil mobile.