Gestion des imprimantes
L'ajout d’imprimantes à Jamf Admin ou Jamf Pro est la première étape de l'administration des imprimantes sur les ordinateurs.
Lorsque vous ajoutez une Imprimante à Jamf Admin, vous choisissez parmi une liste d'imprimantes qui se trouvent sur l'ordinateur exécutant Jamf Admin. Lorsque vous ajoutez une imprimante à Jamf Pro, vous spécifiez manuellement des informations sur l'imprimante, notamment le nom CUPS et l’URI de l’appareil.
Lorsque vous ajoutez, modifiez ou supprimez une imprimante dans Jamf Admin, les modifications se reflètent dans Jamf Pro et vice versa.
Lorsque vous configurez une imprimante, vous pouvez procéder comme suit :
-
Ajoutez l'imprimante à une catégorie.
-
Choisissez si l'imprimante est définie ou non comme imprimante par défaut lorsqu’elle est mappée pendant la création d’image.
-
Spécifiez une configuration du système d'exploitation requise pour le mappage de l'imprimante.
Ajout d'une imprimante à Jamf Admin
Plusieurs réglages de Jamf Admin contiennent des infobulles d’outils. Pour en savoir plus sur un réglage spécifique, placez le curseur de la souris sur ce réglage afin d’afficher une infobulle.
-
Ouvrez Jamf Admin et authentifiez-vous auprès de Jamf Pro.
-
Cliquez sur Add Printers (Ajouter des imprimantes)
 .
. -
À l’invite, effectuez une authentification locale.
-
Cochez la case en regard de chaque imprimante que vous voulez ajouter.
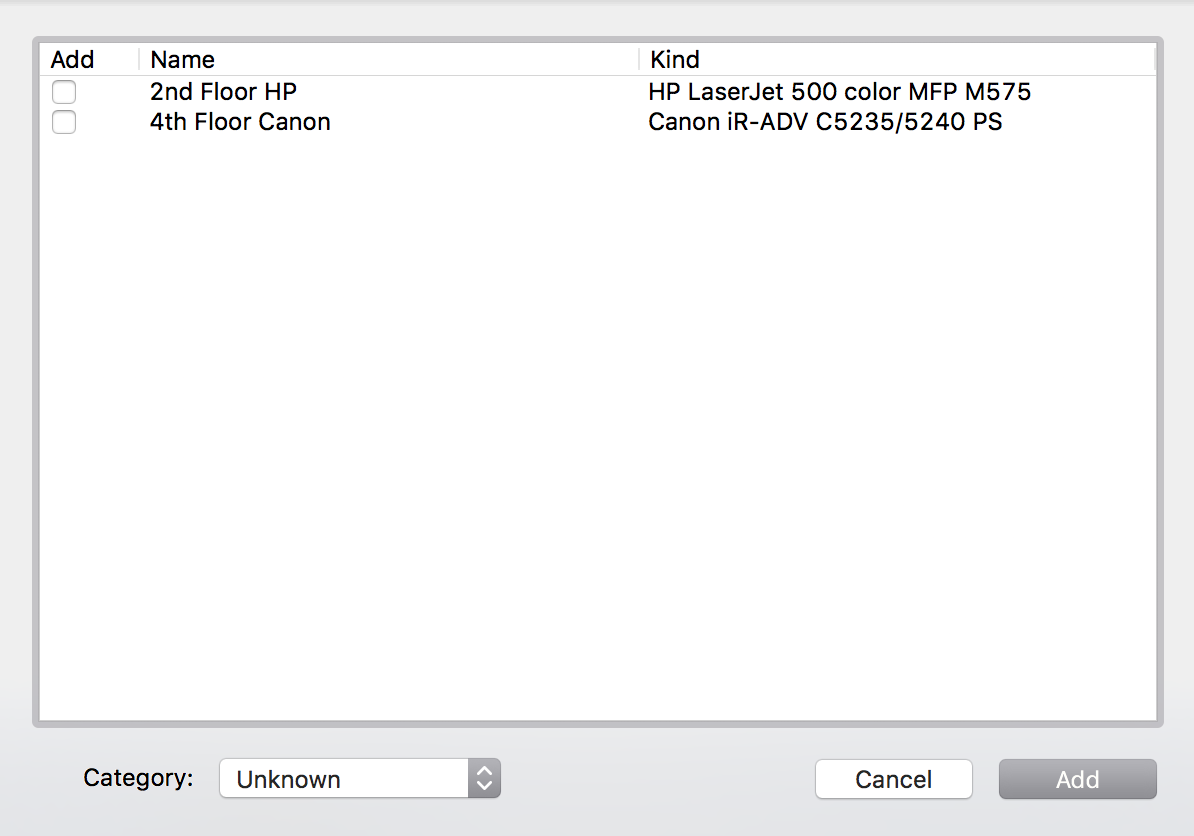
-
(Optionnel) Choisissez une catégorie à laquelle ajouter des imprimantes.
-
Cliquez sur Ajouter.
-
Sélectionnez l'imprimante dans le référentiel principal, puis double-cliquez dessus.
-
Cliquez sur l'onglet Général et configurez les réglages de base de l'imprimante, y compris le nom et la catégorie d'affichage.
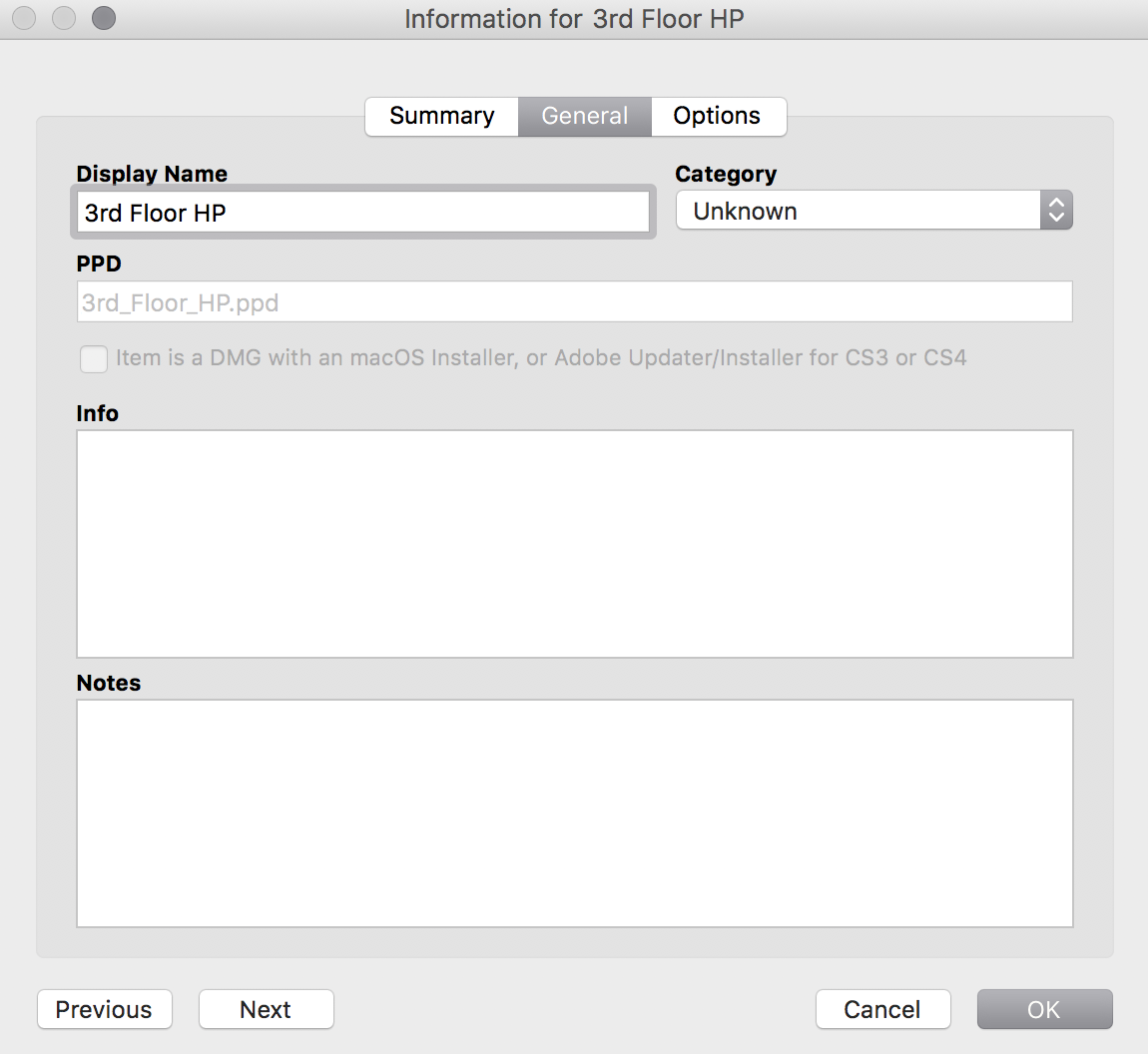
-
Cliquez sur l’onglet Options.
-
Choisissez si l'imprimante est définie ou non comme imprimante par défaut lorsqu’elle est mappée pendant la création d’image, puis effectuez la configuration du système d’exploitation requise.
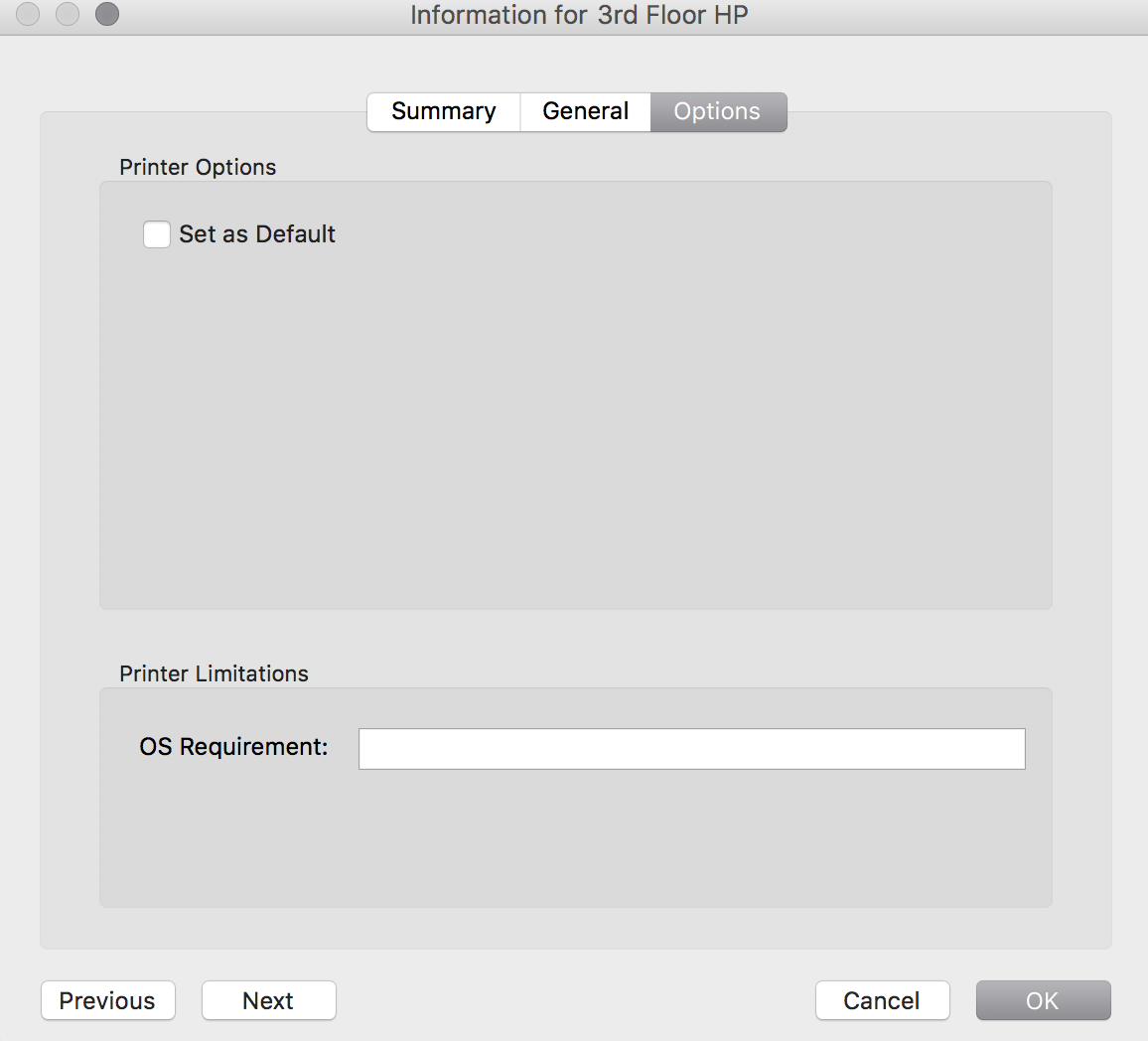
-
Cliquez sur OK.
Ajout d’une imprimante à Jamf Pro
-
Connectez-vous à Jamf Pro.
-
Dans l’angle supérieur droit de la page, cliquez sur Réglages
 .
. -
Cliquez sur Gestion des ordinateurs.
-
Dans la section « Gestion des ordinateurs », cliquez sur Imprimantes
 .
. -
Cliquez sur Nouveau
 .
. -
Utilisez le volet Général pour configurer les réglages de base de l'imprimante, y compris le nom et la catégorie d'affichage.
-
Cliquez sur l'onglet Définition et spécifiez des informations sur l'imprimante, y compris le nom CUPS et l'URI de l’appareil.
-
(Optionnel) Cliquez sur l'onglet Limitations et spécifiez une configuration du système d'exploitation requise.
-
Cliquez sur Enregistrer
 .
.
Modification ou suppression d'une imprimante dans Jamf Admin
Plusieurs réglages de Jamf Admin contiennent des infobulles d’outils. Pour en savoir plus sur un réglage spécifique, placez le curseur de la souris sur ce réglage afin d’afficher une infobulle.
-
Ouvrez Jamf Admin et authentifiez-vous auprès de Jamf Pro.
-
Dans le référentiel principal, sélectionnez l'imprimante que vous voulez modifier ou supprimer.
-
Effectuez l’une des opérations suivantes :
-
Pour modifier l'imprimante, double-cliquez dessus et apportez les modifications nécessaires. Cliquez ensuite sur OK.
-
Pour supprimer l’imprimante, cliquez sur Supprimer
 , puis cliquez à nouveau sur Supprimer pour confirmer.
, puis cliquez à nouveau sur Supprimer pour confirmer.
-
Informations connexes
Pour des informations connexes, consultez la section suivante de ce guide :
Administration des imprimantes
Découvrez comment ajouter et supprimer des imprimantes à l'aide d'une règle ou de Jamf Remote.