Règles de correctifs
Les règles de correctifs vous permettent d'effectuer des mises à jour des logiciels macOS tiers précédemment installés. Après avoir configuré un logiciel de gestion des correctifs, vous pouvez créer une règle de correctifs pour automatiser la distribution des mises à jour de logiciels. Pour plus d’informations, voir Correctifs de logiciels. Vous pouvez configurer la règle de correctif à installer automatiquement ou la rendre disponible dans Self Service pour que les utilisateurs puissent l'exécuter sur leur ordinateur.
Lorsque vous créez une règle de correctif, vous spécifiez des informations qui permettent à Jamf Pro de générer automatiquement une liste des ordinateurs éligibles requérant la mise à jour des logiciels. Jamf Pro met en permanence cette liste à jour chaque fois que les ordinateurs répondent ou non aux conditions spécifiées. Vous pouvez également spécifier les informations suivantes pour les interactions de l’utilisateur :
-
Si vous souhaitez afficher les notifications relatives à la mise à jour (dans Self Service, ou dans Self Service et le Centre de notifications)
-
Si vous souhaitez informer ou non les utilisateurs lorsqu’une mise à jour logicielle est disponible
-
Le délai d'attente après la mise à jour du logiciel avant qu'une mise à jour ne soit automatiquement effectuée (l’« échéance de mise à jour »)
Après avoir créé une règle de correctif, vous pouvez afficher l'état et les journaux de cette règle.
Variables pour les messages du délai de grâce
Vous pouvez utiliser plusieurs variables pour remplir le message de délai de grâce affiché aux utilisateurs avant qu'un logiciel ne soit mis à jour.
Pour utiliser une variable de délai de grâce, entrez la variable dans le champ Message de l'onglet Interaction de l’utilisateur lors de la création d'une règle de correctif dans Jamf Pro. Lorsque la règle de correctif est exécutée sur un ordinateur, la variable est remplacée par la valeur de l'attribut correspondant dans Jamf Pro.
|
Variable |
Informations sur l’ordinateur |
|
$APP_NAMES |
Nom de l'application devant impérativement être fermée pour pouvoir mettre à jour le logiciel. |
$DELAY_MINUTES |
Délai d'attente avant de pouvoir automatiquement fermer l'application (qui ne peut pas être ouverte lorsqu'un logiciel est mis à jour). |
$SOFTWARE_TITLE |
Nom du logiciel |
Exigences
Pour créer une règle de correctif, vous avez besoin d’une version du logiciel de gestion des correctifs associé à un paquet. Pour plus d’informations, voir Correctifs de logiciels.
Création d'une règle de correctif
-
Connectez-vous à Jamf Pro.
-
Cliquez sur Ordinateurs en haut de la page.
-
Cliquez sur Gestion des correctifs et sélectionnez le logiciel pour lequel vous souhaitez créer une règle de correctif.
-
Cliquez sur l’onglet Règles de correctifs.
-
Cliquez sur Nouveau
 .
. -
Utilisez le volet Général pour configurer les réglages de base de la règle de correctif, y compris le nom d'affichage, et pour spécifier s'il faut distribuer la règle en l'installant automatiquement ou en la rendant disponible dans Self Service.
Remarque : Même si les utilisateurs peuvent rechercher des éléments à installer sur leur ordinateur dans Self Service, les règles de correctifs ne seront pas incluses dans les résultats de la recherche.
Les réglages suivants permettent à Jamf Pro de générer automatiquement la liste des ordinateurs éligibles :
-
Version cible – Choisir une version cible du logiciel permet à Jamf Pro d’ajouter à la liste des ordinateurs éligibles les ordinateurs sur lesquels est installée une version antérieure du logiciel cible.
-
Autoriser les versions antérieures – Cette option permet d’installer une version antérieure du logiciel sur les ordinateurs. Jamf Pro ajoute à la liste des ordinateurs éligibles les ordinateurs sur lesquels a été installée une version ultérieure du logiciel cible.
-
Versions inconnues du logiciel – Cette option permet d’installer la version cible du logiciel sur les ordinateurs sur lesquels sont installées des versions inconnues du logiciel. Jamf Pro ajoute ces ordinateurs à la liste des ordinateurs éligibles.
-
-
Cliquez sur l'onglet Périmètre et configurez le périmètre de la règle de correctif.
Vous pouvez afficher la liste des ordinateurs éligibles à la règle de correctif en cliquant sur le lien Ordinateurs éligibles. Si vous ajoutez un ordinateur ne figurant pas dans la liste des ordinateurs éligibles, la règle ne s’appliquera pas tant qu’il ne remplira pas les conditions définies dans l’onglet Général.Remarque : Pour qu'un ordinateur soit éligible à une mise à jour de logiciel, ce logiciel doit être installé sur l’ordinateur et répondre aux conditions mentionnées dans l'onglet Général.
-
(Optionnel) Cliquez sur l'onglet Interaction de l’utilisateur pour configurer le délai d'attente avant de quitter automatiquement les applications, puis saisissez les messages à afficher aux utilisateurs.
Vous pouvez également personnaliser le texte affiché dans la description de la règle dans Self Service en utilisant Markdown dans le champ Description (nécessite Self Service 10.0.0 ou version supérieure).
Pour plus d’informations sur Mardown, consultez l’article de la Base de connaissances Using Markdown to Format Text (Utilisation de Markdown pour mettre en forme du texte). -
Cliquez sur Enregistrer
 .
.
Affichage du statut d'une règle de correctif
Pour chaque règle de correctif, vous pouvez afficher une liste qui indique le nombre d'ordinateurs pour lesquels la règle a été exécutée, a échoué et est toujours active.
-
Connectez-vous à Jamf Pro.
-
Cliquez sur Ordinateurs en haut de la page.
-
Cliquez sur Gestion des correctifs et sélectionnez le logiciel pour lequel vous souhaitez afficher le statut d’une règle de correctif.
-
Cliquez sur Règles de correctifs.
Affichage des journaux d'une règle de correctif
Les journaux d'une règle de correctif incluent une liste des ordinateurs figurant dans le périmètre de la règle et les informations suivantes pour chaque ordinateur :
-
La date et l'heure de création ou de mise à jour du journal
-
Le statut de la règle de correctif
-
Les actions consignées pour la règle de correctif
-
Connectez-vous à Jamf Pro.
-
Cliquez sur Ordinateurs en haut de la page.
-
Cliquez sur Gestion des correctifs et sélectionnez le logiciel pour lequel vous souhaitez afficher les journaux d’une règle de correctif.
-
Cliquez sur Règles de correctifs et sélectionnez la règle pour laquelle vous souhaitez afficher les journaux.
-
Cliquez sur Journaux
 .
.
Réinitialisation de la valeur des essais
Le réglage Patch Management Retries (Nouvelles tentatives de gestion des correctifs) vous permet de personnaliser le nombre de fois que Jamf Pro tentera de déployer une règle de correctif si la tentative initiale échoue. La valeur par défaut est « 3 » nouveaux essais.
Remarque : Ce réglage ne s'applique pas aux règles de correctifs disponibles dans Self Service.
-
Connectez-vous à Jamf Pro.
-
Dans l’angle supérieur droit de la page, cliquez sur Réglages
 .
. -
Cliquez sur Gestion des ordinateurs.
-
Dans la section « Gestion des ordinateurs », cliquez sur Gestion des correctifs
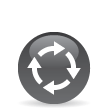 .
. -
Cliquez sur Modifier
 et apportez les modifications nécessaires.
et apportez les modifications nécessaires. -
Cliquez sur Enregistrer
 .
.
Autres considérations
Lorsqu'un ordinateur figure dans le périmètre de plusieurs règles de correctifs pour le même logiciel, une seule règle est exécutée pour un logiciel spécifique en fonction de la priorité suivante :
-
La règle affichant la dernière version du logiciel prévaut.
-
Si plusieurs règles sont associées à la même version du logiciel, la règle affichant le numéro d'identification le plus élevé prévaudra.
Par exemple, si un ordinateur présent dans le périmètre comporte les deux éléments suivants, seule la police avec « id=3 » sera exécutée :
https://instancename.jamfcloud.com/patchDeployment.html?softwareTitleId=1&id=3&o=r
https://instancename.jamfcloud.com/patchDeployment.html?softwareTitleId=1&id=2&o=r
Informations connexes
Pour des informations connexes, consultez les sections suivantes de ce guide :
-
À propos de la gestion des correctifs
En savoir plus sur la gestion des correctifs pour les mises à jour Apple et les mises à jour tierces. -
Sources de correctifs
Apprenez-en davantage sur les sources de correctifs et sur l’intégration de Jamf Pro à une source externe de correctifs. -
Logiciels de gestion des correctifs
Apprenez-en davantage sur les logiciels macOS tiers dans Jamf Pro pouvant être utilisés pour les rapports sur les correctifs et les notifications de correctifs. -
Notifications par e-mail
Apprenez à configurer les notifications de correctifs pour les mises à jour de logiciels macOS tiers ajoutés à Jamf Pro. -
Éléments mis à disposition des utilisateurs dans Jamf Self Service pour macOS
Découvrez quels éléments peuvent être mis à la disposition des utilisateurs dans Self Service pour macOS.