Gestion des scripts
La manière dont vous gérez les scripts dépend de la façon dont les scripts sont stockés dans votre environnement. Il existe deux façons de stocker des scripts :
-
Comme données dans la base de données Jamf Pro : avant de pouvoir exécuter un script dans ce type d'environnement, le script doit exister dans la base de données. Il existe deux façons d'y parvenir :
-
Ajouter le script à Jamf Admin
-
Ajouter le script à Jamf Pro à l'aide de l'éditeur de script
-
-
Comme fichiers sur vos points de distribution : avant de pouvoir exécuter un script dans ce type d'environnement, le script doit exister sur le point de distribution que vous prévoyez de déployer depuis et dans Jamf Pro. Vous pouvez ajouter le script au point de distribution principal en l'ajoutant à Jamf Admin. Vous pouvez ensuite ajouter le script à d'autres points de distribution via une réplication.
Remarque : Pour plus d'informations sur la migration des scripts sur votre point de distribution principal, consultez l'article suivant de la Base de connaissances :
Migrating Packages and Scripts (Migration de paquets et de scripts)
Chacune de ces méthodes implique également la configuration des réglages du script. Lorsque vous configurez les réglages d'un script, vous pouvez procéder comme suit :
-
Ajoutez le script à une catégorie. Pour plus d’informations, voir Catégories.
-
Choisissez une priorité pour l'exécution du script pendant la création d’image.
-
Saisissez les libellés des réglages.
-
Spécifiez la configuration du système d'exploitation requise pour exécuter le script.
Lorsque vous ajoutez, modifiez ou supprimez un script dans Jamf Admin, les modifications se reflètent dans Jamf Pro et vice versa.
Exigences
Pour ajouter un script à Jamf Admin, le fichier script doit être non compilé et dans un des formats suivants :
-
Perl (.pl)
-
Bash (.sh)
-
Shell (.sh)
-
AppleScript non compilé (.applescript)
-
C Shell (.csh)
-
Zsh (.zsh)
-
Korn Shell (.ksh)
-
Tool Command Language (.tcl)
-
Hypertext Preprocessor (.php)
-
Ruby (.rb)
-
Python (.py)
Ajout d'un script à Jamf Admin
L’ajout d’un script à Jamf Admin ajoute le script à la base de données Jamf Pro ou au point de distribution principal et à Jamf Pro.
-
Ouvrez Jamf Admin et authentifiez-vous auprès de Jamf Pro.
-
Faites glisser le script dans le référentiel principal dans Jamf Admin.
Le script s’affiche en texte bleu dans la catégorie Unknown (Inconnu) jusqu'à ce que vous l'ajoutiez à une catégorie. -
Double-cliquez sur le script dans le référentiel principal.
-
Cliquez sur l'onglet Général et configurez les réglages de base du script, y compris le nom et la catégorie d'affichage.
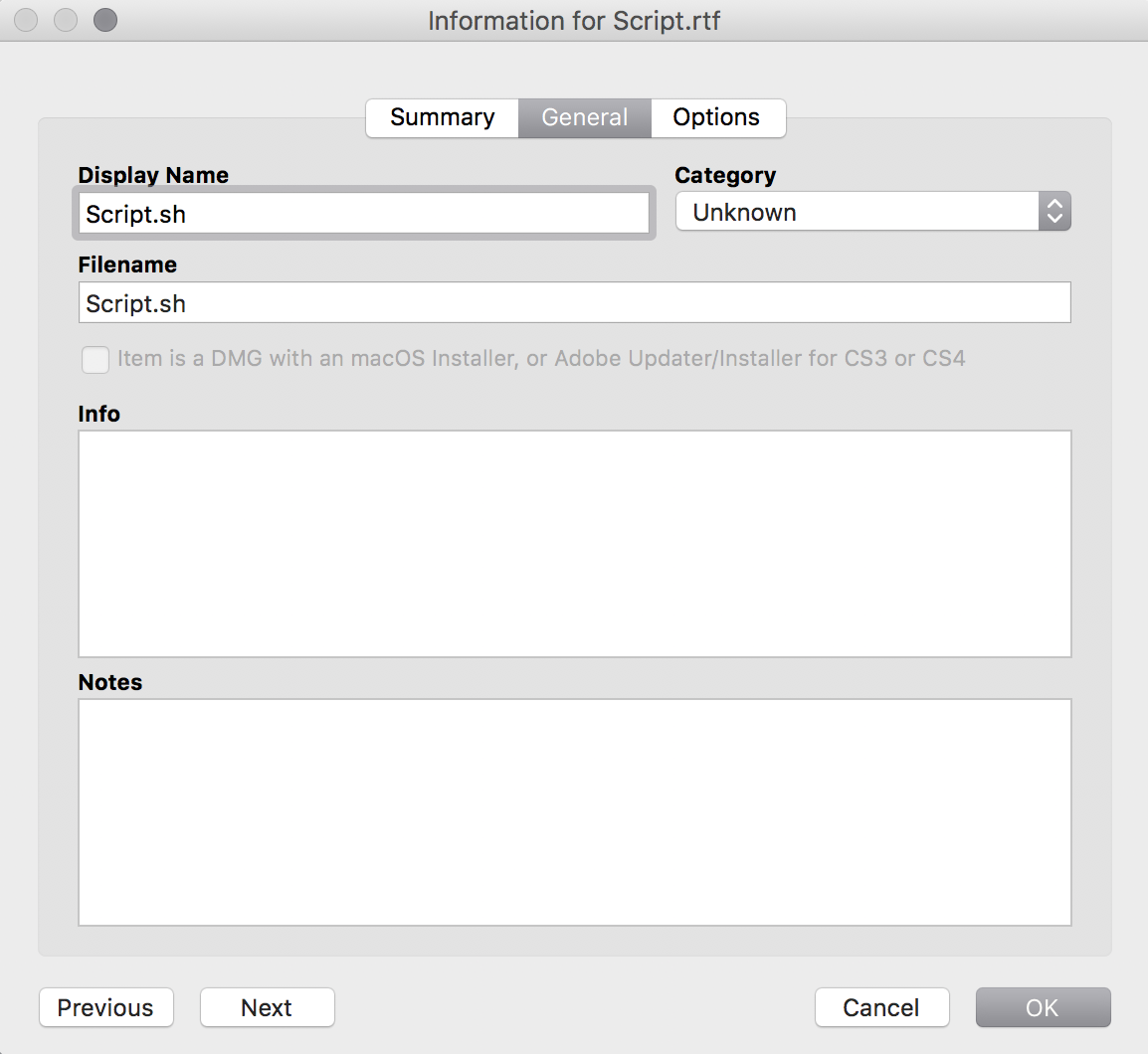
-
Cliquez sur l'onglet Options et configurez des réglages supplémentaires pour le script, y compris les libellés de priorité et de réglages.
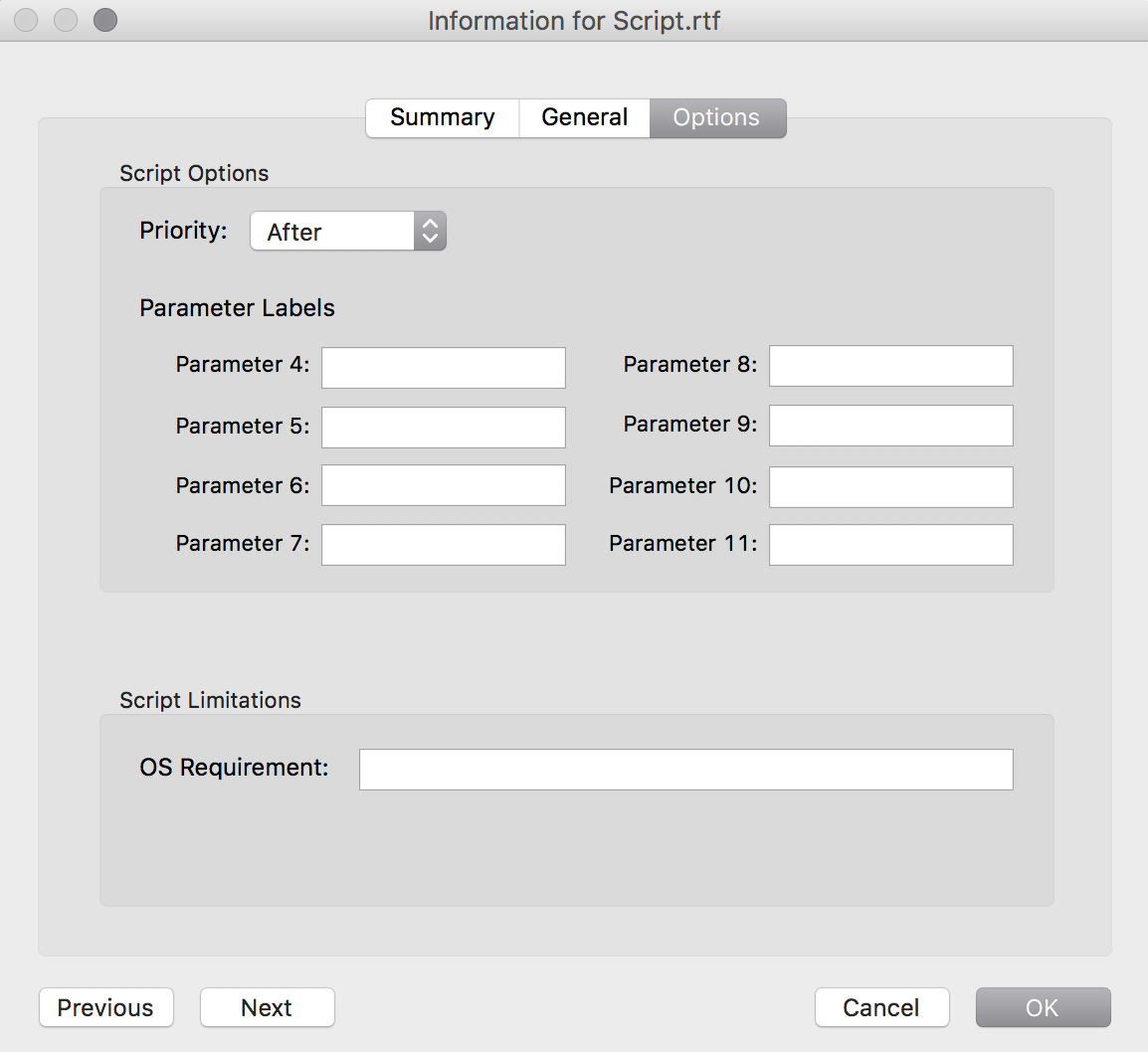
-
Cliquez sur OK.
Ajout d’un script à Jamf Pro
Si votre environnement est un environnement dans lequel les scripts sont stockés dans la base de données Jamf Pro, vous pouvez ajouter un script à Jamf Pro en utilisant l'éditeur de script.
-
Connectez-vous à Jamf Pro.
-
Dans l’angle supérieur droit de la page, cliquez sur Réglages
 .
. -
Cliquez sur Gestion des ordinateurs.
-
Dans la section « Gestion des ordinateurs », cliquez sur Scripts
 .
. -
Cliquez sur Nouveau
 .
. -
Utilisez le volet Général pour configurer les réglages de base du script, y compris le nom et la catégorie d'affichage.
Remarque : Si vous n’ajoutez pas le script à une catégorie, Jamf Admin affiche le script en texte bleu dans la catégorie Inconnu.
-
Cliquez sur l'onglet Script et entrez le contenu du script dans l'éditeur de script. Vous pouvez utiliser les réglages de l'onglet pour configurer la couleur de la mise en surbrillance de la syntaxe et du thème dans l'éditeur de script.
-
Cliquez sur l'onglet Options et configurez des réglages supplémentaires pour le script, y compris la priorité.
-
(Optionnel) Cliquez sur l'onglet Limitations et définissez la configuration requise du système d'exploitation pour le script.
-
Cliquez sur Enregistrer
 .
.
Modification ou suppression d'un script à l'aide de Jamf Admin
-
Ouvrez Jamf Admin et authentifiez-vous auprès de Jamf Pro.
-
Dans le référentiel principal, sélectionnez le script que vous voulez modifier ou supprimer.
-
Effectuez l’une des opérations suivantes :
-
Pour modifier le script, double-cliquez dessus et apportez les modifications nécessaires. Cliquez ensuite sur OK.
-
Pour supprimer le script, cliquez sur Supprimer
 , puis cliquez à nouveau sur Supprimer pour confirmer.
, puis cliquez à nouveau sur Supprimer pour confirmer.
-
Si le script est stocké dans la base de données jamfsoftware, la modification ou la suppression est immédiatement appliquée.
Si le script est stocké sur vos points de distribution, la modification ou la suppression est appliquée immédiatement sur le point de distribution principal. L’action est appliquée à vos autres points de distribution lors de la réplication.
Informations connexes
Pour des informations connexes, consultez la section suivante de ce guide :
Exécution de scripts
Découvrez comment exécuter des scripts à l’aide d’une règle.