Expérience d’enrôlement par l’utilisateur pour les appareils mobiles
Lorsqu’un utilisateur accède à l’URL d’enrôlement à partir d’un appareil mobile depuis Safari, il est guidé tout au long des étapes permettant d’enrôler l’appareil.
Les appareils iOS et iPadOS peuvent être enrôlés en tant qu’appareils appartenant à l’institution ou en tant qu’appareils personnels. Ce workflow explique comment utiliser l’enrôlement par l’utilisateur pour enrôler des appareils personnels avec des profils d’appareils personnels et des appareils appartenant à l’institution. Pour plus d’informations sur les profils d’appareils personnels, consultez Profils d’appareils personnels. Pour plus d’informations sur l’enrôlement des appareils personnels via l’enrôlement par l’utilisateur, consultez Enrôlement par l’utilisateur des appareils mobiles.
-
L’utilisateur est invité à saisir les identifiants d’un compte d’annuaire LDAP ou les identifiants d’authentification par signature unique (SSO) d’un compte utilisateur Jamf Pro avec des privilèges d’enrôlement par l’utilisateur, avant de toucher Connexion.
Pour permettre aux utilisateurs d’utiliser les identifiants de SSO, vous devez intégrer un fournisseur d’identité (IdP) tiers et activer l’option Activer l’authentification par signature unique pour l’enrôlement par l’utilisateur. Pour plus d’informations, voir Authentification par signature unique.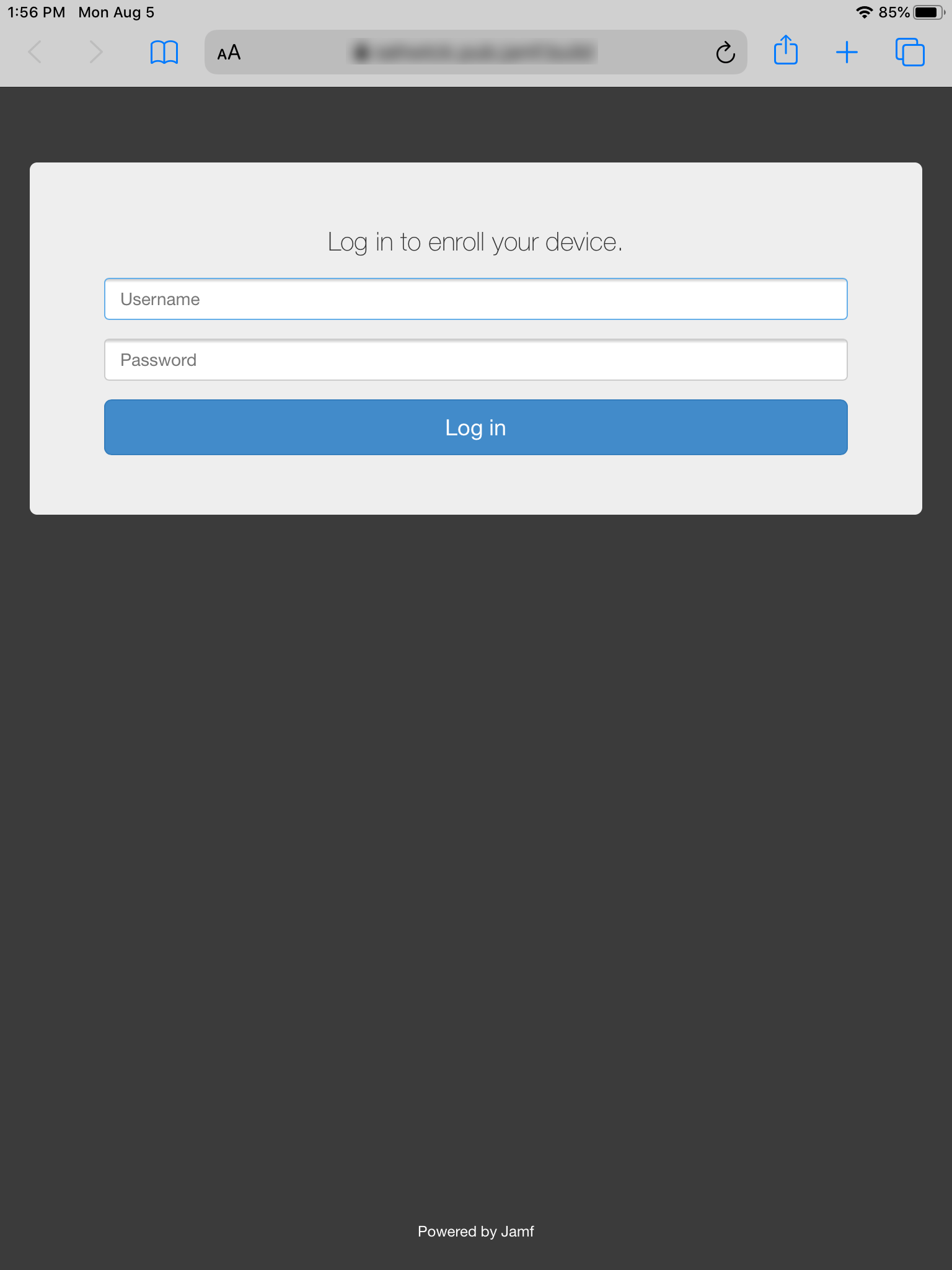
Remarque : Si l’utilisateur est informé que l’appareil ne peut pas vérifier l’identité du serveur Jamf Pro lorsqu’il accède à l’URL d’enrôlement, il doit accéder au site web pour se connecter au portail d’enrôlement. Cette notification ne s’affiche que si le serveur Jamf Pro utilise un certificat SSL non fiable.
-
L’utilisateur est invité à saisir les identifiants d’un compte d’annuaire LDAP ou d’un compte utilisateur Jamf Pro avec des privilèges d’enrôlement par l’utilisateur, puis à toucher Enrôler.
L’invite de connexion ne s’affiche pas si le portail d’enrôlement est ouvert via une invitation d’enrôlement pour laquelle l’option Connexion requise est désactivée. Pour plus d’informations sur les invitations pour l’enrôlement, voir Enrôlement des appareils mobiles par l’utilisateur.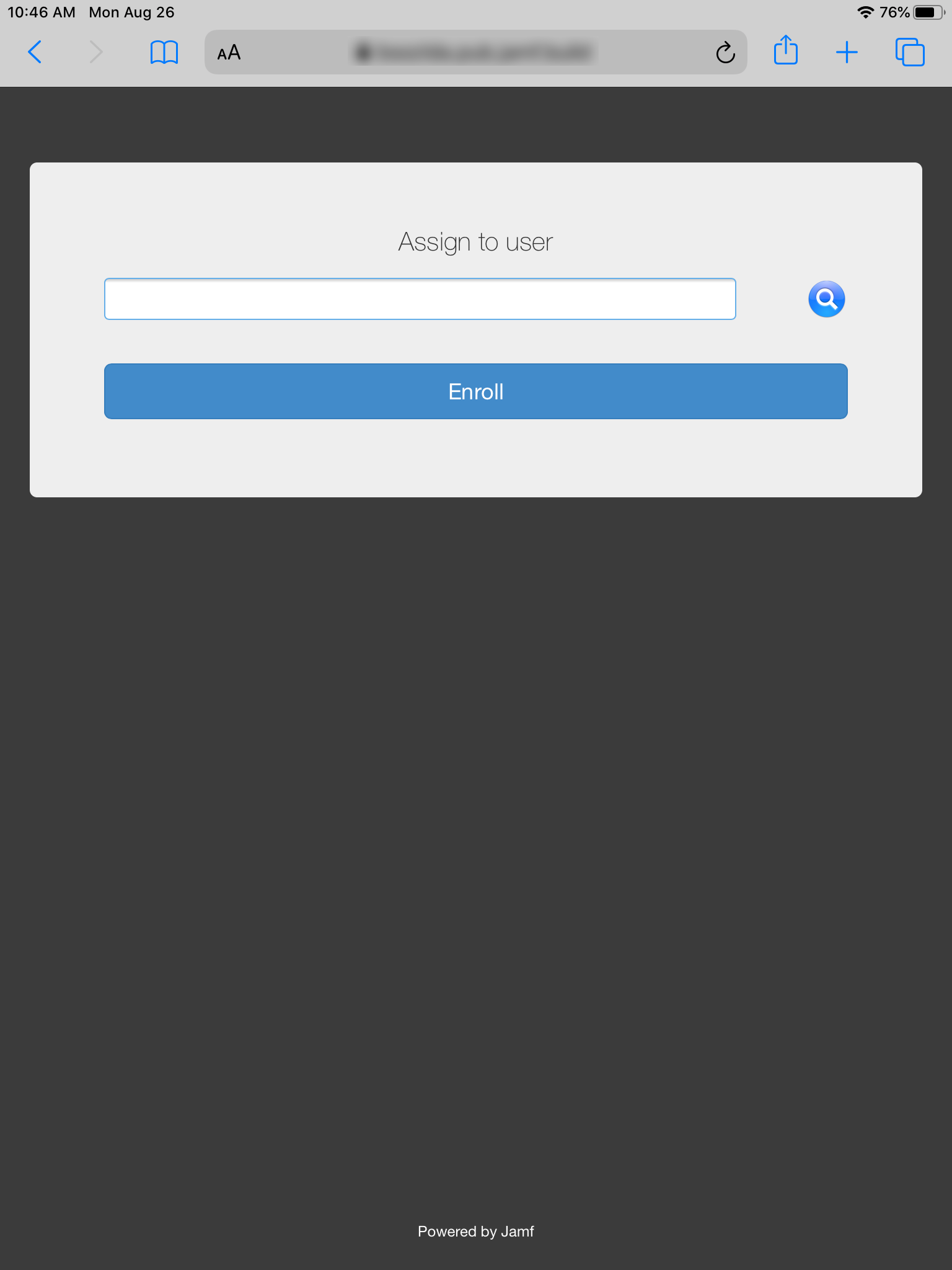
-
L’utilisateur est invité à enrôler l’appareil en tant qu’appareil personnel ou en tant qu’appareil appartenant à un établissement.
Cette étape ne s’affiche que si l’enrôlement d’appareils appartenant à l’établissement et l’enrôlement d’appareils personnels sont activés dans Jamf Pro.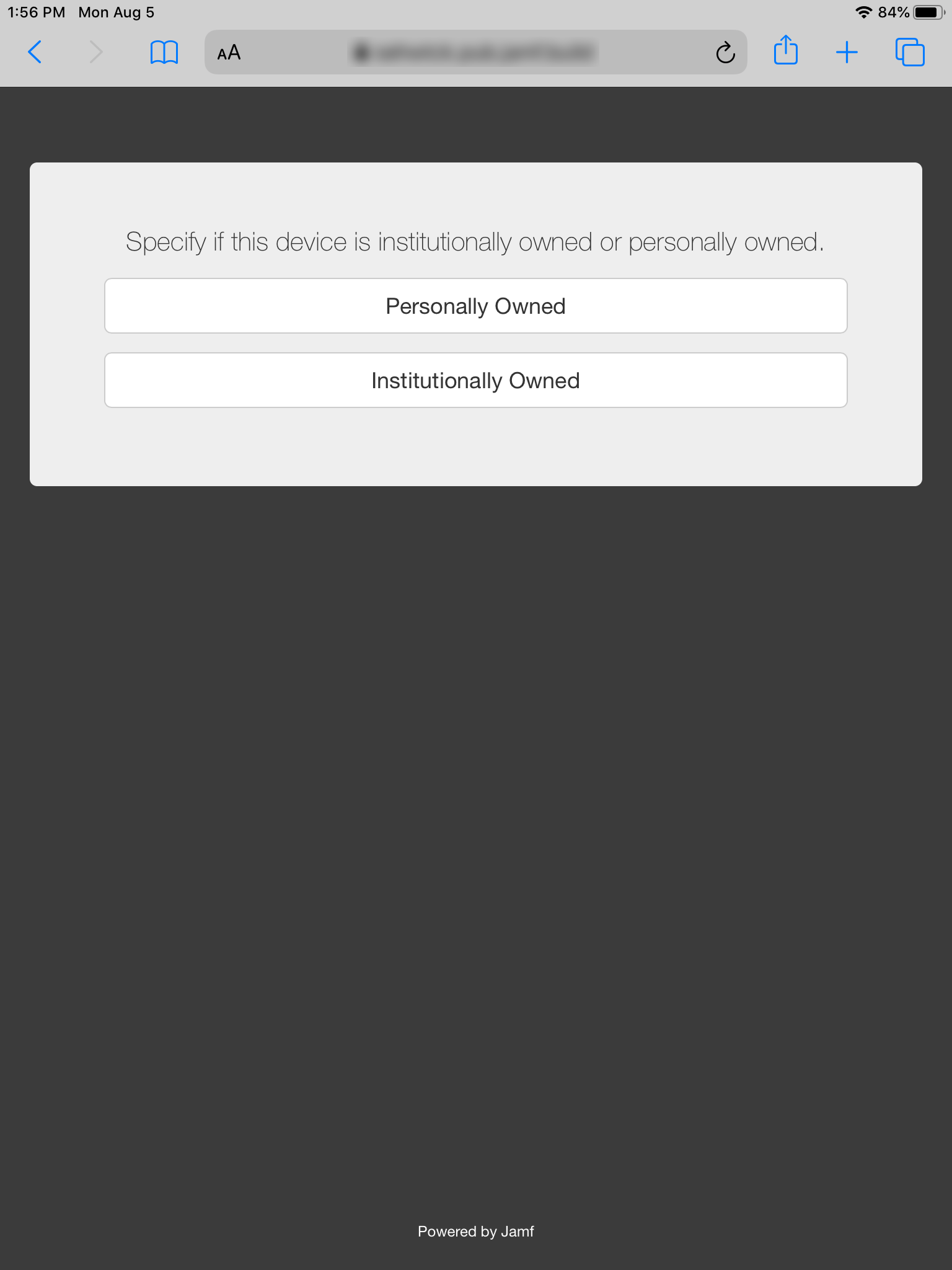
Vous pouvez afficher une description aux utilisateurs qui enrôlent un appareil personnel. (Pour plus d’informations, voir Réglages d’enrôlement par l’utilisateur.)
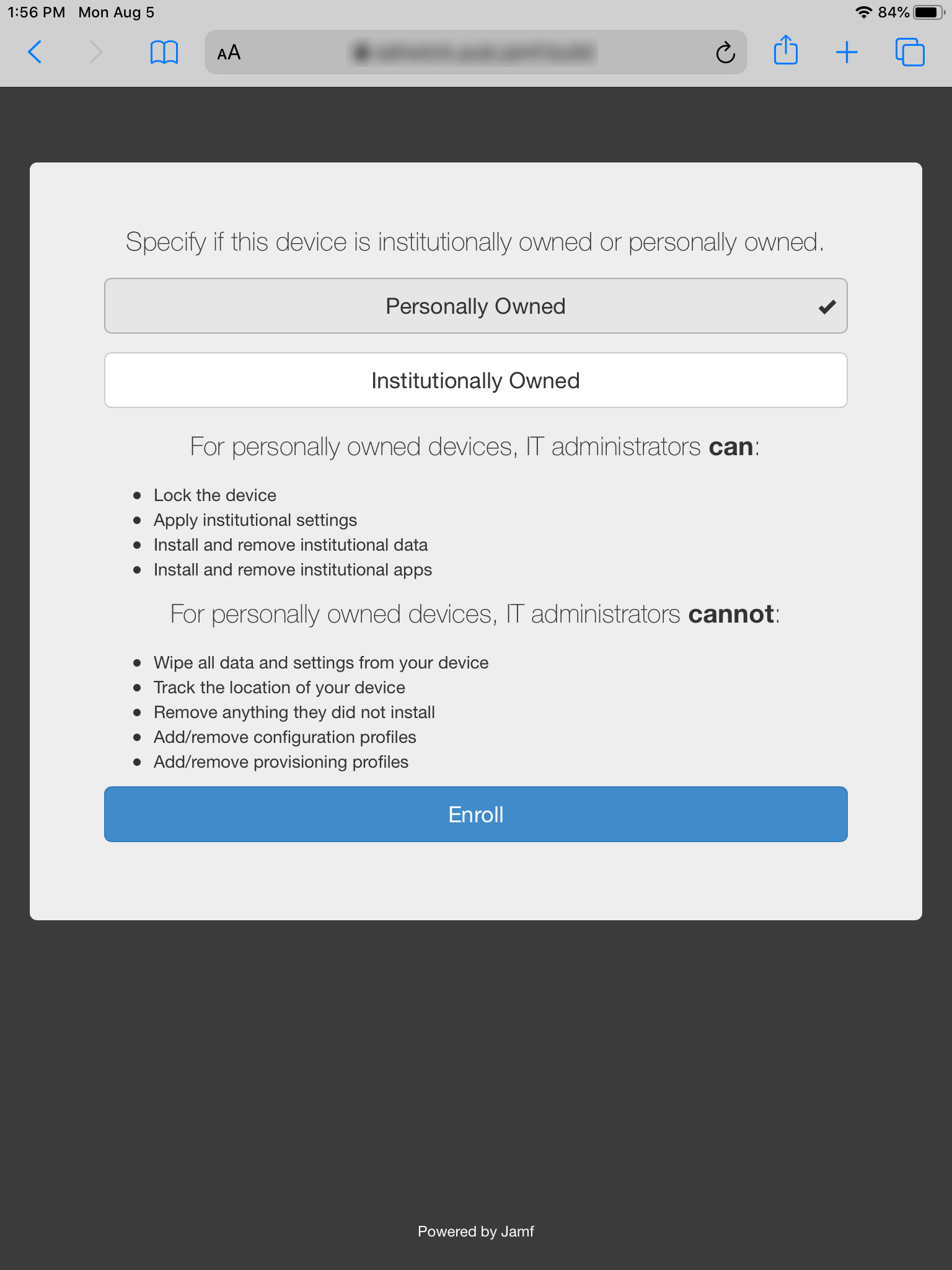
Vous pouvez afficher une description pour les utilisateurs qui enrôlent un appareil appartenant à l’établissement. (Pour plus d’informations, voir Réglages d’enrôlement par l’utilisateur.)
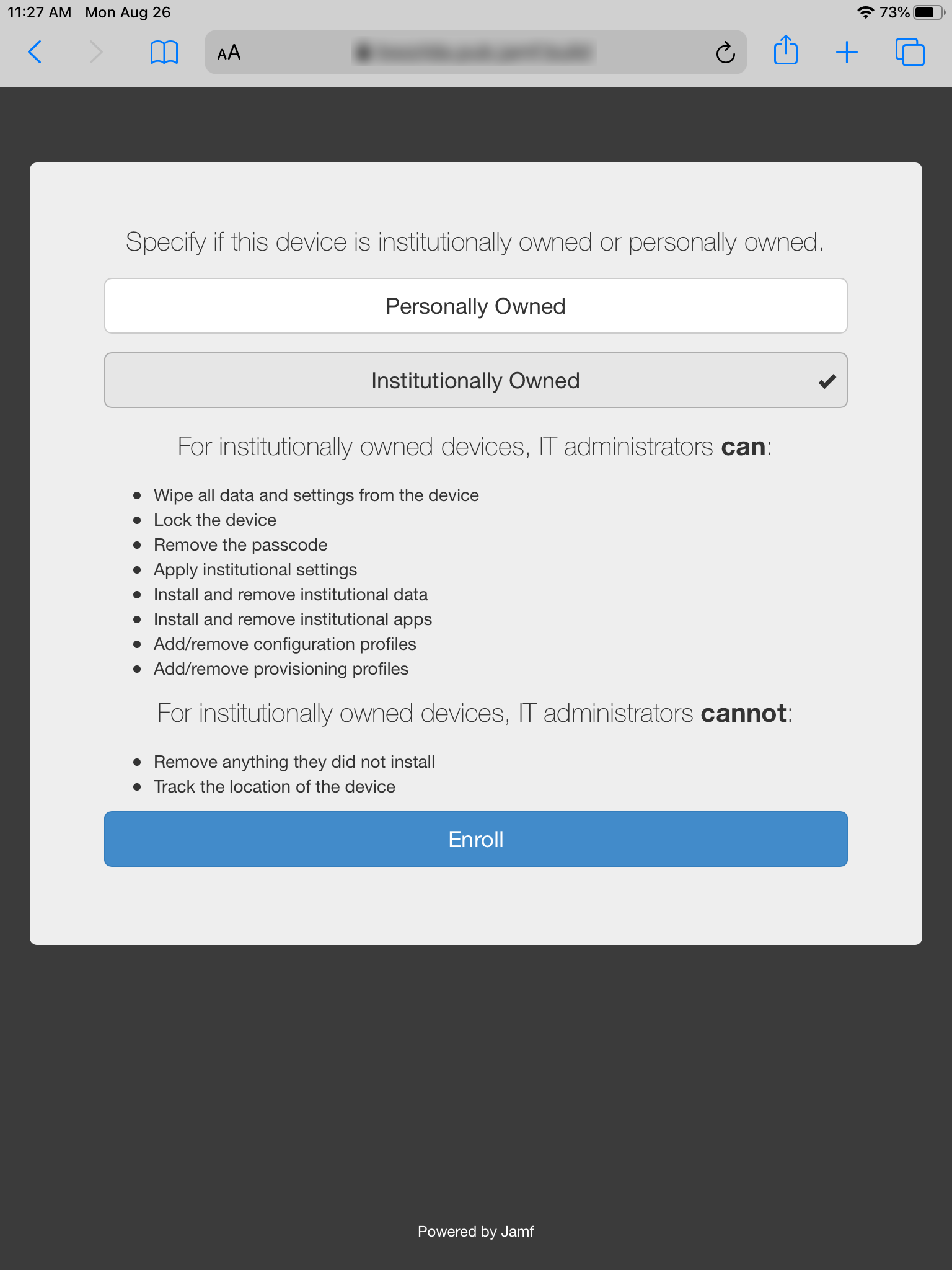
-
À l’invite, l’utilisateur doit choisir le site auquel il est associé.
Si l’utilisateur est associé à plusieurs sites, il doit sélectionner le site qui attribuera les réglages appropriés à l’appareil.
Si l’utilisateur s’est connecté avec un compte utilisateur Jamf Pro, il peut alors affecter un utilisateur LDAP à l’appareil.Remarque : Pour affecter un utilisateur à un appareil, le compte utilisateur Jamf Pro doit disposer du privilège « Affecter des utilisateurs à des appareils mobiles ».
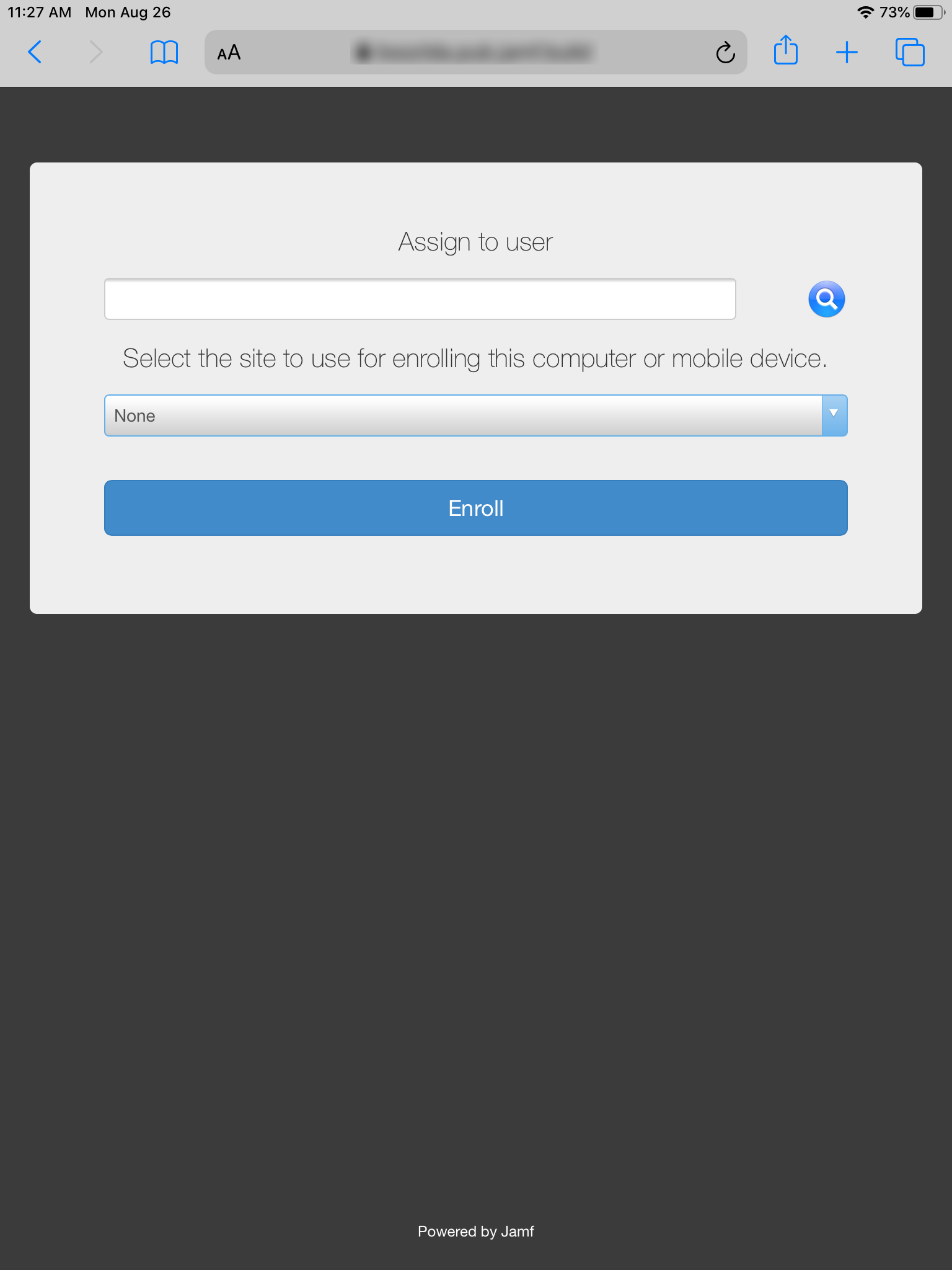
-
L’utilisateur est invité à passer à l’installation du certificat CA.
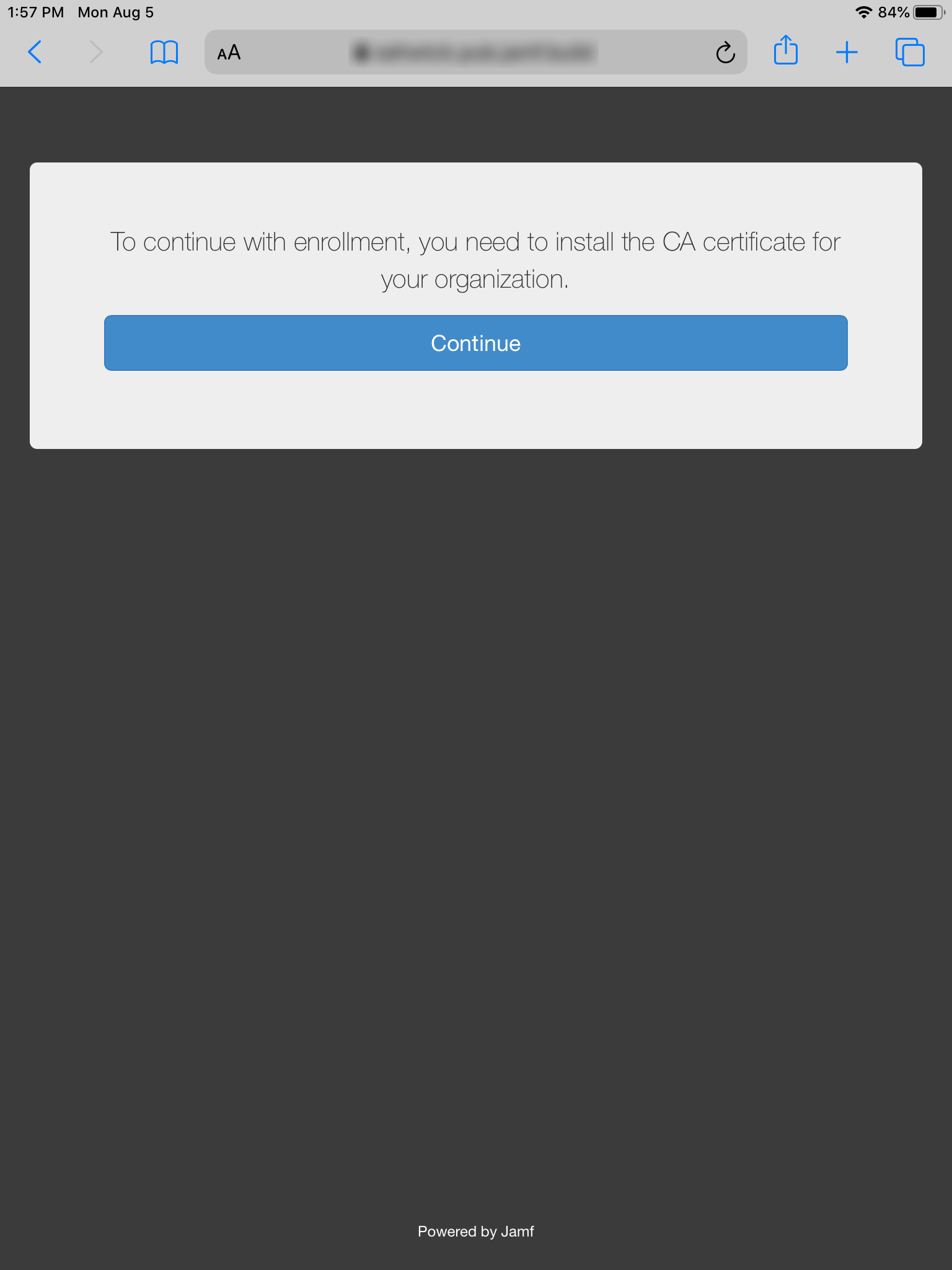
Remarque : Sur les appareils mobiles avec iOS 11 ou version ultérieure, une fenêtre contextuelle affiche le message suivant : « This website is trying to open Settings to show you a configuration profile. Do you want to allow this? » (Ce site web tente d’ouvrir les réglages pour vous montrer un profil de configuration. Voulez-vous autoriser cela ?) L’utilisateur doit appuyer sur Autoriser. Sur les appareils avec iOS 12.2 ou version ultérieure, le message suivant s'affiche également : « Complete installation of this profile in the Settings app » (Terminer l’installation de ce profil dans l’app Réglages). L’utilisateur doit alors toucher Fermer, puis naviguer jusqu’à l’app Réglages pour terminer l’installation.
-
L’utilisateur doit appuyer sur Installer pour continuer.
-
Lorsqu’il est averti que le profil modifiera les réglages de l’appareil, l’utilisateur doit appuyer sur Installer.
Si l’appareil est protégé par un code, l’utilisateur doit le saisir.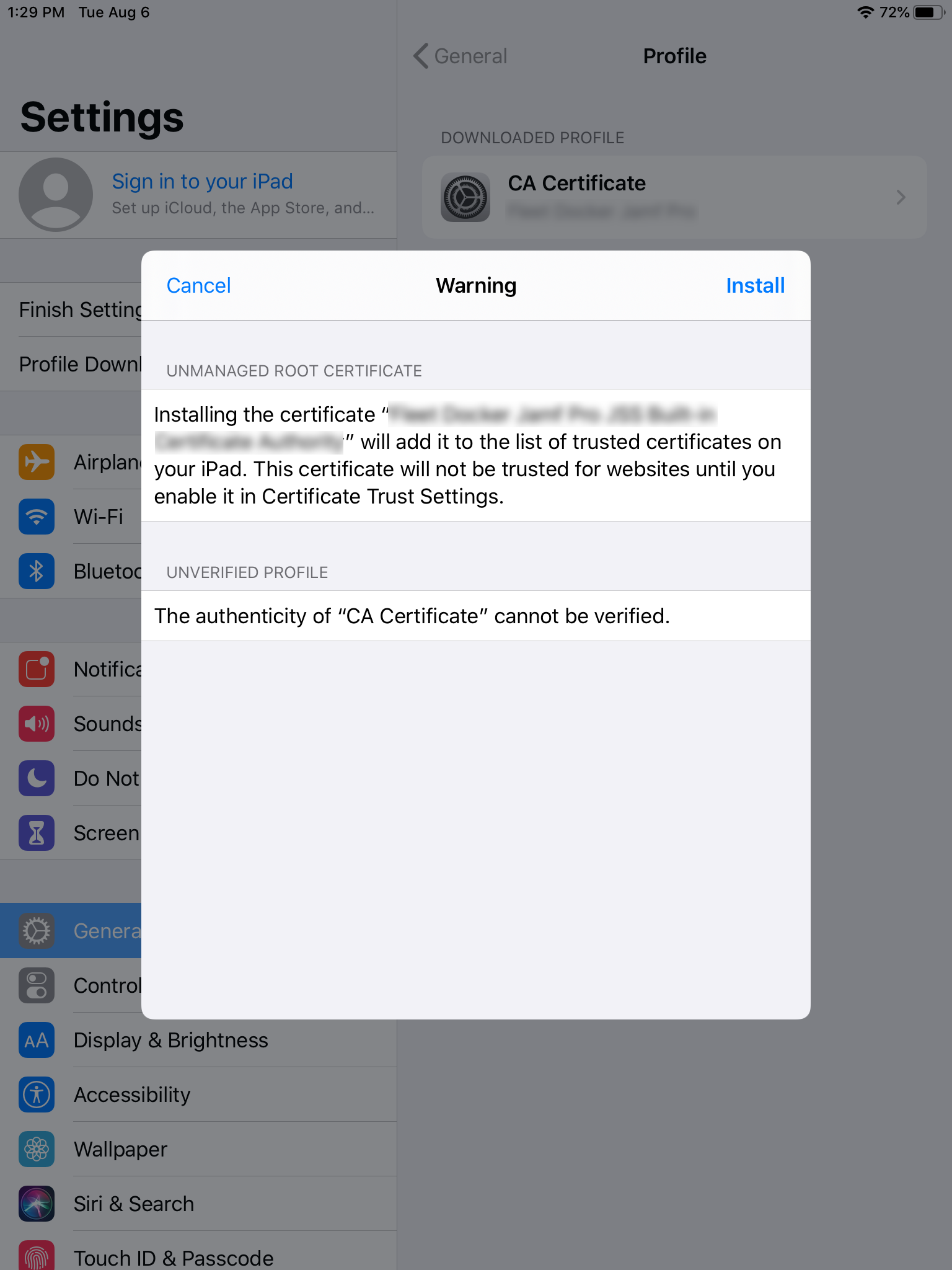
-
Pour terminer l’installation, l’utilisateur doit appuyer sur Terminé.
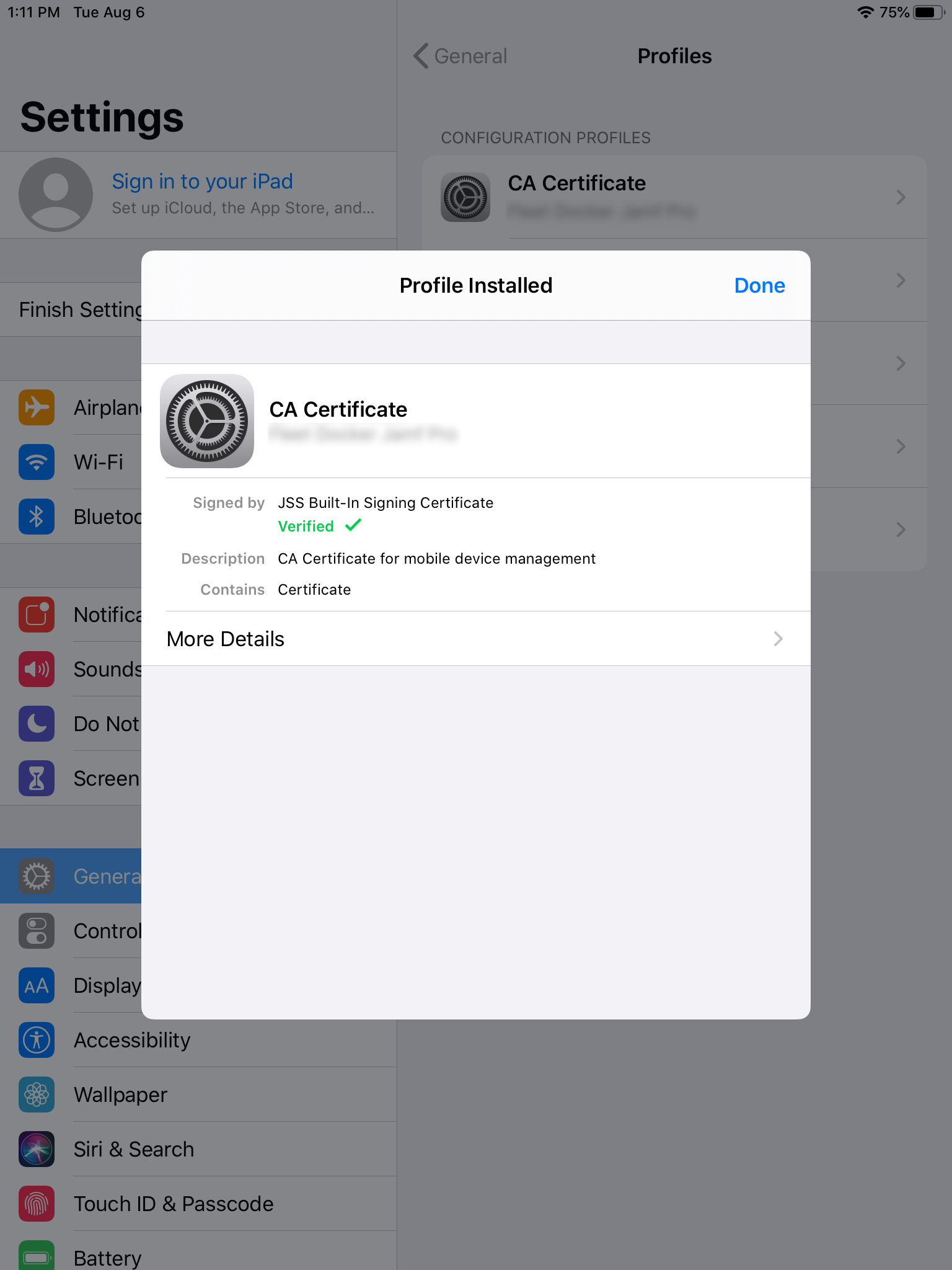
-
L’utilisateur est invité à passer à l’installation du profil MDM.
Vous pouvez accéder aux informations sur l’enrôlement en appuyant sur l’icône Informations.
Remarque : Sur les appareils mobiles avec iOS 11 ou version ultérieure, une fenêtre contextuelle affiche le message suivant : « This website is trying to open Settings to show you a configuration profile. Do you want to allow this? » (Ce site web tente d’ouvrir les réglages pour vous montrer un profil de configuration. Voulez-vous autoriser cela ?) L’utilisateur doit appuyer sur Autoriser. Sur les appareils avec iOS 12.2 ou version ultérieure, le message suivant s'affiche également : « Complete installation of this profile in the Settings app » (Terminer l’installation de ce profil dans l’app Réglages). L’utilisateur doit alors toucher Fermer, puis naviguer jusqu’à l’app Réglages pour terminer l’installation.
-
L’utilisateur doit appuyer sur Installer pour continuer.
-
Lorsqu’il est averti que le profil modifiera les réglages de l’appareil, l’utilisateur doit appuyer sur Installer.
Si l’appareil est protégé par un code, l’utilisateur doit le saisir. -
Lorsqu’il est averti que l’installation du profil permettra à l’administrateur de gérer à distance l’appareil, l’utilisateur doit appuyer sur Installer.
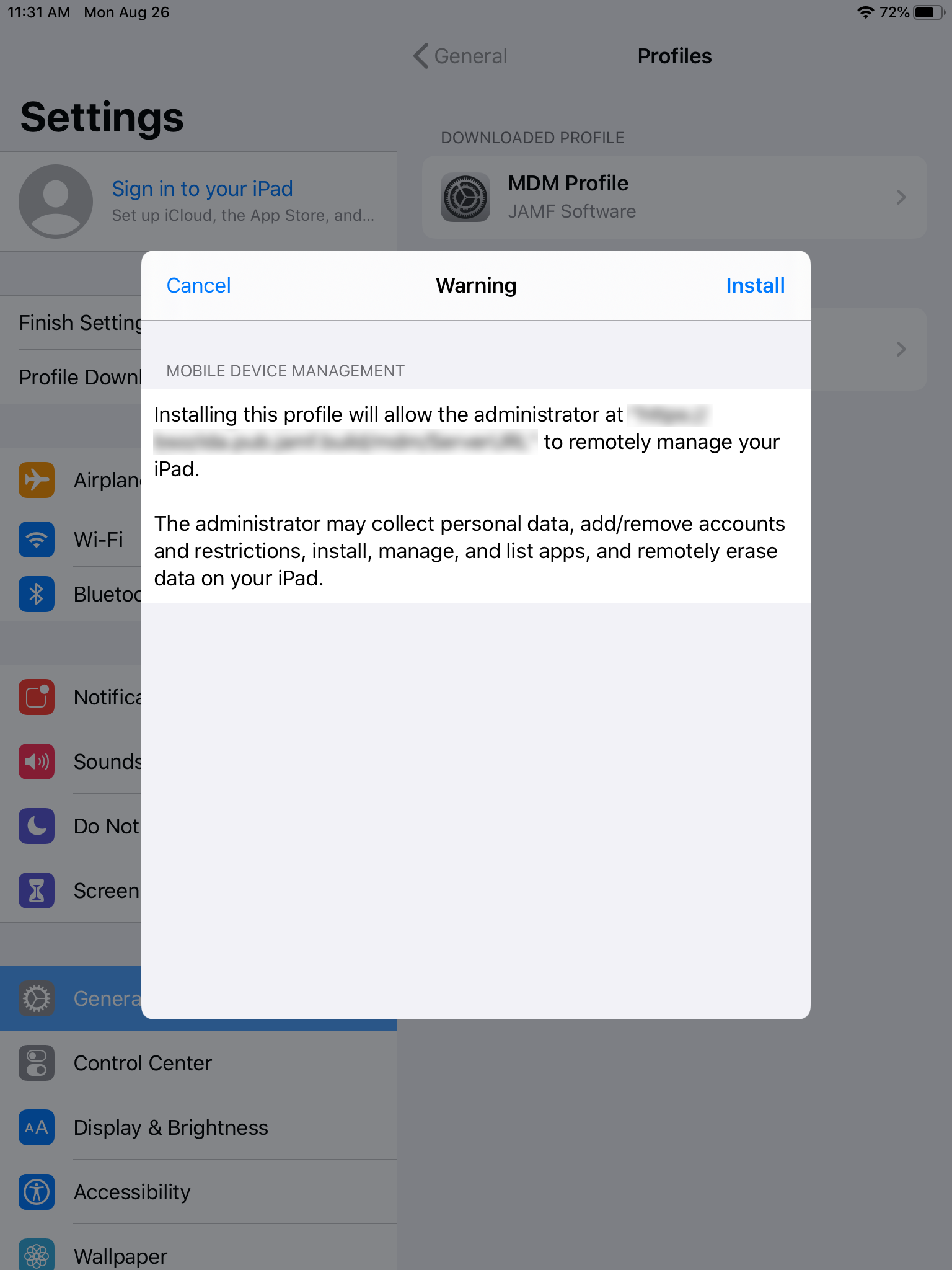
-
Pour terminer le processus d’enrôlement, l’utilisateur doit appuyer sur Terminé.
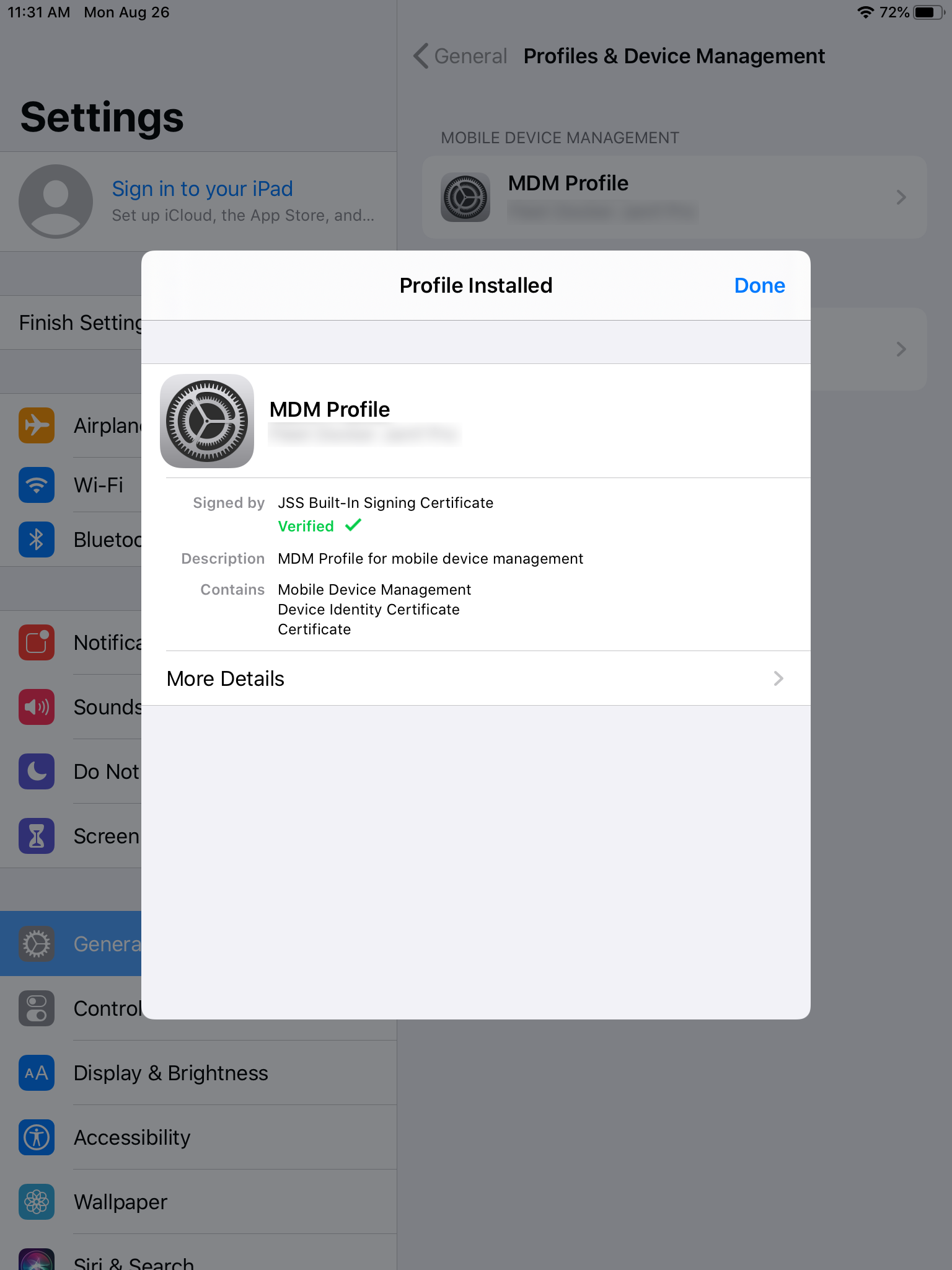
-
Une fois l’enrôlement terminé, l’appareil est enrôlé dans Jamf Pro.
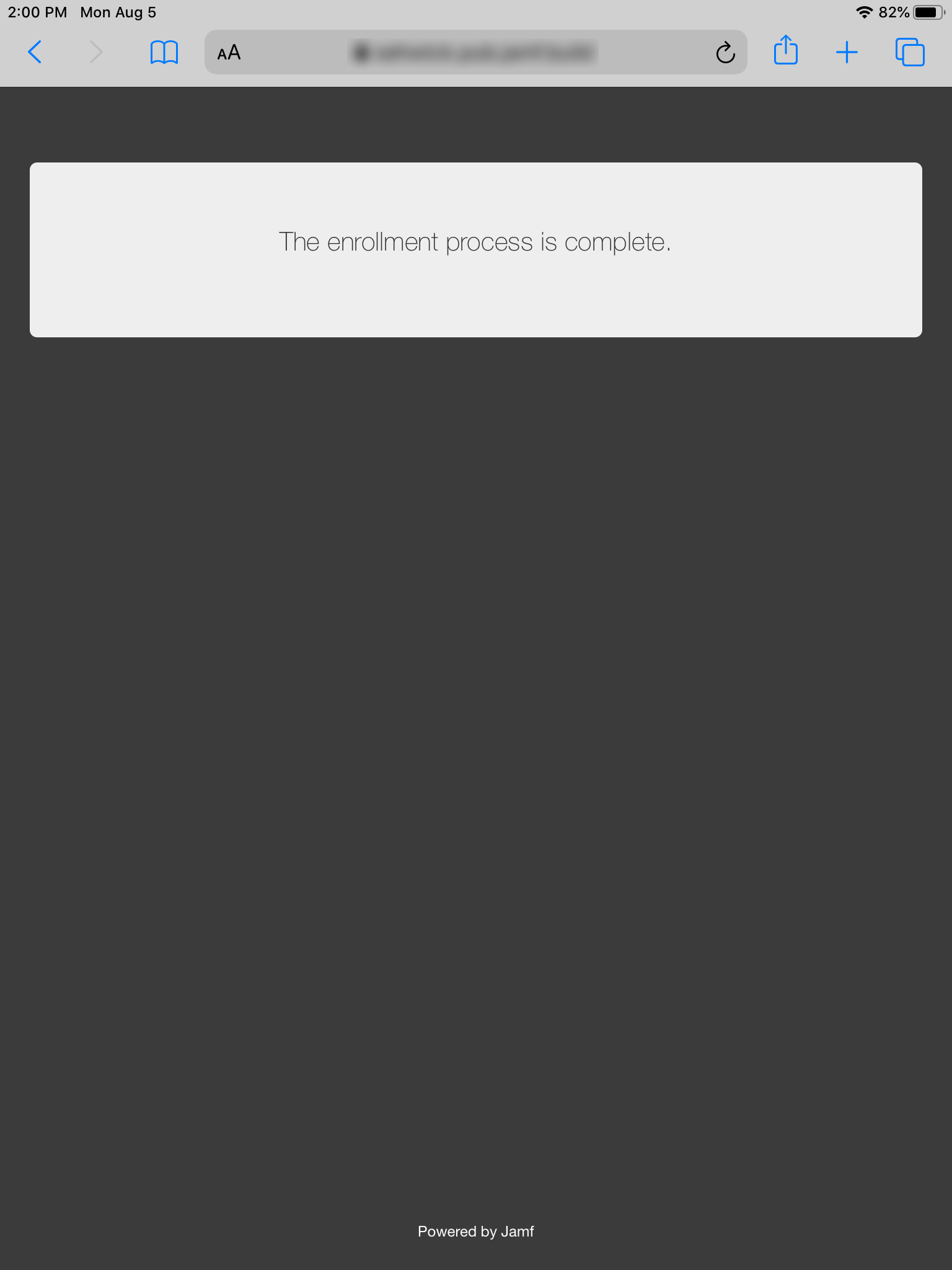
Si vous avez choisi d’installer Self Service pour iOS, les utilisateurs sont invités à installer l’application depuis l’App Store. Pour plus d’informations, voir Jamf Self Service pour iOS.
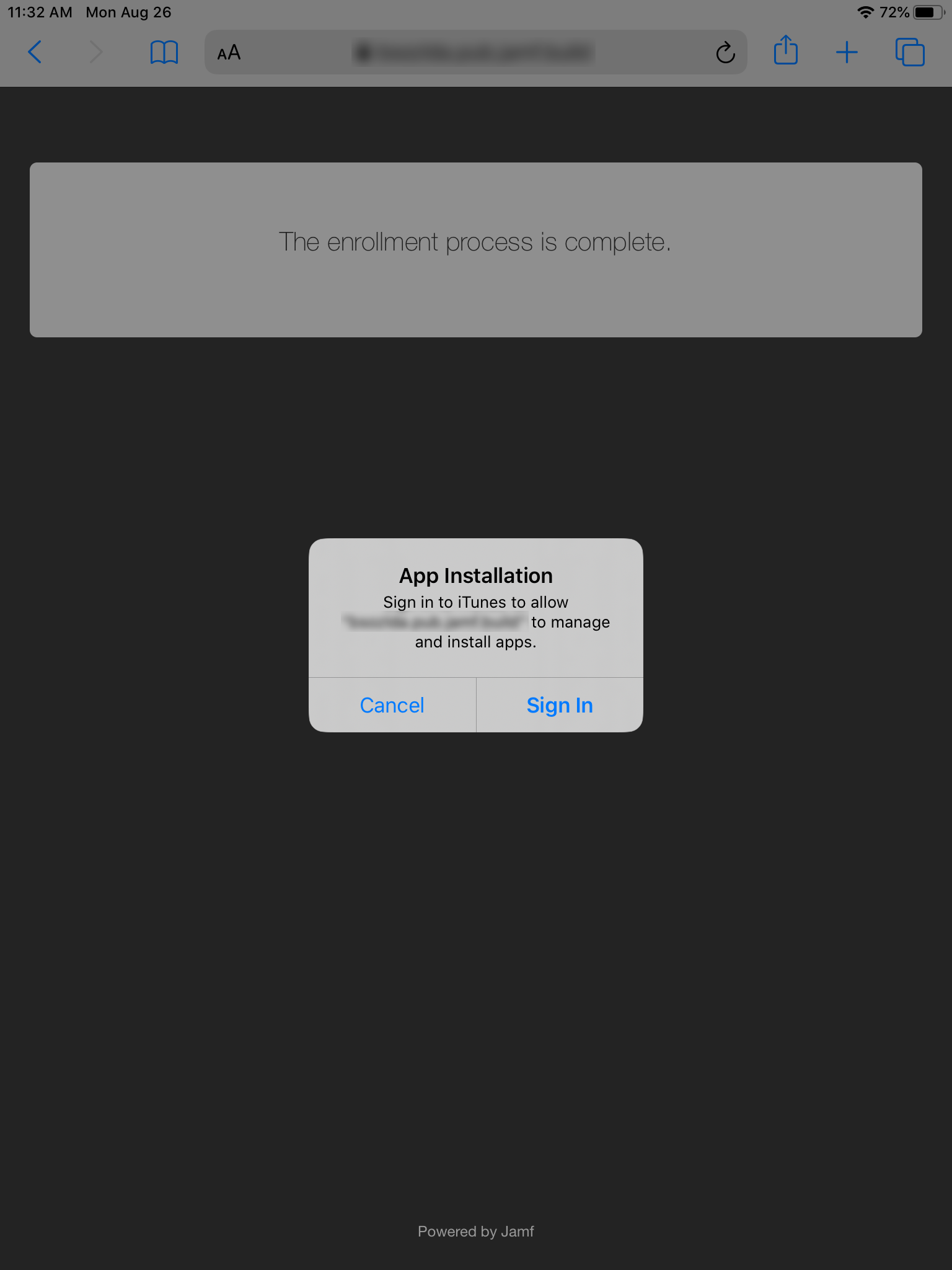
Remarque : Apple a apporté une importante amélioration de la sécurité à partir d’iOS 10.3. Cette amélioration de la sécurité nécessite que les certificats racine non approuvés installés sur des appareils iOS non supervisés soient approuvés manuellement dans les réglages de confiance des certificats lors de l’enrôlement par l’utilisateur, sinon l’installation du profil MDM échoue. Pour plus d’informations, reportez-vous à l’article de la Base de connaissances Changes in User-Initiated Enrollment with Untrusted Certificate Authority (CA) Signed SSL Certificates in iOS 10.3 and Later (Changements dans l’enrôlement par l’utilisateur avec des certificats SSL signés par une autorité de certification (CA) non approuvée dans iOS 10.3 et versions ultérieures).