Réglages d’enrôlement par l’utilisateur
L’enrôlement est le processus consistant à ajouter des ordinateurs et des appareils mobiles à Jamf Pro. Ce processus établit une connexion entre les ordinateurs et les appareils mobiles et le serveur Jamf Pro. L’enrôlement par l’utilisateur permet aux utilisateurs de lancer eux-mêmes le processus d’enrôlement en accédant à une URL d’enrôlement. Par exemple :
-
https://instancename.jamfcloud.com/enroll (hébergement dans Jamf Cloud)
-
https://jss.instancename.com:8443/enroll (hébergement local)
Remarque : Les utilisateurs doivent utiliser Safari pour accéder à l’URL d’enrôlement sur les appareils mobiles.
Les utilisateurs peuvent enrôler les appareils suivants :
-
Ordinateurs Mac
-
Appareils iOS et iPadOS appartenant à l’établissement
-
Appareils iOS et iPadOS personnels
Enrôlement d’appareils mobiles personnels
Les appareils mobiles personnels peuvent être enrôlés à l’aide d’un profil d’appareil personnel ou via l’enrôlement par l’utilisateur. L’enrôlement par l’utilisateur remplacera la fonctionnalité Profils d’appareils personnels pour devenir la méthode préférée d’Apple pour l’enrôlement des appareils personnels dans un programme BYOD (Bring Your Own Device). Les profils d’appareils personnels deviendront obsolètes dans une version ultérieure. Bien que vous puissiez continuer à gérer les appareils enrôlés à l’aide d’un profil d’appareil personnel, tous les appareils personnels qui ne sont pas encore enrôlés dans Jamf Pro doivent être enrôlés via l’enrôlement par l’utilisateur. Pour plus d’informations sur la migration des profils d’appareils personnels à l’enrôlement par l’utilisateur, consultez le document technique Building a BYOD Program with User Enrollment and Jamf Pro (Créer un programme BYOD avec l’enrôlement par l’utilisateur et Jamf Pro).
L’enrôlement par l’utilisateur est conçu pour garantir la sécurité des données de l’entreprise sur les appareils avec iOS 13.1 et iPadOS 13.1 ou version ultérieure, tout en protégeant la vie privée des utilisateurs. La fonctionnalité Enrôlement par l’utilisateur sépare les données personnelles et institutionnelles en associant un identifiant Apple (Apple ID) personnel aux données personnelles et un identifiant Apple géré aux données de l’entreprise. Elle permet une gestion limitée des appareils via un ensemble de réglages associant la gestion à l’utilisateur, et non de l’ensemble de l’appareil. L’utilisateur peut accéder aux données de l’entreprise sans que l’administrateur efface, modifie ou affiche les données personnelles. Cette séparation permet aux utilisateurs de protéger leurs données personnelles et de les garder intactes une fois que l’appareil est supprimé de Jamf Pro et que les données de l’entreprise sont effacées. Pour plus d’informations sur les fonctionnalités de gestion de l’enrôlement par l’utilisateur, voir Fonctionnalités de gestion d’appareils mobiles.
Pour créer des identifiants Apple gérés, vous devez utiliser l’authentification fédérée pour associer Apple School Manager ou Apple Business Manager à votre entité de Microsoft Azure Active Directory (AD) ou les créer manuellement dans Apple School Manager ou Apple Business Manager. Pour plus d’informations, reportez-vous à la documentation Apple suivante :
Configuration des réglages d’enrôlement par l’utilisateur
Exigences
Pour les ordinateurs avec macOS 10.12.6 ou version antérieure, si vous choisissez de signer le paquet QuickAdd, vous avez besoin de l’élément suivant.
-
Un certificat du programme d’installation (.p12) d’Apple. Pour des instructions sur la façon d’obtenir un certificat de programme d’installation, consultez l’article de la Base de connaissances Obtaining an Installer Certificate from Apple (Obtenir un certificat de programme d’installation d’Apple).
-
Un certificat intermédiaire d’une autorité de certification d’Apple dans le trousseau système dans Keychain Access (Accès au trousseau) sur les ordinateurs. Pour savoir comment obtenir ce certificat et l’importer dans le trousseau système, consultez les articles suivants issus du site web d’assistance Apple :
Procédure
-
Connectez-vous à Jamf Pro.
-
Dans l’angle supérieur droit de la page, cliquez sur Réglages
 .
. -
Cliquez sur Gestion globale.
-
Cliquez sur Enrôlement par l’utilisateur
 .
. -
Cliquez sur Modifier
 .
. -
Utilisez le volet Général pour configurer les réglages nécessaires afin de limiter le réenrôlement, ignorer l’installation du certificat ou uploader un certificat de signature tiers à utiliser lors de l’enrôlement.
Remarque : L’étape d’installation du certificat est ignorée par défaut.
-
Dans le volet Message, procédez comme suit pour personnaliser le texte affiché sur les appareils lors de l’enrôlement et ajouter des langues :
-
Effectuez l’une des opérations suivantes :
-
Pour ajouter une langue, cliquez sur Ajouter
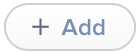 , puis choisissez la langue dans le menu contextuel Langue.
, puis choisissez la langue dans le menu contextuel Langue. Remarque : L’anglais est la langue par défaut si aucune langue n’est prédéfinie pour l’appareil.
-
Pour personnaliser le texte d’une langue déjà répertoriée, cliquez sur Modifier en regard de la langue.
-
-
Dans le champ Titre de page pour l’enrôlement, saisissez un titre de page à afficher en haut de toutes les pages d’enrôlement.
-
Dans l’onglet Ouverture de session, utilisez les champs prévus à cet effet pour personnaliser l’affichage des pages d’ouverture de session pour les utilisateurs.
-
(Appareils mobiles uniquement) Cliquez sur l’onglet Propriété de l’appareil et utilisez les champs prévus à cet effet pour personnaliser le texte affiché pour les utilisateurs selon le type de propriété de l’appareil. Le texte affiché et la page d’enrôlement sur laquelle il s’affiche dépendent des options d’enrôlement activées :
-
Si vous activez l’enrôlement par l’utilisateur pour les appareils mobiles appartenant à l’institution et les appareils mobiles personnels – Personnalisez le texte invitant les utilisateurs à choisir le type de propriété de l’appareil et la description de la gestion des appareils expliquant les capacités de gestion informatique de chaque type de propriété de l’appareil. Lorsque les utilisateurs sélectionnent le type de propriété de l’appareil personnel ou institutionnel, la description de la gestion des appareils respectifs s’affiche.
-
Si vous activez l’enrôlement par l’utilisateur pour les appareils mobiles personnels uniquement – Personnalisez la description de la gestion des appareils expliquant les capacités de gestion informatique de la propriété des appareils personnels. Les utilisateurs peuvent accéder à cette description en touchant l’icône Informations
 affichée sur la page Profil MDM personnel lors de l’enrôlement.
affichée sur la page Profil MDM personnel lors de l’enrôlement.
-
-
Cliquez sur l’onglet Contrat de licence utilisateur final et utilisez les champs prévus à cet effet pour indiquer un contrat de licence utilisateur final pour les appareils personnels. Si les champs EULA sont laissés vides, ils ne s’affichent pas pour les utilisateurs lors de l’enrôlement.
-
Cliquez sur l’onglet Sites et utilisez les champs prévus à cet effet pour personnaliser le message invitant les utilisateurs à choisir un site.
Si un utilisateur se connecte avec un compte utilisateur Jamf Pro, il peut affecter un utilisateur LDAP à l’ordinateur ou à l’appareil mobile.
Si vous avez plusieurs sites dans Jamf Pro et que vous avez saisi des informations dans le volet Message des profils des appareils personnels dans Jamf Pro, ces informations sont affichées aux utilisateurs lorsqu’ils sont invités à choisir un site. Pour plus d’informations, voir Profils d’appareils personnels.Remarque : Ce réglage ne s’applique pas à l’enrôlement par l’utilisateur.
-
(Appareils mobiles uniquement) Cliquez sur l’onglet Certificat et utilisez les champs prévus à cet effet pour personnaliser le message invitant les utilisateurs à installer le certificat CA auquel les appareils mobiles doivent faire confiance lors de l’enrôlement.
-
(Appareils appartenant à l’institution uniquement) Cliquez sur l’onglet Profil MDM de l’appareil institutionnel et utilisez les champs prévus à cet effet pour personnaliser le message invitant les utilisateurs à installer le profil MDM sur les appareils appartenant à l’institution.
-
(Appareils personnels uniquement) Cliquez sur l’onglet Profil MDM personnel et utilisez les champs prévus à cet effet pour personnaliser le message invitant les utilisateurs à installer le profil MDM sur les appareils enrôlés via les profils d’appareils personnels.
-
(Enrôlement par l’utilisateur uniquement) Cliquez sur l’onglet Profil MDM d’enrôlement par l’utilisateur et utilisez les champs prévus à cet effet pour personnaliser le message invitant les utilisateurs à installer le profil MDM, y compris les conseils destinés aux utilisateurs concernant la saisie de leur identifiant Apple.
-
(Ordinateurs uniquement) Cliquez sur l’onglet Paquet QuickAdd et utilisez les champs prévus à cet effet pour personnaliser le message invitant les utilisateurs à télécharger et installer le paquet QuickAdd.
-
Cliquez sur l’onglet Terminé et utilisez les champs prévus à cet effet pour personnaliser le message qui s’affiche pour les utilisateurs en cas de réussite ou d’échec de l’enrôlement.
-
Cliquez sur Enregistrer.
-
-
Utilisez le volet Plates-formes pour activer l’enrôlement par l’utilisateur et configurer les réglages d’enrôlement pour chaque plate-forme, selon vos besoins.
Remarque : Si certains de vos appareils personnels sont actuellement enrôlés dans Jamf Pro via un profil d’appareil personnel, activer l’enrôlement par l’utilisateur n’annule pas leur gestion.
-
Utilisez le volet Accès pour autoriser un groupe LDAP à accéder à l’enrôlement des appareils mobiles en utilisant une URL d’enrôlement sans invitation. Lorsque des sites sont définis dans Jamf Pro, vous pouvez choisir un site à afficher aux groupes d’utilisateurs LDAP pendant l’enrôlement.
Remarque : Si un utilisateur LDAP appartient à plusieurs groupes d’utilisateurs LDAP dans Jamf Pro, l’utilisateur pourra sélectionner les sites que vous affectez à chaque groupe auquel il appartient.
-
Cliquez sur Enregistrer
 .
.
Informations connexes
Pour des informations connexes, consultez les sections suivantes de ce guide :
-
Enrôlement des ordinateurs à l’initiative de l’utilisateur
Découvrez comment autoriser les utilisateurs à enrôler des ordinateurs. -
Enrôlement des appareils mobiles par l’utilisateur
Découvrez comment autoriser les utilisateurs à enrôler des appareils mobiles. -
Expérience d’enrôlement par l’utilisateur pour les ordinateurs
En savoir plus sur les étapes à suivre par les utilisateurs pour enrôler des ordinateurs. -
Expérience d’enrôlement par l’utilisateur pour les appareils mobiles
En savoir plus sur les étapes effectuées par les utilisateurs pour enrôler des appareils mobiles. -
Enrôlement par l’utilisateur des appareils mobiles
Découvrez comment autoriser les utilisateurs à enrôler des appareils mobiles personnels. -
Expérience d’enrôlement par l’utilisateur pour les appareils mobiles
En savoir plus sur les étapes à suivre par les utilisateurs pour enrôler des appareils mobiles personnels.
Pour des informations connexes sur l’enrôlement par l’utilisateur, référez-vous à la section User Enrollment into MDM (Enrôlement par l’utilisateur dans MDM) dans la référence de déploiement pour iPhone et iPad d’Apple.