Préchargement de l’inventaire
Le réglage Préchargement de l'inventaire vous permet d’uploader les données d'inventaire des ordinateurs et des appareils mobiles avant l’enrôlement des appareils. Les données préchargées seront appliquées aux ordinateurs et aux appareils mobiles lorsque l'inventaire sera recueilli en fonction d'un numéro de série correspondant. Les données de l'utilisateur seront appliquées immédiatement une fois le fichier CSV uploadé.
Les données préchargées sont utilisées en permanence pour mettre à jour les rapports d’inventaire des appareils dans Jamf Pro lorsque l'inventaire est collecté. Par exemple, les rapports d’inventaire des appareils sont mis à jour lors des événements suivants :
-
Lors de l’upload d'un fichier CSV avec un appareil unique et un ensemble de données d'appareil
-
Lorsque l'inventaire est collecté et que l’appareil spécifié est mis à jour dans l'inventaire Jamf Pro avec les données Préchargement de l'inventaire
-
Lors de l’upload d'un autre fichier CSV pour le même appareil unique mais avec un autre un ensemble de données d'appareil
-
Lorsque l'inventaire est de nouveau collecté et que l’appareil spécifié est mis à jour dans l'inventaire Jamf Pro avec les données Préchargement de l'inventaire
Le processus de collecte de l'inventaire s'exécute après l'enrôlement ou selon la fréquence définie dans les réglages Collecte d'inventaire. Pour plus d’informations, consultez les sections suivantes de ce guide :
Important : Lorsque vous utilisez l’option Préchargement de l’inventaire, toutes les modifications manuelles ou mises à jour en masse des détails d'inventaire des ordinateurs et appareils mobiles dans Jamf Pro seront remplacées par les données Préchargement de l’inventaire lorsque la collecte d'inventaire est lancée.
Vous trouverez ci-dessous les champs valides pour l’upload du fichier CSV de préchargement d'inventaire :
|
Champ |
Ordinateurs |
Appareils mobiles |
|
Numéro de série(obligatoire) |
|
|
|
Type d'appareil (obligatoire) Remarque : Seules deux valeurs sont valides : « Ordinateur » ou « Appareil mobile » |
|
|
|
Nom d’utilisateur |
|
|
|
Nom complet |
|
|
|
Adresse e-mail |
|
|
|
Numéro de téléphone |
|
|
|
Poste |
|
|
|
Département |
|
|
|
Bâtiment |
|
|
|
Salle |
|
|
|
Numéro de bon de commande |
|
|
|
Date du bon de commande |
|
|
|
Expiration de la garantie |
|
|
|
Identifiant AppleCare |
|
|
|
Prix d’achat |
|
|
|
Espérance de vie |
|
|
|
Compte d’achat |
|
|
|
Contact lors de l’achat |
|
|
|
Expiration de la location |
|
|
|
Code-barre 1 |
|
|
|
Code-barre 2 |
|
|
|
Étiquette d’inventaire |
|
|
|
Fournisseur |
|
|
|
Attributs d'extension (pour plus d'informations, voir la section « Attributs d'extension » ci-dessous). |
|
|
Le modèle CSV disponible en téléchargement à partir de la page Préchargement de l'inventaire contient tous les champs pris en charge.
Exigences
Pour uploader un fichier CSV, vous avez besoin des éléments suivants :
-
Un compte utilisateur Jamf Pro avec tous les privilèges pour les rapports Préchargement de l'inventaire
-
Un compte utilisateur Jamf Pro avec les privilèges « Créer » et « Mettre à jour » pour les utilisateurs
Pour plus d’informations, consultez le Groupes et comptes utilisateur Jamf Pro dans le Guide de l’administrateur Jamf Pro
Exemple de workflow
L'exemple suivant décrit comment uploader les données d'un appareil mobile à l'aide de l’option Préchargement de l’inventaire, comment mettre à jour les rapports d'inventaire Jamf Pro, et comment mettre à jour les données d'inventaire en uploadant d’autres fichiers CSV.
-
Un fichier CSV avec le contenu suivant est uploadé à l'aide de l’option Préchargement de l'inventaire :
Numéro de série
Type d’appareil
Nom d’utilisateur
Bâtiment
Département
C8PLK8CLFM
Appareil mobile
wcrandall
Hopkins Hall
Psychologie
-
Lorsque le numéro de série de l'appareil mobile « C8PLK8CLFM » est enrôlé, les événements suivants se produisent :
-
L'appareil mobile est affecté à l'utilisateur « wcrandall ».
-
Le champ Bâtiment pour l'appareil mobile est mis à jour et affiche « Hopkins Hall ».
-
Le champ Département de l'appareil mobile est mis à jour et affiche « Psychologie ».
-
-
Le fichier CSV est révisé pour spécifier le numéro de série de l'appareil mobile « C8PLK8CLFM » situé dans le bâtiment « Smith Hall ».
-
Le fichier CSV révisé est uploadé vers Jamf Pro à l'aide de l'option Préchargement de l’inventaire.
-
La prochaine fois que l'appareil mobile « C8PLK8CLFM » mettra à jour son inventaire, le champ Bâtiment sera remplacé par « Smith Hall ».
Validation
L’upload d'un fichier CSV contenant des données sur le bâtiment et le département nécessite que le bâtiment et le département existent dans Jamf Pro. Si le bâtiment et le département n'existent pas dans Jamf Pro, l’upload échouera.
Utilisateurs
Lorsqu'un fichier CSV est uploadé, les données CSV sont comparées à la base de données d'inventaire Jamf Pro pour déterminer si de nouveaux utilisateurs doivent être créés ou si les informations des utilisateurs existants seront mises à jour.
Les champs suivants sont requis dans le fichier CSV pour que les utilisateurs puissent être créés ou mis à jour dans Jamf Pro :
|
|
Nouveau |
Mettre à jour |
|
Nom d’utilisateur |
|
|
|
Adresse e-mail |
|
|
Si le fichier CSV contient un nouveau nom d'utilisateur et qu'une adresse e-mail est fournie, le nouvel utilisateur est créé dans Jamf Pro.
Si le fichier CSV contient un nom d'utilisateur existant, les champs suivants sont mis à jour dans Jamf Pro :
-
Nom complet
-
Adresse e-mail
-
Numéro de téléphone
-
Poste
Quand les données sont appliquées
Les données du fichier CSV uploadé sont appliquées dans Jamf Pro à différents moments selon le type de données.
Les données relatives à l'utilisateur, y compris les champs suivants, sont appliquées immédiatement lorsque le fichier CSV est uploadé :
-
Nom d’utilisateur
-
Nom complet
-
Adresse e-mail
-
Numéro de téléphone
-
Poste
Les données sur l'ordinateur et l'appareil mobile, y compris l'emplacement de l'appareil, sont appliquées en continu chaque fois que l'inventaire est recueilli.
Attributs d’extension
Les attributs d'extension ne sont pas fournis dans le modèle CSV car ils varient selon chaque configuration, mais vous pouvez les ajouter si nécessaire. Les attributs d'extension sont mappés dynamiquement à l'aide du préfixe « EA » dans l'en-tête de colonne (notez l'espace après « EA »). Par exemple, si les données CSV contiennent une colonne nommée « EA Memo1 », le processus de mise à jour de préchargement de l'inventaire mettra en correspondance la valeur de cette colonne avec un attribut d'extension existant dans Jamf Pro appelé « Memo1 ».
Autres considérations
Les données du fichier CSV uploadé prévalent sur les données Jamf Pro existantes selon les priorités suivantes :
-
Les données du fichier CSV uploadé remplacent tous les enregistrements de données actifs existants si des numéros de série en double sont trouvés.
-
Les données du fichier CSV uploadé prévalent sur les données de l'appareil LDAP si LDAP est configuré.
Upload d'un fichier CSV à l'aide de l’option Préchargement de l’inventaire
-
Connectez-vous à Jamf Pro.
-
Dans l’angle supérieur droit de la page, cliquez sur Réglages
 .
. -
Cliquez sur Gestion globale.
-
Cliquez sur Préchargement de l’inventaire
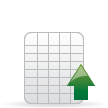 .
. -
Pour télécharger un modèle de fichier CSV et préparer les données, cliquez sur Télécharger le modèle CSV.
-
Préparez le fichier CSV à l'aide de l’éditeur de votre choix.
Important : Si vous modifiez le fichier CSV avec Microsoft Excel sur Windows, vous devez l'enregistrer avec le type de fichier « CSV UTF-8 (délimité par des virgules)(*.csv) ». Si vous avez enregistré le fichier CSV en tant que fichier XLSX, vous pouvez le convertir au format « CSV UTF-8 (délimité par des virgules)(*.csv) » en sélectionnant la commande Enregistrer sous, puis en modifiant le type de fichier. Toutefois, des données peuvent être perdues selon la façon dont elles ont été formatées.
-
Cliquez sur Modifier
 .
. -
Cliquez sur Uploader le fichier de ressources.
-
Suivez les instructions à l'écran pour uploader le fichier CSV vers Jamf Pro.
-
Cliquez sur Enregistrer et attendez la fin du processus d’upload.
-
Les métadonnées du fichier uploadé s’afficheront dans le tableau Historique.
Affichage et téléchargement des données actives
Affichez les données actives dans Jamf Pro ou téléchargez-les sous forme de fichier CSV.
-
Connectez-vous à Jamf Pro.
-
Dans l’angle supérieur droit de la page, cliquez sur Réglages
 .
. -
Cliquez sur Gestion globale.
-
Cliquez sur Préchargement de l’inventaire
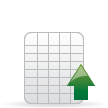 .
. -
Pour télécharger les données actives, y compris tous les types de données, cliquez sur Télécharger au format CSV. Le fichier téléchargé sera nommé « active-data-(date).csv ».
-
Pour afficher les données actives dans Jamf Pro, cliquez sur Voir les données actives.
-
Pour télécharger les données actives actuellement affichées à l'écran, cliquez sur Télécharger au format CSV. Le fichier téléchargé sera nommé « active-data-filtered-(date).csv ».
Remarque : Les attributs d'extension ne sont pas affichés lorsque vous visualisez des données actives à l'écran. Pour afficher les attributs de l'extension, cliquez sur Télécharger au format CSV. Le fichier des données actives téléchargé inclut des attributs d'extension.
Suppression des données actives
Vous pouvez supprimer toutes les données actives précédemment uploadées vers Préchargement de l'inventaire. La suppression des données actives désactive effectivement le processus de mise à jour de préchargement de l’inventaire car aucune donnée préchargée n'existera lorsque l'inventaire sera collecté.
Tous les détails d'inventaire dans Jamf Pro mis à jour avec l’option Préchargement de l’inventaire resteront intacts.
-
Connectez-vous à Jamf Pro.
-
Dans l’angle supérieur droit de la page, cliquez sur Réglages
 .
. -
Cliquez sur Gestion globale.
-
Cliquez sur Préchargement de l’inventaire
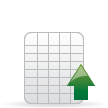 .
. -
Cliquez sur Modifier
 .
. -
Cliquez sur Supprimer les données actives, puis sur Supprimer.
Toutes les données précédemment uploadées sont immédiatement supprimées. -
Cliquez sur Enregistrer
 .
.
Affichage de l'historique des uploads
Affichez l'historique de tous les fichiers de ressources uploadés, y compris le nom du fichier, le nom de l'utilisateur qui a uploadé le fichier, ainsi que la date à laquelle le fichier a été uploadé.
-
Connectez-vous à Jamf Pro.
-
Dans l’angle supérieur droit de la page, cliquez sur Réglages
 .
. -
Cliquez sur Gestion globale.
-
Cliquez sur Préchargement de l’inventaire
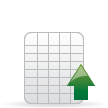 .
. -
Cliquez sur Historique
 .
.
Une liste de tous les fichiers de ressources uploadés s'affiche. -
Pour ajouter des commentaires sur les enregistrements de la liste d’historique, cliquez sur Ajouter une note, saisissez une note, puis cliquez à nouveau sur Ajouter une note pour enregistrer la note.
Informations connexes
Pour plus d’informations sur l’utilisation de l’option Préchargement de l’inventaire via l’API Jamf Pro, consultez les ressources pour les développeurs Jamf :
https://www.jamf.com/developers/apis/