Partage d'écran
Le partage d'écran vous permet de visualiser et de contrôler à distance l'écran d'un autre ordinateur. Vous pouvez autoriser l'utilisateur final à voir la session de partage d'écran ou masquer la session de partage d'écran pour que l'utilisateur ne soit pas interrompu.
Exigences
Pour lancer le partage d’écran à partir de Jamf Remote, vous devez procéder comme suit :
-
Activez la gestion à distance en demandant aux utilisateurs de cocher la case Partage d’écran dans les Préférences Système.
Remarque : En raison de l’augmentation des systèmes de protection des données utilisateur avec macOS 10.14 ou version ultérieure, vous ne pouvez pas activer la gestion à distance en utilisant le protocole SSH.
-
Assurez-vous que l’ordinateur qui exécute Jamf Remote et l’ordinateur géré à distance se trouvent sur le même réseau.
Fonctionnement du partage d'écran
Jamf Pro utilise le compte de gestion pour partager l'écran avec Jamf Remote. Lorsqu'une session de partage d'écran est lancée à partir de Jamf Remote, les étapes suivantes sont effectuées pour démarrer la session de partage d'écran :
-
Jamf Remote crée une connexion SSH vers l'ordinateur cible.
-
Jamf Remote recherche la version la plus récente du binaire Jamf sur l'ordinateur cible.
Si le binaire Jamf est obsolète ou manquant, Jamf Remote installe la version la plus récente via SCP ou HTTP, selon la configuration des réglages Jamf Remote. -
Jamf Remote recherche le fichier suivant sur l'ordinateur cible et vérifie qu'il contient les informations correctes :
/Library/Preferences/com.jamfsoftware.jss.plist
Si le fichier n'existe pas ou contient des informations incorrectes, Jamf Remote crée ou remplace automatiquement le fichier. -
Le binaire Jamf vérifie si l'utilisateur Jamf Pro qui a initié la session de partage d'écran dispose des privilèges « Effectuer un partage d’écran avec les ordinateurs distants » et « Effectuer un partage d’écran avec les ordinateurs distants sans demander ».
-
Si l’utilisateur Jamf Pro ne dispose pas du privilège « Effectuer un partage d’écran avec les ordinateurs distants sans demander », l'utilisateur final est invité à autoriser la session de partage d'écran.
-
Jamf Pro enregistre la connexion.
-
Sur l'ordinateur cible, Jamf Remote démarre le service de partage d'écran intégré à macOS.
-
Sur l’ordinateur cible, Jamf Remote crée un compte temporaire avec des privilèges limités et l'utilise pour la session de partage d'écran.
Lorsque la fenêtre Partage d'écran est fermée, Jamf Remote supprime le compte temporaire, arrête le service Partage d'écran et se déconnecte de la connexion SSH. Si la connexion SSH est interrompue de manière inattendue, un démon de lancement supprime le compte temporaire et arrête le service de partage d'écran dans les 60 secondes qui suivent l'interruption de la connexion SSH.
Exigences
Pour partager l'écran d'un autre ordinateur, vous avez besoin des éléments suivants :
-
un compte de gestion (pour plus d'informations sur le compte de gestion, voir Modes d’enrôlement des ordinateurs.)
-
SSH (Remote Login) activé sur l'ordinateur cible
-
(macOS 10.10 ou version ultérieure uniquement) Partage d'écran activé sur l'ordinateur
Partage de l'écran d'un autre ordinateur
-
Ouvrez Jamf Remote et authentifiez-vous auprès sur le serveur Jamf Pro.
-
Cliquez sur Site
 et choisissez un site.
et choisissez un site.
Ceci détermine les éléments disponibles dans Jamf Remote.Remarque : Ce bouton ne s’affiche que si un site est configuré dans Jamf Pro et que vous êtes connecté avec un compte utilisateur Jamf Pro disposant d’un accès complet ou d’un accès à plusieurs sites.
-
Dans la liste des ordinateurs, sélectionnez l'ordinateur avec lequel vous souhaitez partager l'écran.
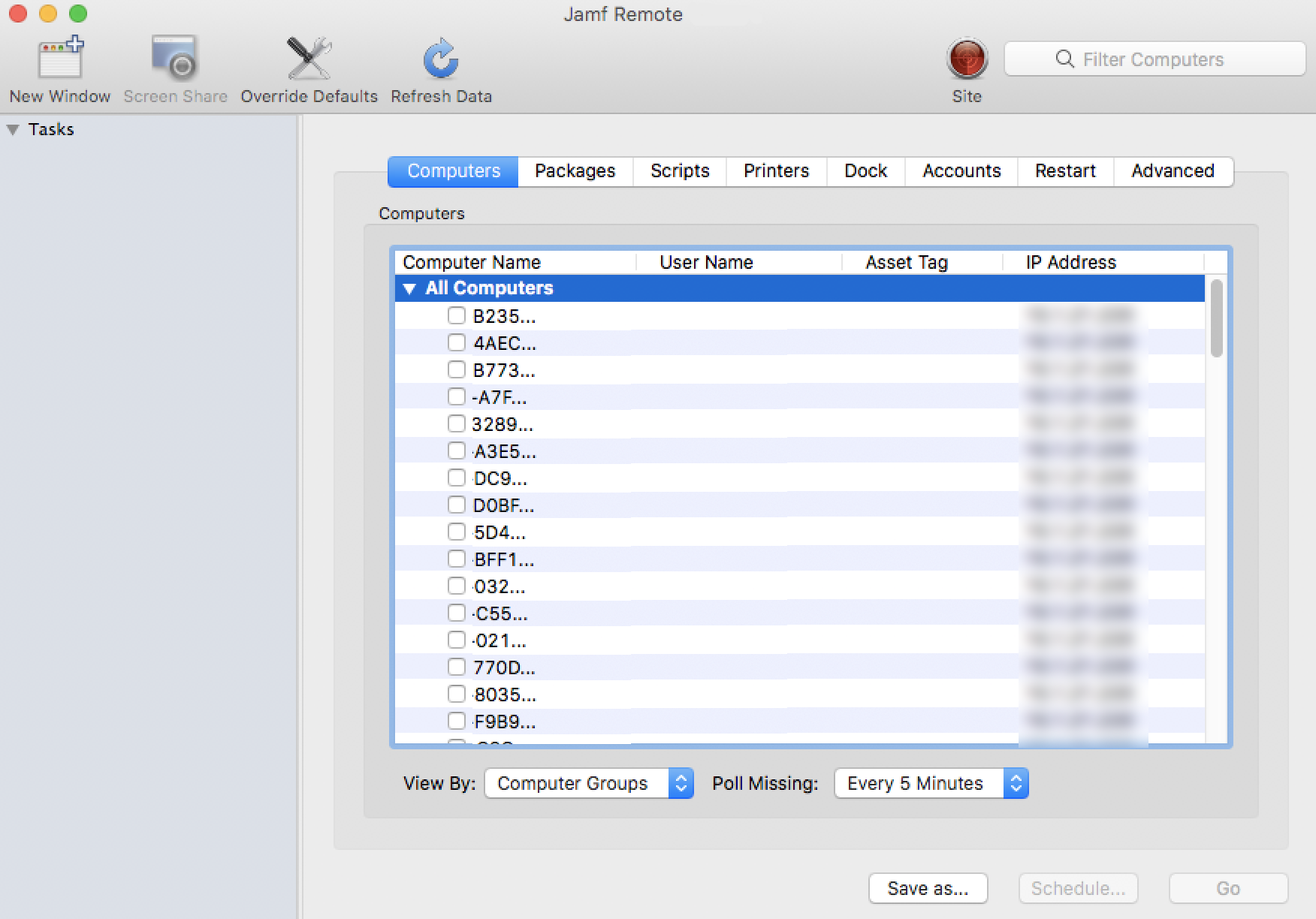
-
Cliquez sur Partage d’écran
 .
. -
À l’invite, choisissez une option de partage d'écran :
-
Pour autoriser l'utilisateur final à voir la session de partage d'écran, choisissez « Share Display (Partager l'écran) » (macOS 10.8 ou version ultérieure) ou « Ask to share the display (Demander à partager l'écran) » (macOS 10.7).
-
Pour masquer la session de partage d'écran, choisissez « Connexion » (macOS 10.8 ou version ultérieure) ou « Connect to a virtual display (Se connecter à un écran virtuel) » (macOS 10.7).
-
Si vous ne disposez pas du privilège « Effectuer un partage d’écran les ordinateurs distants sans demander », l'utilisateur final est invité à autoriser la session de partage d'écran.