Jamf Connect Deployment and Updates
You can use a PreStage enrollment to deploy the Jamf Connect package and your package of custom files and images to new computers. Updates can be installed by deploying new Jamf Connect packages using a policy.
Deploying Jamf Connect Using a PreStage Enrollment
Requirements
Before you can create a PreStage Enrollment to enroll computers and deploy Jamf Connect, you must do the following
-
Integrate Jamf Pro with Automated Device Enrollment (formerly DEP). This creates an Automated Device Enrollment instance in Jamf Pro.
For more information, see the Integrating with Automated Device Enrollment section in the Jamf Pro Administrator's Guide. -
Upload the Jamf Connect PKG and custom files and images package to Jamf Pro.
For more information, see the Jamf Connect Package Preparation section in this guide. -
Create computer configuration profiles for Jamf Connect.
For more information, see the Jamf Connect Configuration Profiles in Jamf Pro section of this guide.
Procedure
-
In Jamf Pro, click Computers at the top of the page.
-
Click PreStage Enrollments.
-
Click New.
-
Configure the following PreStage Enrollment payloads:
Payload
Settings
General
-
Configure basic settings for the PreStage enrollment and customize the user experience of the Setup Assistant.
Note: To ensure Jamf Connect is installed before the login window loads, do not skip all the Setup Assistant steps. Selecting one or more steps (e.g., Privacy) is recommended.
-
If your Jamf Pro environment requires authentication from an LDAP server, select Require Authentication.
-
If you are using Enrollment Customization configuration to enroll users and create local accounts with Jamf Connect, add your pre-configured Enrollment Customization configuration. For more information about using Enrollment Customization with Jamf Connect, see the Managing Jamf Connect and Enrollment Customization with Jamf Pro technical paper.
Account Settings
-
Select Create a local administrator account before the Setup Assistant and configure the credentials to be used for the local administrator account.
-
Select Skip Account Creation. Jamf Connect will create a local user account on the computer.
Note: Jamf Connect does not create an MDM-enabled local user account. For more information, see the Enabling MDM for Local User Accounts Knowledge Base article.
Confguration Profiles
Select the configuration profiles you created for Jamf Connect.
Enrollment Packages
Select the Jamf Connect PKG and the PKG with your custom files and images that you previously uploaded to your Jamf Pro cloud distribution point.
Note: Packages with higher priority install first. Multiple packages with the same priority install in alphabetical order based on the package name.
-
-
Click the Scope tab and configure the scope. The computers listed on the Scope tab are the computers that are associated with Automated Device Enrollment (formerly DEP) via the server token file (.p7m) you downloaded from Apple. You can use the Select All button to add all associated computers to the scope. This adds all computers associated with Automated Device Enrollment via the server token file regardless of any results that have been filtered using the Filter Results search field. The Unselect All button removes all associated computers from the scope.
Note: If you want to automatically add computers to the scope as they become associated with the Automated Device Enrollment instance, select the Automatically assign new devices checkbox in the General payload.
-
Click Save.
Computers in the scope will now be enrolled using the PreStage enrollment.
Best Practice: Removing Enrollment-Only Settings in Jamf Connect
Best practices cover common scenarios; however, the following recommendations may not apply in your environment.
If you configured Jamf Connect settings that should only be used during enrollment in a separate configuration profile (e.g., Notify and Acceptable Use Policy screens), you can remove computers from the configuration profile scope after enrollment is complete. This ensures these settings are not used after enrollment.
-
Create a smart computer group that includes all computers that have completed enrollment and account creation with Jamf Pro and Jamf Connect.
-
For your separate Jamf Connect configuration profile that includes enrollment-only settings, configure the scope to exclude the smart group created in step 1.
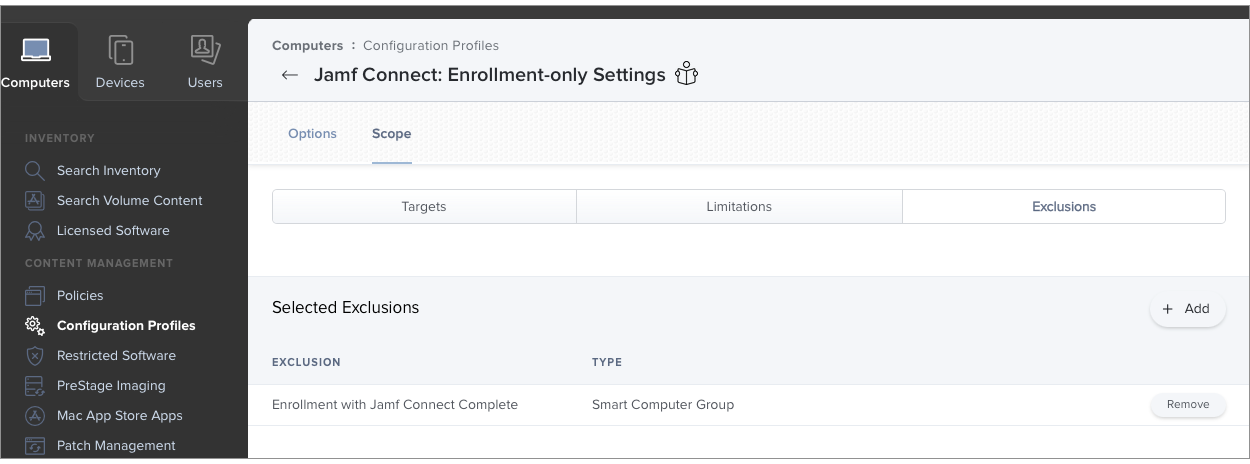
Computers that complete enrollment will be added to the smart group. The Jamf Connect Notify and Acceptable use policy screen settings are removed from computers when they are removed from the scope of the configuration profile.
Jamf Connect Updates
When a new version of Jamf Connect is available, you can upload the new PKG version to Jamf Pro and use a policy to deploy it to target computers.
Unless a new version of Jamf Connect introduces new settings that you want to configure, you do not need to update your Jamf Connect configuration profiles.
Related Information
For related information see the following sections of the Jamf Pro Administrator's Guide:
-
Computer PreStage Enrollments
Learn more about configuring PreStage enrollments with Jamf Pro. -
Policy Management
Learn more about using polices to deploy packages with Jamf Pro.