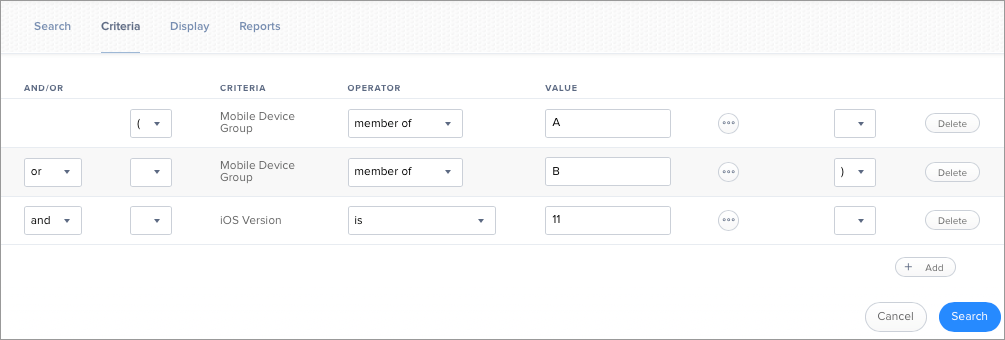Creating an Advanced Mobile Device Search
The results of a saved search are updated each time mobile devices contact Jamf Pro and meet or fail to meet the specified search criteria.
You can export the data in your search results to different file formats or perform actions on the results. For more information, see Mobile Device Reports or Mobile Device Mass Actions.