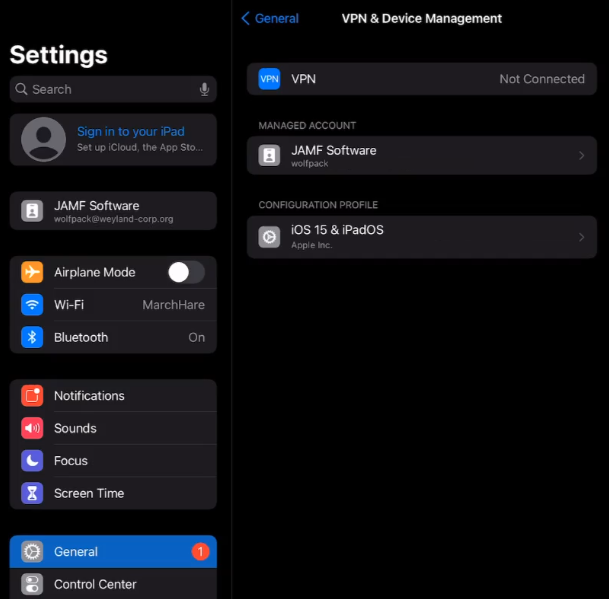Account-Driven User Enrollment Experience for Personally Owned Mobile Devices
Account-Driven User Enrollment initializes when a user signs in to their device with a Managed Apple ID. After sign-in, users are redirected to your organization's enrollment portal and prompted to install the MDM profile on their device.
The text displayed in the enrollment portal may vary depending which text or languages are customized for your organization with Jamf Pro's user-initiated enrollment settings.
If users are re-enrolling a device previously enrolled using a legacy Personal Device Profile, Jamf Pro recommends you remove the device's previous record from Jamf Pro before re-enrollment.
The following workflow describes how Account-Driven User Enrollment can be used to enroll personally owned mobile devices with Jamf Pro:
The user signs in to their device using a Managed Apple ID by navigating to :
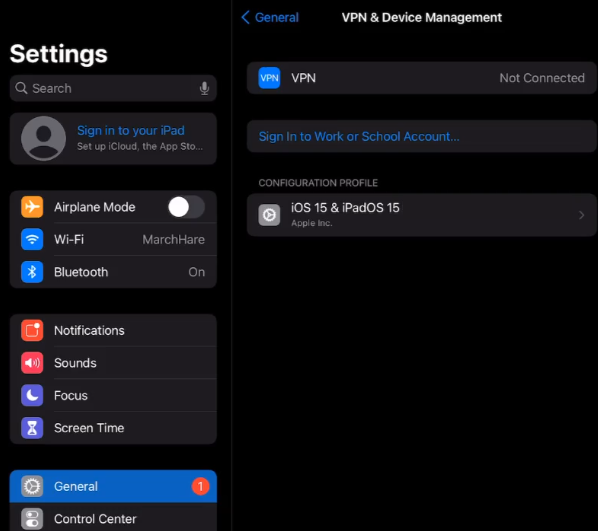
The user is prompted to enter a Managed Apple ID:
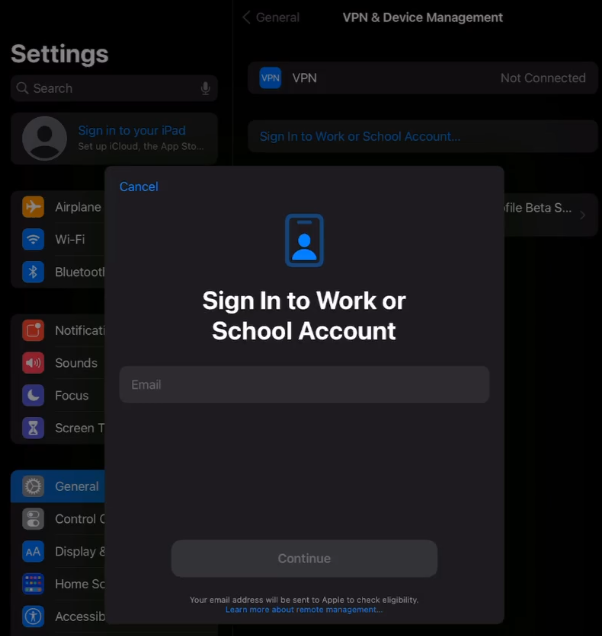 Important:
Important:The user must enter the full Managed Apple ID. For example, "samantha.johnson@mycompany.com"
After the user enters the Managed Apple ID, the user taps Continue.
The enrollment portal displays and prompts the user to enter their Jamf Pro User Account, single sign-on credentials, or directory credentials (for example, LDAP).
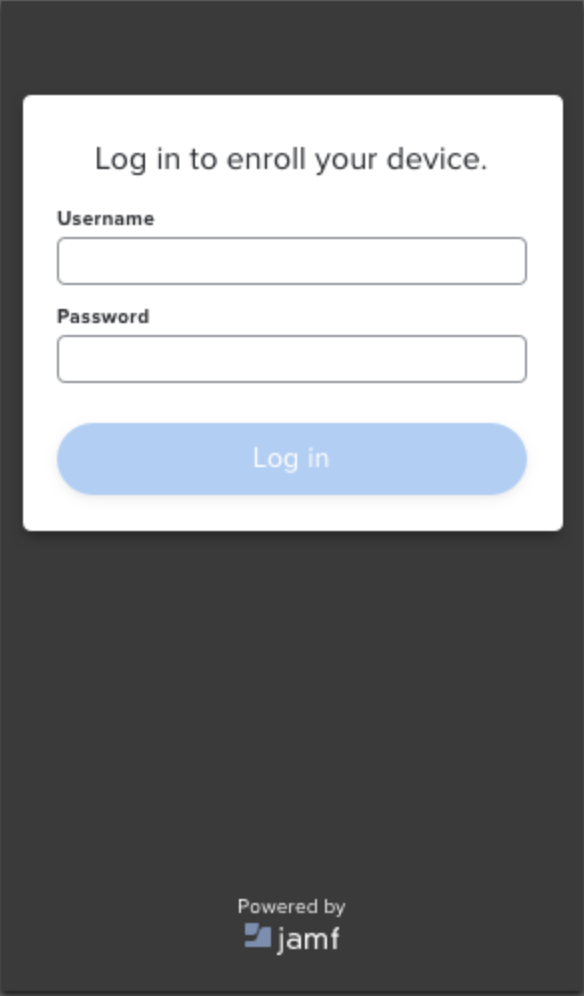
After entering single sign-on or directory credentials, the user taps Log In.
The user is directed to the Settings app and enters their Managed Apple ID email address and password when prompted.
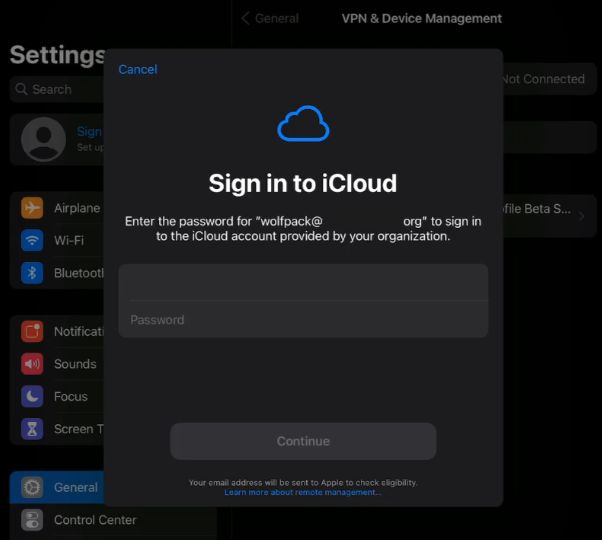
After entering the Managed Apple ID and password, the user taps Continue.
The user is prompted to allow remote management.
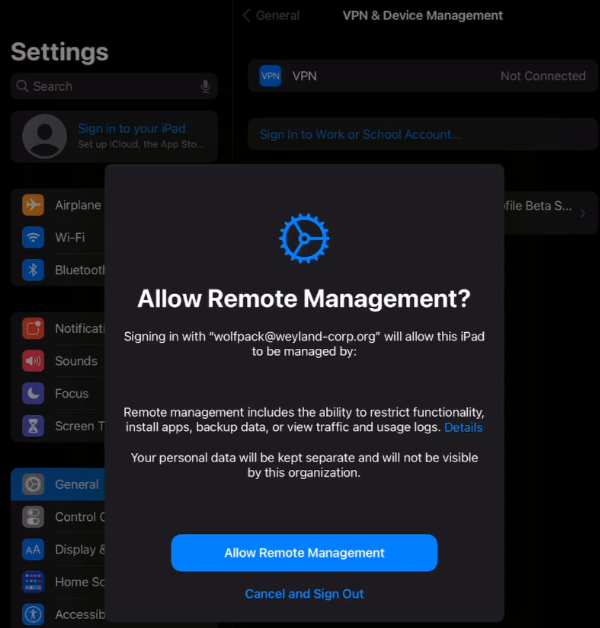
The MDM Profile downloads on the device when the user taps Allow Remote Management.