Creación de una configuración de «Personalización de inscripción»
Los ajustes de «Personalización de inscripción» de Jamf Pro te permiten personalizar más a fondo la experiencia de un usuario cuando inscribe su ordenador en Jamf Pro mediante una inscripción con PreStage. Por ejemplo, puedes mostrar un acuerdo de licencia de usuario final (EULA) durante la inscripción u otro mensaje personalizado a medida que el usuario avanza en el asistente de configuración.
Configurar los ajustes de «Personalización de inscripción» implica añadir un grupo de ajustes (llamado «Paneles de PreStage») que te permiten personalizar cómo se muestran las pantallas a los usuarios durante el asistente de configuración. Esto crea una configuración de «Personalización de inscripción» que puedes añadir a una inscripción con PreStage.
Para pasar información de usuarios a Jamf Connect, debes configurar el panel «Autenticación de inicio de sesión único» y definir qué atributos de token SAML asociar al «Nombre completo de cuenta» del usuario (p. ej., Samantha Johnson) y «Nombre de la cuenta» (p. ej., samantha.johnson).
-
Inicia sesión en Jamf Pro.
-
En la esquina superior derecha de la página, haz clic en Ajustes
 .
. -
Haz clic en Gestión global.
-
Haz clic en Personalización de inscripción
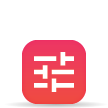 .
. -
Haz clic en Nuevo
 .
. -
Introduce un nombre visible y una descripción para la configuración de «Personalización de inscripción».
-
Elige un sitio al que añadir la configuración de «Personalización de inscripción» en el menú desplegable Sitio.
Añadir una configuración de «Personalización de inscripción» a un sitio te permite añadir la configuración a una inscripción con PreStage en ese mismo sitio.Nota: Si solo tienes acceso al sitio, el perfil se asigna al sitio pertinente automáticamente y no se muestra el menú desplegable Sitio.
-
Haz clic en Añadir panel. A continuación, haz lo siguiente:
-
En el cuadro de diálogo «Añadir panel», introduce un nombre visible para el panel que lo identificará en la lista de «Paneles de PreStage».
-
Selecciona «Autenticación de inicio de sesión único» en el menú desplegable Tipo de panel.
-
Activar Jamf Pro para pasar información de usuarios a Jamf Connect.
-
Usa los campos Nombre de la cuenta y Nombre completo de cuenta para asociar los atributos del usuario desde tu IdP a la cuenta local que creará Jamf Connect.
Si quieres información sobre asociaciones de atributos de usuario por omisión, consulta el artículo de la base de conocimientos Cloud Identity Provider Attribute Mappings Reference (Referencia de asociaciones de atributos de proveedor de identidades de nube). -
Haz clic en Add (Añadir).
-
-
(Opcional) Añade paneles adicionales a la «Personalización de inscripción» y configura ajustes.
-
Haz clic en Guardar .
Después de crear una configuración de «Personalización de inscripción», puedes añadir la configuración a una inscripción con PreStage.
Información relacionada
Puedes consultar información relacionada con la personalización de inscripción en la sección Ajustes de «Personalización de inscripción» en la Guía de administración de Jamf Pro.