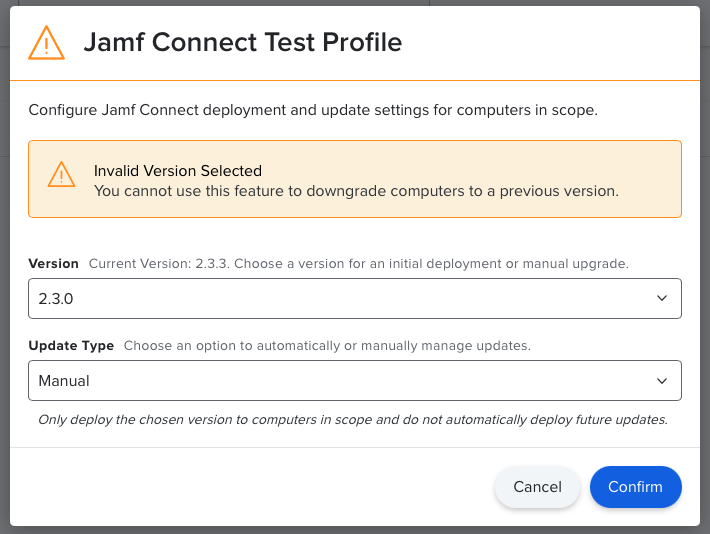Jamf Connect Deployment and Updates
Depending on whether you are deploying to existing computers that are already enrolled in Jamf Pro or new computers via Automated Device Enrollment, you can use one of the following deployment methods:
- Existing Computers—
Configure deployment and update settings to automatically deploy the Jamf Connect package to computers in the scope of your configuration profiles.
- New Computers—
Create a PreStage enrollment with the Jamf Connect package and any additional custom files and images required for deployment settings. To ensure your package of custom files and the Jamf Connect package install in the correct order during Automated Device Enrollment, manually uploading the Jamf Connect package to Jamf Pro and including it as an enrollment package is recommended.
Once enrollment is complete, you can use the Jamf Connect update settings for configuration profiles to manage subsequent updates.
Keep the following in mind when configuring deployment and upgrades for Jamf Connect.
If a computer is in the scope of multiple configuration profiles, such as separate configuration profiles for the login window and menu bar app, Jamf Pro uses the most proactive update type for computers in scope of both profiles.
You cannot configure automatic updates to complete major updates (e.g., 1.19.3 to 2.0.0 or later). To complete a major upgrade for Jamf Connect, use a policy.
This feature cannot be used to downgrade the Jamf Connect version on computers.
Configuring Jamf Connect Deployment and Update Settings
You can configure Jamf Pro to deploy Jamf Connect to existing computers and automatically update the version as new releases become available. To do so, you must assign deployment and update settings to an existing configuration profile in Jamf Pro that has Jamf Connect settings. Jamf Pro will install and update computers in the scope of the configuration profile accordingly.
This deployment method is recommended for the following scenarios:
-
Deploying Jamf Connect for the first time to computers that are already enrolled in Jamf Pro.
-
Managing automatic update settings for existing computers that already have Jamf Connect installed.
-
Jamf Pro 10.30.0 or later
-
One or more Jamf Connect configuration profiles in Jamf Pro.
Deploying Jamf Connect using a Jamf Pro PreStage Enrollment
You can use a PreStage enrollment to deploy your Jamf Connect package, configuration profiles, and packages of custom files and images.
-
Integrate Jamf Pro with Automated Device Enrollment.
For more information, see the Integrating with Automated Device Enrollment section in the Jamf Pro Administrator's Guide.
-
Upload the Jamf Connect package and the custom files package to Jamf Pro.
For more information, see Packaging Files and Images with Composer.
-
Create or upload computer configuration profiles for Jamf Connect.
For more information, see Creating a Configuration Profile using Jamf Pro.
Computers in the scope will now be enrolled using the PreStage enrollment.
Removing Enrollment-Only Settings in Jamf Connect
Best practice workflows cover common scenarios; however, the following recommendations may not apply in your environment.-
Create a smart computer group that includes all computers that have completed enrollment and account creation with Jamf Pro and Jamf Connect.
-
For your separate Jamf Connect configuration profile that includes enrollment-only settings, configure the scope to exclude the smart group created in step 1.
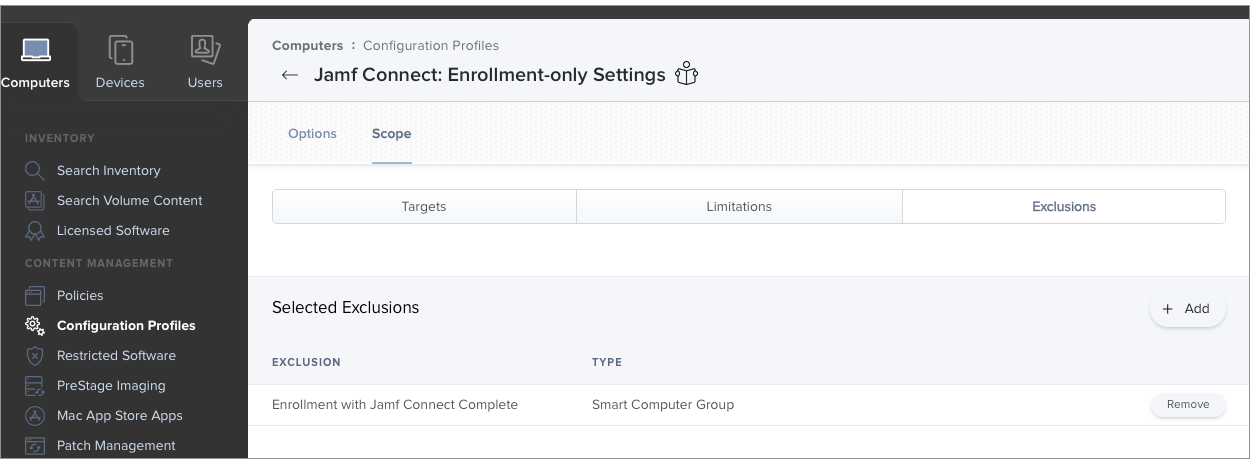
Jamf Connect Updates
When a new version of Jamf Connect becomes available, Jamf Pro automatically updates computers in the scope of your configuration profiles using the chosen Update Type setting.
Unless a new version of Jamf Connect introduces new settings that you want to configure, you do not need to update your Jamf Connect configuration profiles.
Keep the following in mind when configuring automatic updates for Jamf Connect:
If a computer is in the scope of multiple configuration profiles, such as separate configuration profiles for the login window and menu bar app, Jamf Pro uses the most proactive update type for computers in scope of both profiles.
You cannot configure automatic updates to complete major updates (e.g., 1.19.3 to 2.0.0 or later). To complete a major upgrade for Jamf Connect, use a policy.
This feature cannot be used to downgrade the Jamf Connect version on computers.
The following update types can be configured:
- Maintenance—Automatically deploy maintenance (e.g., 1.0.1) updates to computers in scope.
- Minor & Maintenance—Automatically deploy minor and maintenance (e.g., 1.1.0 and 1.0.1) updates to computers in scope.
- Manual—
Only deploy the chosen version to computers in scope and do not automatically deploy future updates.
- None—Only deploy the chosen version to computers in scope that do not already have Jamf Connect installed. Computers that already have a version of Jamf Connect installed will not receive any updates.
Deploy the latest version of Jamf Connect and automatically deploy future updates.
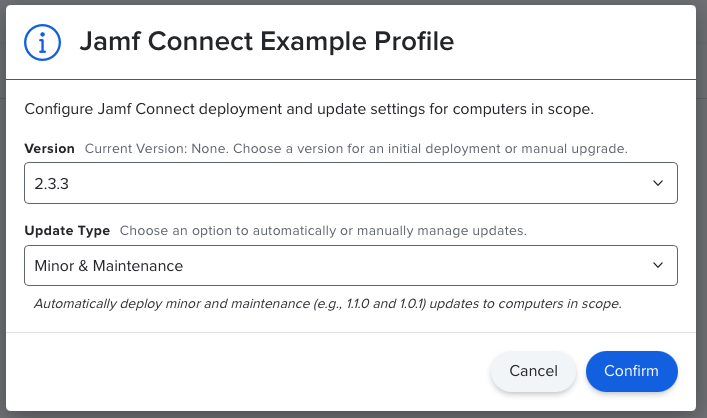
Only deploy a specific version of Jamf Connect to computers and do not automatically deploy future updates.
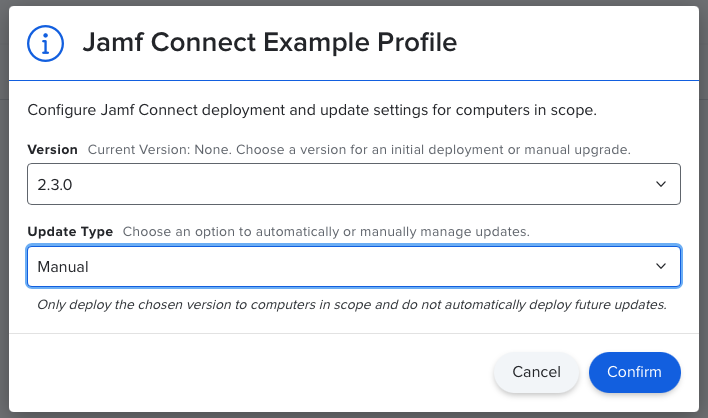
-
If you choose to deploy a previous version of Jamf Connect and simultaneously choose an update type that would immediately trigger Jamf Pro to update to a newer version, the following error displays:

-
If you choose to deploy a version of Jamf Connect that is older than the currently installed version, the following error displays: