Creating an Enrollment Customization Configuration
The Enrollment Customization settings in Jamf Pro allow you to further customize the experience for a user when they enroll their computer with Jamf Pro via a PreStage enrollment. For example, you can display an End User License Agreement (EULA) during enrollment or other custom messaging as the user advances through the Setup Assistant.
Configuring the Enrollment Customization settings involves adding a group of settings (called "PreStage Panes") that allow you to customize how the screens display to users during the Setup Assistant. This creates an Enrollment Customization configuration that you can add to a PreStage enrollment.
To pass user information to Jamf Connect, you must configure the Single Sign-On Authentication pane and define which SAML token attributes map to the user's Account Full Name (e.g., Samantha Johnson) and Account Name (e.g., samantha.johnson).
-
Log in to Jamf Pro.
-
In the top-right corner of the page, click Settings
 .
. -
Click Global Management.
-
Click Enrollment Customization
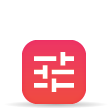 .
. -
Click New
 .
. -
Enter a display name and description for the Enrollment Customization configuration.
-
Choose a site to add the Enrollment Customization configuration to from the Site pop-up menu.
Adding an Enrollment Customization configuration to a site allows you to add the configuration to a PreStage enrollment in that same site.Note: If you have site access only, the profile is assigned to the applicable site automatically and the Site pop-up menu is not displayed.
-
Click Add Pane, and then do the following:
-
In the Add Pane dialog, enter a display name for the pane that will identify it in the list of PreStage Panes.
-
Choose "Single Sign-On Authentication" from the Pane Type pop-up menu.
-
Enable Jamf Pro to pass user information to Jamf Connect.
-
Use the Account Name and the Account Full Name fields to map the user's attributes from your IdP to the local account Jamf Connect will create.
For information about default user attribute mappings see the Cloud Identity Provider Attribute Mappings Reference Knowledge Base article. -
Click Add.
-
-
(Optional) Add additional panes to the Enrollment Customization and configure settings.
-
Click Save .
After you create an Enrollment Customization configuration, you can add the configuration to a PreStage enrollment.
Related Information
For related information about enrollment customization, see the Enrollment Customization Settings page in the Jamf Pro Administrator's Guide.