Jamf Connect の展開とアップデート
既に Jamf Pro に登録されている既存のコンピュータに展開するか、Automated Device Enrollment (自動デバイス登録) 経由で新規コンピュータに展開するかによって、以下のいずれかの展開方法を採用できます。
- 既存のコンピュータ—
展開とアップデートを設定して、構成プロファイルの範囲内のコンピュータに Jamf Connect パッケージを自動的に展開します。
- 新規コンピュータ—
Jamf Connect パッケージ、展開設定に必要な追加のカスタムファイル、画像で PreStage Enrollments を作成します。Automated Device Enrollment (自動デバイス登録) 中にカスタムファイルのパッケージと Jamf Connect パッケージを正しい順序でインストールするために、Jamf Connect パッケージを手動で Jamf Pro にアップロードして、登録パッケージとして含めることをお勧めします。
登録が完了したら、構成プロファイル用の Jamf Connect アップデート設定を使って今後のアップデートを管理できます。
Jamf Connect の展開とアップグレードを設定する際は、以下の点に留意してください。
ログインウィンドウとメニューバー App の構成プロファイルなど、コンピュータが複数の構成プロファイルの対象範囲内にある場合、Jamf Pro は両方のプロファイルが適用されているコンピュータに対して、最もプロアクティブなアップデートタイプを使用します。
メジャーアップデート (例: 1.19.3 から 2.0.0 以降へのアップデート) を完了するために自動アップデートを設定することはできません。Jamf Connect のメジャーアップデートを完了する場合、ポリシーを使用します。
この機能を使ってコンピュータの Jamf Connect バージョンをダウングレードすることはできません。
Jamf Connect 展開とアップデートを設定する
既存のコンピュータに Jamf Connect を展開し、新しいリリースが利用可能になると自動アップデートするように Jamf Pro を設定できます。この設定のためには、展開とアップデートの設定を、Jamf Pro にある Jamf Connect 設定の既存の構成プロファイルに割り当てる必要があります。Jamf Pro は構成プロファイルの対象範囲内にコンピュータをインストールしてから、アップデートします。
この展開方法は、以下の場合にお勧めです。
-
Jamf Pro に既に登録されているコンピュータに、初めて Jamf Connect を展開する。
-
既に Jamf Connect をインストール済みの既存のコンピュータの自動アップデート設定を管理する。
-
Jamf Pro 10.30.0 以降
-
Jamf Pro 内の単数または複数の Jamf Connect 構成プロファイル。
Jamf Pro PreStage Enrollment を介した Jamf Connect の展開
PreStage Enrollment で Jamf Connect パッケージ、構成プロファイル、カスタムファイルと画像のパッケージを展開できます。
-
Jamf Pro を Automated Device Enrollment (自動デバイス登録) と統合します。
詳しくは、Jamf Pro 管理者ガイドの Automated Device Enrollment との統合セクションを参照してください。
-
Jamf Connect パッケージとカスタムファイルのパッケージを Jamf Pro にアップロードします。
詳しくは、Composer でファイルと画像をパッケージ化する を参照してください。
-
Jamf Connect 用の構成プロファイルの作成またはアップロードを実行します。
詳しくは、Jamf Pro を使って構成プロファイルを作成する を参照してください。
Scope のコンピュータが PreStage Enrollments を使用して今すぐ登録されます。
Jamf Connect にある登録限定設定を削除する
ベストプラクティスワークフローは、一般的なシナリオを取り上げます。ただし、次の推奨事項はご使用の環境には適用されない場合があります。-
Jamf Pro と Jamf Connect で登録が完了した全コンピュータを含めたスマートコンピュータグループとアカウントを作成します。
-
Enrollment-only Settings (登録限定設定) を含めた個別の Jamf Connect 構成プロファイルについては、ステップ 1 で作成したスマートグループを除外する Scope を構成します。
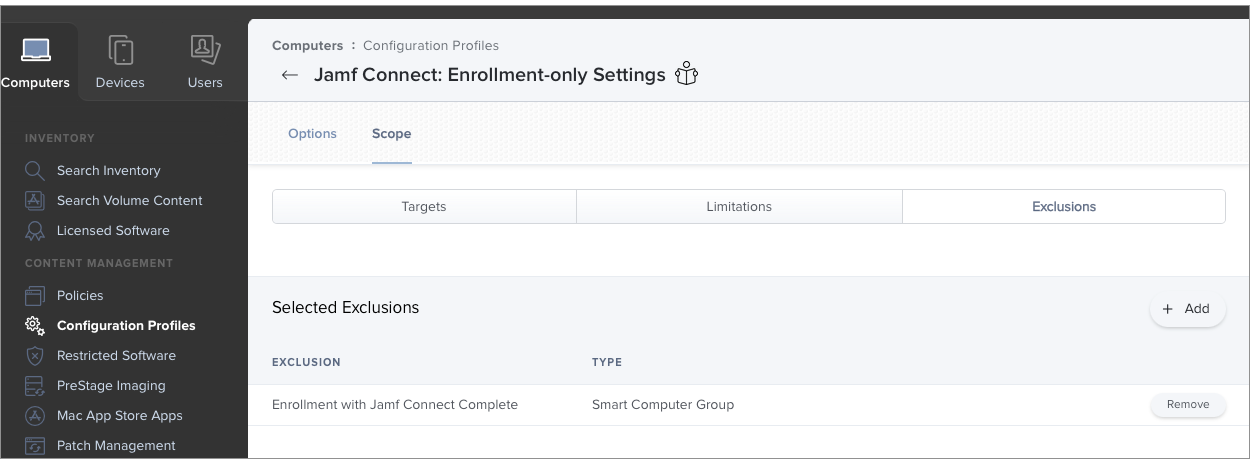
Jamf Connect アップデート
Jamf Connect の新しいバージョンが利用可能になると、Jamf Pro は選択した Update Type (アップデートタイプ) 設定を使用して、構成プロファイルの範囲内にあるコンピュータを自動的にアップデートします。
新しいバージョンの Jamf Connect に構成対象となる新しい設定が導入されていない場合、Jamf Connect 構成プロファイルをアップデートする必要はありません。
Jamf Connect の自動アップグレードを設定する際は、以下の点に留意してください:
ログインウィンドウとメニューバー App の構成プロファイルなど、コンピュータが複数の構成プロファイルの対象範囲内にある場合、Jamf Pro は両方のプロファイルが適用されているコンピュータに対して、最もプロアクティブなアップデートタイプを使用します。
メジャーアップデート (例: 1.19.3 から 2.0.0 以降へのアップデート) を完了するために自動アップデートを設定することはできません。Jamf Connect のメジャーアップデートを完了する場合、ポリシーを使用します。
この機能を使ってコンピュータの Jamf Connect バージョンをダウングレードすることはできません。
次のタイプのアップデートを設定できます。
- メンテナンス—Scope のコンピュータにメンテナンス (1.0.1 など) アップデートを自動的に展開します。
- マイナー & メンテナンス—Scope のコンピュータにマイナーとメンテナンス (1.1.0 や 1.0.1 など) アップデートを自動的に展開します。
- 手動—
Scope のコンピュータにのみ選択したバージョンを展開し、将来のアップデートを自動的に展開しません。
- なし—選択したバージョンは、対象範囲にあるまだ Jamf Connect がインストールされていないコンピュータにだけ展開します。既に Jamf Connect がインストールされているコンピュータには、アップデートは行われません。
Jamf Connect の最新バージョンを展開すると、将来のアップデートが自動的に展開されます。
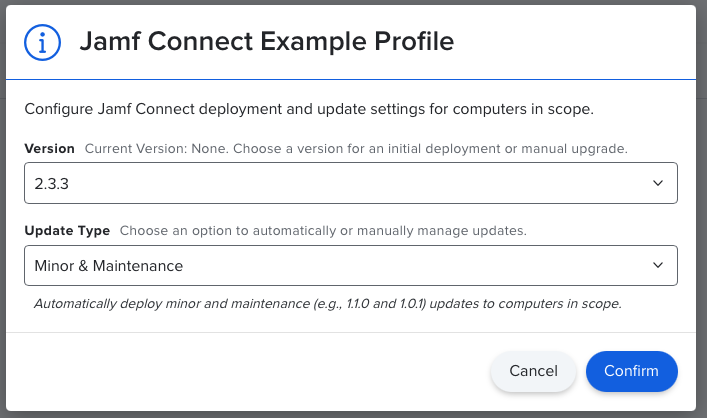
コンピュータに特定のバージョンの Jamf Connect だけを展開し、将来のアップデートは自動的に展開されません。
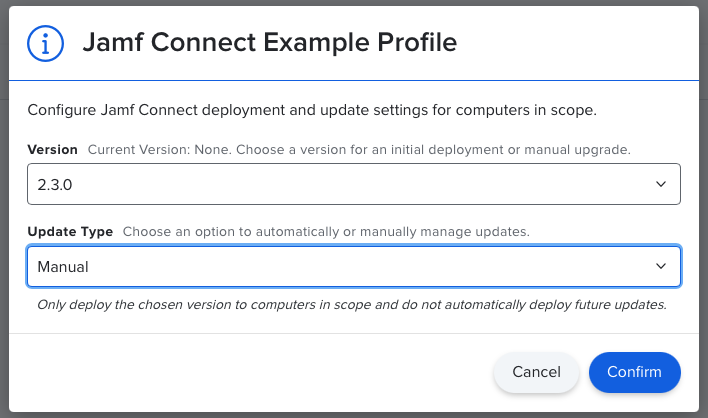
-
Jamf Connect の旧バージョンの展開を選択して、同時に新バージョンへのアップデートのために Jamf Pro を即座に起動するアップデートタイプを選択した場合、以下のエラーが表示されます。

-
現在インストールされているバージョンよりも古い Jamf Connect バージョンの展開を選択した場合、以下のエラーが表示されます。

