Viewing and Reporting on Personal Devices in Inventory
After enrolling personal devices using the instructions in this guide, you can use advanced mobile device searches to identify personal devices enrolled in your environment and view a subset of basic inventory information for a device.
When you create and save an advanced mobile device search, the results of the search are updated each time devices contact Jamf Pro. This allows you to view up-to-date information on the devices in your organization at any time.
Note: For information on the inventory information that you can view and edit for a personal device, see Viewing and Editing Inventory Information for a Mobile Device in the Jamf Pro Administrator’s Guide.
Performing an Advanced Mobile Device Search for Personal Devices
You can create and save an advanced mobile device search to view all personal devices managed by Jamf Pro. You can also use the advanced search to identify whether those devices have the most up-to-date personal device profile installed.
-
Log in to Jamf Pro.
-
Click Devices at the top of the page.
-
Click Search Inventory.
-
Click New
 .
. -
On the Search pane, select the Save this Search checkbox and enter a display name for the search.
-
Click the Criteria tab.
-
To search for personally owned devices in inventory, do the following:
-
Click Add
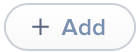 .
. -
Click Show Advanced Criteria, and then click Choose for “Device Ownership Type”.
-
Click Browse
 , and then click Choose for “Personal”.
, and then click Choose for “Personal”.
-
-
To narrow the search to find personal devices that do not have an up-to-date personal device profile installed, do the following:
-
Click Add
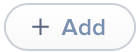 .
. -
Click Show Advanced Criteria, and then click Choose for “Personal Device Profile Status”.
-
Click Browse
 , and then click Choose for “Out of date”.
, and then click Choose for “Out of date”.
-
-
Click the Display tab and select the attribute fields you want to display in your search results.
-
Click Save.
The results of the search are updated each time mobile devices check in with Jamf Pro and meet or fail to meet the specified search criteria. -
Click View.
The list of search results is displayed. -
Do one of the following:
-
To view inventory information for a mobile device in the list, click the device. The device’s inventory information is displayed.
-
To export the search results to a file, click Export and follow the onscreen instructions to export the data. The report is downloaded immediately.
-