Integrate with Apple School Manager
Integrating Jamf Pro with Apple School Manager allows you to import students, teachers, and classes from Apple School Manager. This automatically creates new users and classes in Jamf Pro for use with Apple's Classroom app.
To integrate Jamf Pro with Apple School Manager, you associate a device enrollment (formerly DEP) instance in Jamf Pro with the Apple School Manager instance. You can associate one device enrollment instance with one Apple School Manager instance. Integrating with Apple School Manager allows you to configure the following settings:
-
Class Naming Format and Class Description Format
-
Apple School Manager Sync Time
Note: You can also force Jamf Pro to sync immediately with Apple School Manager. -
Matching Criteria for Importing Users from Apple School Manager
You can configure as many instances of Apple School Manager as your organization requires.
For more information about Apple School Manager, see the following Apple School Manager Help documentation:
https://help.apple.com/schoolmanager/
Class Naming and Description Format
When you integrate with Apple School Manager, you choose variables in Jamf Pro that match values for class information in Apple School Manager. Jamf Pro allows you to specify variables that apply to a class name and class description when the class is imported from Apple School Manager to Jamf Pro. You can specify variables for the following settings:
-
Class Naming Format—When a class is imported, the variables are applied to the display name of the class in the order you select. For example, if you select "Course Name" and "Class Source ID", the class is imported to Jamf Pro with a name like "Biology12345".
The default values for the class naming format are "Course Name" and "Class Source ID". -
Class Description Format—When a class is imported, the variables are applied to the description of the class in the order you select. For example, if you select "Location" and "Instructor", the class is imported to Jamf Pro with a description like "EauClaireSamanthaJohnson".
This setting overwrites existing class descriptions the next time Jamf Pro syncs with Apple School Manager for classes that have already been imported.
The following table displays the available variables in Jamf Pro and the values for class information that the variables match in Apple School Manager. The same variables are available for the class naming format and the class description format:
|
Variable in Jamf Pro |
Class Information in Apple School Manager |
Notes |
|
Location Name |
Role/Location |
|
|
Class ID |
Class ID |
|
|
Class Source ID |
Course ID |
|
|
Course Name |
Course Name |
|
|
Class Name |
Class Name |
|
|
Course Number |
Course Number |
|
|
Class Room |
Room |
|
|
Class Site |
N/A |
Value is populated based on the site the class is imported to in Jamf Pro. |
|
Instructor Name |
N/A |
Value is populated based on "Last Name" for the teacher that is imported with the class. If there is no value for "Last Name", this value is populated with the value for "Full Name". If there are multiple teachers in a class, the "Instructor Name" value is populated with the teacher name that comes first alphabetically by last name. |
|
Instructor Grade |
N/A |
Value is populated based on "Grade" for the teacher that is imported with the class. If there are multiple teachers in a class, the "Instructor Grade" value is populated with the teacher name that comes first alphabetically by last name. |
|
Class Number |
Class Number |
|
|
Custom |
N/A |
In addition to variables, you can apply a custom field to the class naming format to separate variables or enter custom text. For example, if you select "Course Name", "Custom Text", and "Class Source ID", and enter a hyphen (-) in the Custom Text field, the class is imported to Jamf Pro with a name like "Biology-12345". |
Note: If a value is not available in Apple School Manager for the variable selected in Jamf Pro, a blank value is displayed in Jamf Pro for that selected variable in the class name.
Apple School Manager Sync Time
You can configure how frequently Jamf Pro syncs information from Apple School Manager. Configuring a sync time allows user and class information to be updated automatically if there is updated information available in Apple School Manager. You can choose to sync never, daily, once a week, every other week, or once a month. The default sync time is "Never". In addition, you can force Jamf Pro to sync immediately with Apple School Manager. For more information, see Forcing an Apple School Manager Sync.
Information is only synced from Apple School Manager to Jamf Pro, not from Jamf Pro to Apple School Manager.
When the configured sync time is reached or you have forced an Apple School Manager sync, inventory information in the Roster category is updated for the imported users and users associated with an imported class. Class information, such as the display name, is also updated. If you modify the class naming format after a class has been imported, the class name is updated and the class naming format is re-applied to the classes that have been imported.
Important: Any information that is manually entered in the Roster category of user inventory information is replaced with information from Apple School Manager during a sync.
If a student or teacher is added to a class in Apple School Manager after a class has been imported, the user is imported to Jamf Pro and matched with existing users during a sync based on the criteria for matching imported users from Apple School Manager. If there is no match, the imported user is added to Jamf Pro as a new user in the Users tab. For more information, see Matching Criteria for Importing Users from Apple School Manager.
If you have not yet imported users or classes from Apple School Manager when the configured sync time is reached, information is synced at the time configured and stored in the Jamf Pro database for the class or user until they are imported. For more information, see Import and Configure Classes for Apple's Classroom App.
Note: Jamf Pro performs one sync at a time.
Matching Criteria for Importing Users from Apple School Manager
When you integrate Jamf Pro with Apple School Manager, you choose Jamf Pro user criteria to match with Apple School Manager user criteria. Users that are imported to Jamf Pro are matched to existing users in Jamf Pro based on the selected user criteria.
The following table displays the criteria you can use to match imported users from Apple School Manager to existing users in Jamf Pro:
|
Jamf Pro User Criteria |
Apple School Manager User Criteria |
|
Email (Jamf Pro) |
Managed Apple ID |
|
Username (Jamf Pro) |
Source System Identifier |
|
User Extension Attributes* |
|
*It is recommended that you match "Source System Identifier" from Apple School Manager with the student ID number in Jamf Pro. One way to do this is to create a user extension attribute that collects the student ID number in Jamf Pro. For more information on how to create a user extension attribute, see the User Extension Attributes section in the Jamf Pro Administrator's Guide.
The default criteria selection matches "Email (Jamf Pro)" with "Managed Apple ID" from Apple School Manager.
Note: Imported users from Apple School Manager cannot be matched to users with manually entered information in the Roster category of user inventory information. This results in duplicate users.
Requirements
To integrate with Apple School Manager, you need the following:
-
Jamf Pro 9.98 or later
-
Jamf Pro integrated with device enrollment (formerly DEP) (For more information, see the Integrating with Apple's Device Enrollment section in the Jamf Pro Administrator's Guide.)
Configuring an Instance of Apple School Manager
-
Log in to Jamf Pro.
-
In the top-right corner of the page, click Settings
 .
. -
Click Global Management.
-
Click Apple Education Support
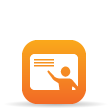 .
. -
Click Edit.
-
Click the Apple School Manager tab.
-
Select the Enable Apple School Manager Integration checkbox.
-
Click Add.
-
If you have not integrated Jamf Pro with DEP, click the Device Enrollment Program settings link.
For instructions on how to integrate with DEP, see the Integrating with the Device Enrollment Program section in the Jamf Pro Administrator's Guide.
Note: If your environment uses Shared iPad, the DEP instance you associate with the Apple School Manager instance must be the same DEP instance for the PreStage enrollment that was used to enable Shared iPad during enrollment with Jamf Pro. -
Enter a display name for the Apple School Manager instance.
-
Use the Class Naming Format options to select a variable to apply to the name of a class when importing the class from Apple School Manager. To add more variables, click Add and select "Variable" or "Custom Text".
To remove a variable, click the "X" next to the variable field.
-
(Optional) Use the Class Description Format options to select a variable to apply to the description of a class when importing the class from Apple School Manager. To add more variables, click Add and select "Variable" or "Custom Text".
To remove a variable, click the "X" next to the variable field. -
Choose a device enrollment instance from the Device Enrollment Program Instance pop-up menu.
-
(Optional) To select a time that Jamf Pro should sync with Apple School Manager, choose a time interval from the Apple School Manager Sync Time pop-up menu, and then configure the days and time to sync.
The time zone that is displayed is the time zone that is configured in System Preferences.
Note: It is recommended that you choose to sync with Apple School Manager at a time other than when you choose to flush logs or back up your database. -
Choose criteria to use for matching the students and teachers associated with an imported class from Apple School Manager with existing users in Jamf Pro using the Matching Criteria for Importing Users options:
-
Select Jamf Pro or Apple School Manager user criteria from the User Criteria pop-up menu on the left.
-
Choose an operator from the Operator pop-up menu.
-
Select Jamf Pro or Apple School Manager user criteria from the User Criteria pop-up menu on the right.

-
-
Click Save.
When you import a class, the variables selected for the Class Naming Format are applied to the class display name, and the user information from Apple School Manager is matched to existing user information in Jamf Pro based on the selected criteria.
Jamf Pro updates user and class information from Apple School Manager at the time configured.
Forcing an Apple School Manager Sync
You can force Jamf Pro to sync immediately with Apple School Manager. This allows you to update user and class information in Jamf Pro when needed. For more information about syncing Jamf Pro with Apple School Manager, see Apple School Manager Sync Time.
Note: Forcing Jamf Pro to sync with Apple School Manager can add significant network traffic in Jamf Pro. It is recommended that you force Jamf Pro to sync at a time other than when you choose to flush logs or back up your database.
-
Log in to Jamf Pro.
-
In the top-right corner of the page, click Settings
 .
. -
Click Global Management.
-
Click Apple Education Support
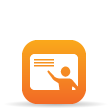 .
.
A list of Apple School Manager instances is displayed. -
Click the Force Sync button next to the Apple School Manager instance that you want to manually sync Jamf Pro with.
Jamf Pro immediately syncs information from Apple School Manager.
If you force Jamf Pro to sync with more than one instance of Apple School Manager, Jamf Pro performs one sync at a time.