Enable Apple Education Support
The Apple Education Support settings in Jamf Pro allow you to do the following:
-
Enable support for Shared iPad and Apple's Classroom app—You can allow computers and iPads to be added to Classes in Jamf Pro for use with Apple's Classroom app. In addition, this setting allows iPads to be added to Classes in Jamf Pro as Shared iPad for use with Apple's Classroom app. For more information about Shared iPad for use with Apple's Classroom app, see Support Shared iPad for Apple's Classroom App.
-
Enable user images—Enabling user images allows an image or student photo to be displayed in the Classroom app and on the login screen for Shared iPads. The user image is also displayed in the inventory information for each user. For instructions on preparing to use user images, see Prepare to Enable User Images
-
Integrate with Apple School Manager—Integrating Jamf Pro with Apple School Manager allows you to import students, teachers, and classes from Apple School Manager. This automatically creates new users and classes in Jamf Pro for use with Apple's Classroom app. For more information, see Integrate with Apple School Manager.
Requirements
Support for Apple’s Classroom app applies to the following devices:
-
Supervised iPads with iOS 9.3 or later
-
Teacher computers with macOS 10.14 or later
-
Student computers with macOS 10.14.4 or later
Support for Shared iPad for use with Apple's Classroom app applies to supervised iPads with iOS 9.3 or later.
To enable user images, you need the following:
-
Images hosted on a distribution point with an enabled web server
For more information, see Prepare to Enable User Images. -
A CA certificate (.pem) downloaded from Jamf Pro is needed to establish a secure connection between the Jamf Pro server and the distribution point so that the user images are populated for each user in Jamf Pro. For more information about CA certificates, see the PKI Certificates section of the Jamf Pro Administrator’s Guide.
Shared iPad and Apple's Classroom App Support
When you enable the Apple Education Support settings, Jamf Pro generates an EDU profile that is installed on an iPad or computer when the device is added to a Class in Jamf Pro for use with Apple's Classroom app. The EDU profile configures the device with user and class information. If an iPad is enrolled with Jamf Pro using a PreStage enrollment and Shared iPad is enabled for the PreStage, the EDU profile enables the iPad as Shared iPad when the profile is installed on the device. For more information about enabling Shared iPad during enrollment, see Support Shared iPad for Apple's Classroom App.
For more information about Shared iPad, see the following Apple documentation:
Enabling Support for Shared iPad and Apple's Classroom App
-
Log in to Jamf Pro.
-
In the top-right corner of the page, click Settings
 .
. -
Click Global Management.
-
Click Apple Education Support
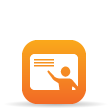 .
. -
Click Edit.
-
Select the Enable Apple Education Support checkbox.
-
Click Save.
Jamf Pro generates an EDU profile that is installed on devices when they are added to a Class in Jamf Pro.
iPads that are enrolled with Jamf Pro using a PreStage enrollment that has Shared iPad enabled are enabled as Shared iPad for use with Apple's Classroom app when they are added to a Class in Jamf Pro.
User Images
You can enable user images as a part of Apple Education Support. When you enable user images, you allow an image or student photo to be displayed in the Classroom app and on the login screen for Shared iPads. The user image is also displayed in the inventory information for each user.
Enabling User Images
-
Log in to Jamf Pro.
-
In the top-right corner of the page, click Settings
 .
. -
Click Global Management.
-
Click Apple Education Support
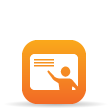 .
. -
Click Edit.
-
If you have not enabled Apple Education Support, select the Enable Apple Education Support checkbox.
-
Select the Enable User Images checkbox.
-
Enter a distribution point URL for user images.
Important: Editing the distribution point URL for user images causes existing EDU profiles to be redistributed. This can increase network traffic. -
If you have not already downloaded the CA certificate (.pem), click Download to download the certificate, and then save the certificate in the appropriate location dictated by your web server vendor.
-
(Optional) If needed to establish trust between the Jamf Pro server and the distribution point, upload an additional certificate (.p12 or .pem) from your web server to the Jamf Pro server.
-
Click Save.
-
(Optional) Use the Test button to ensure that the user images on your distribution point are accessible.
Due to caching, user images may not appear immediately on devices. You may need to restart the device or the Classroom app in order for user images to appear.