Reporting on Adobe Creative Cloud for Enterprise
After deploying Adobe Creative Cloud, you can evaluate license compliance, view and report on the licenses in use, and view how frequently Adobe Creative Cloud is used.
Reporting on Adobe Creative Cloud involves the following steps:
-
Create a licensed software record.
-
Update inventory.
-
Evaluate license compliance.
-
View license usage matches.
-
View application usage logs.
Creating a Licensed Software Record
The first step to reporting on Adobe Creative Cloud is to create a licensed software record. Licensed software records allow you to store license information in Jamf Pro.
There are two ways to create a licensed software record for Adobe Creative Cloud:
-
Method 1: Manually Create a Licensed Software Record
Create a licensed software record and specify software definitions according to the name and version of each application, font, and plug-in. -
Method 2: Create a Licensed Software Record Using Software Identification Tags
Specify software definitions according to Software Identification Tags associated with each software title.
Method 1: Manually Create a Licensed Software Record
-
Log in to Jamf Pro.
-
Click Computers at the top of the page.
-
Click Licensed Software.
-
Click New
 .
. -
On the General pane, enter a display name for the licensed software record. For example, “Adobe Creative Cloud”.
-
Enter “Adobe Systems Incorporated” in the Publisher field.
-
Choose “Mac” from the Platform pop-up menu.
-
Click the Licenses tab.
-
Click Add
 .
. -
In the Serial Number 1 and Serial Number 2 fields, enter the serial number or numbers for the product as needed.
-
In the License Count field, enter the number of licenses owned.
-
Click Save.
-
Click the Software Definitions tab.
-
Choose “Applications, Fonts, and Plug-ins” from the Software Definition Type pop-up menu.
-
Click Add above “App Name”.
-
Type the name of the application in the App Name field.
-
Choose the “is“ connector from the pop-up menu.
-
Type the version of the application in the Version field.
-
Repeat steps 15-18 for each Adobe application you installed with Adobe Creative Cloud.
-
Click Save.
Method 2: Create a Licensed Software Record Using Software Identification Tags
-
Log in to Jamf Pro.
-
Click Computers at the top of the page.
-
Click Licensed Software.
-
Click New
 .
. -
On the General pane, enter a display name for the licensed software record. For example, “Adobe Creative Cloud“.
-
Type “Adobe Systems Incorporated” in the Publisher field.
-
Choose “Mac” from the Platform pop-up menu.
-
Click the Licenses tab.
-
Click Add
 .
. -
In the Serial Number 1 and Serial Number 2 fields, enter the serial number or numbers for the product as needed.
-
In the License Count field, enter the number of licenses owned.
-
Click Save.
-
Click the Software Definitions tab.
-
Choose “Software ID Tags“ from the Software Definitions Type pop-up menu.
-
Click Browse
 next to the Reg ID field and choose a registration identifier.
next to the Reg ID field and choose a registration identifier. -
Click Add
 .
. -
Click Browse
 next to the Software ID Tags field and choose a software identifier.
next to the Software ID Tags field and choose a software identifier. -
Select the activation statuses you want to include in the software definitions.
-
Repeat steps 15-18 for each Adobe application you installed with Adobe Creative Cloud.
-
Click Save.
Updating Inventory
Jamf Pro must contain up-to-date inventory information before evaluating license compliance, viewing license usage matches, and viewing Application Usage logs. You can use Jamf Remote to update inventory.
-
Open Jamf Remote and authenticate to the Jamf Pro server.
-
In the list of computers, select the checkbox for each computer that you want to update inventory for.
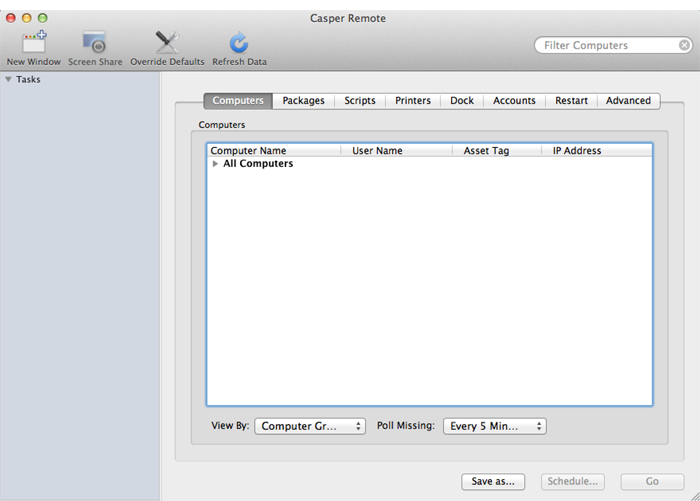
-
Click the Advanced tab and select the Update Inventory checkbox.
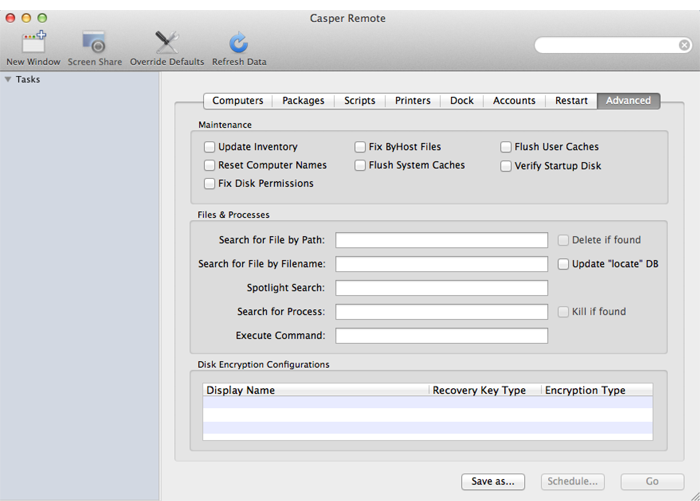
-
Click Go.
Evaluating License Compliance
You can evaluate Adobe Creative Cloud license compliance by viewing the licensed software record in Jamf Pro and comparing the number of licenses in use to the number of licenses owned.
-
Log in to Jamf Pro.
-
Click Computers at the top of the page.
-
Click Licensed Software.
The Adobe Creative Cloud licenced software record is displayed in a list, along with the number of licenses in use and the number of licenses owned.
Viewing License Usage Matches
You can view a list of computers with Adobe Creative Cloud licenses in use (called “license usage matches“).
-
Log in to Jamf Pro.
-
Click Computers at the top of the page.
-
Click Licensed Software.
-
Click the Adobe Creative Cloud licensed software record.
-
Click View Matches.
Note: This button is only displayed if the licenses associated with the record are in use on managed computers.
A list of license usage matches is displayed.
Viewing Application Usage Logs
You can find out how frequently Adobe Creative Cloud is being used by viewing the Application Usage logs for the licensed software record. This allows you to view the amount of time that Adobe Creative Cloud was open in the foreground on computers.
-
Log in to Jamf Pro.
-
Click Computers at the top of the page.
-
Click Licensed Software.
-
Click the Adobe Creative Cloud licensed software record.
-
Click View Logs.
Note: This button is only displayed if the licenses associated with the record are in use on managed computers.
Application Usage logs for the record are displayed.