Deploying Adobe Creative Cloud for Enterprise
Deploying Adobe Creative Cloud involves the following steps:
-
Create an Adobe Creative Cloud installer package.
-
Add the installer package to Jamf Admin.
-
Deploy the installer package.
Creating an Adobe Creative Cloud Installer Package
The first step to deploying Adobe Creative Cloud is to create a Creative Cloud installer package.
Note: For Creative Cloud 2019 apps or later, you must use the Adobe Admin Console instead of Creative Cloud Packager to create the installer package. For more information, see the following documentation from Adobe:
https://helpx.adobe.com/enterprise/kb/apps-not-available-in-ccp.html
https://helpx.adobe.com/enterprise/using/package-apps-admin-console.html
https://helpx.adobe.com/enterprise/package/user-guide.html
For instructions on creating an installer package with Creative Cloud Packager, see the following documentation from Adobe:
http://helpx.adobe.com/creative-cloud/packager/creating-packages.html
Adding the Installer Package to a Distribution Point
Add the installer package to Jamf Admin so you can deploy it using a policy.
Note: If your principal distribution point is the cloud distribution point, you can also upload the package directly to Jamf Pro. For more information, see Managing Packages in the Jamf Pro Administrator's Guide.
-
Open Jamf Admin and authenticate to the Jamf Pro server.
-
Drag the package to the main repository in Jamf Admin.
The package is displayed in blue text until you add it to a category.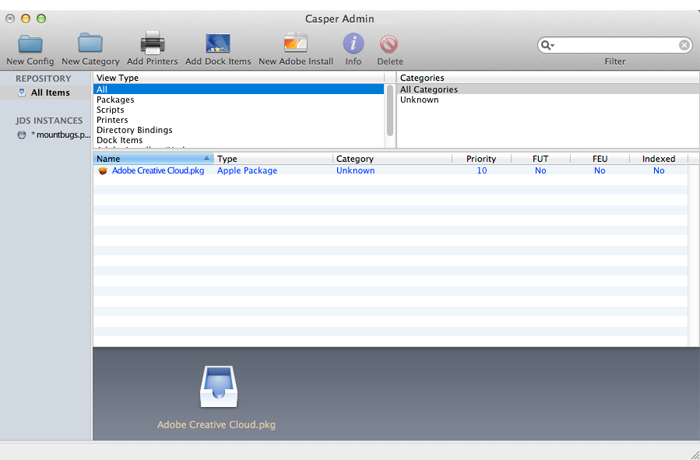
-
Double-click the package in the main repository.
-
Click the General tab and choose a category for the package.
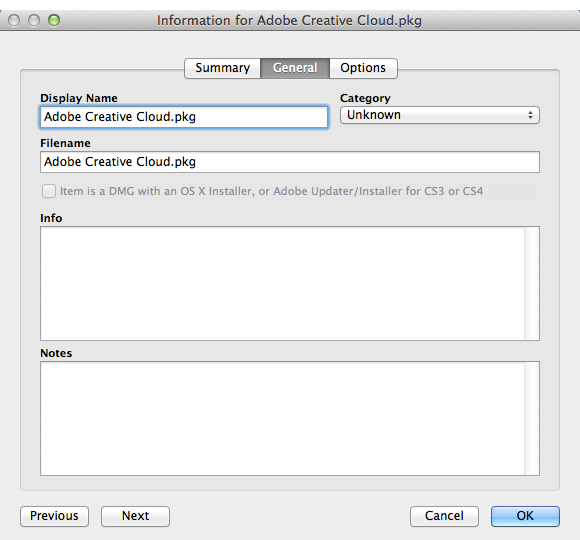
-
Click the Options tab and choose a priority for the package.
The recommended priority for the installer package is “10“.
-
Click OK.
Deploying the Installer Package
After adding the installer package to Jamf Admin, you can deploy it using a policy.
Note: On Jamf Pro 9.95 or earlier, if the principal distribution point in your environment is an SMB share, use the deployment instructions in the Deploying PKGs Created with AAMEE or Creative Cloud Packager Knowledge Base article. On Jamf Pro 9.96 or later, uploading the package to Jamf Admin or directly to Jamf Pro will automatically zip the files. The use of a script is not necessary for deployment.
-
Log in to Jamf Pro.
-
Click Computers at the top of the page.
-
Click Policies.
-
Click New
 .
. -
In the General payload, enter a display name for the policy. For example, “Install Adobe Creative Cloud“.
-
Select Login as the trigger.
-
Choose “Once per computer“ from the Execution Frequency pop-up menu.
-
Select the Packages payload and click Configure.
-
Click Add for the installer package.
-
Choose “Install“ from the Action pop-up menu.
-
Specify a distribution point for computers to download the package from.
-
Click the Scope tab and configure the scope of the policy.
-
Click Save.
Adobe Creative Cloud is installed on computers in the scope the next time they check in with Jamf Pro and meet the criteria in the General payload.