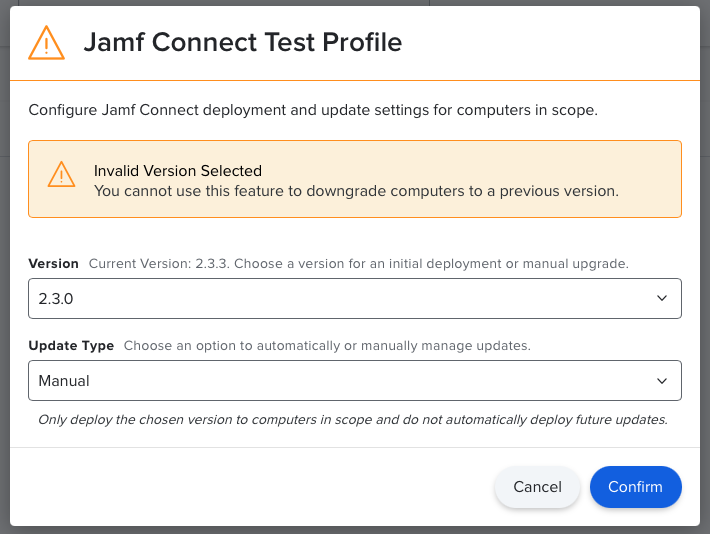Déploiement et mises à jour de Jamf Connect
Selon que le déploiement soit réalisé sur des ordinateurs existants déjà enrôlés dans Jamf Pro ou sur de nouveaux ordinateurs via Enrôlement automatisé des appareils, vous pouvez utiliser l’une des méthodes de déploiement suivantes :
- Ordinateurs existants—
Configurez les réglages de déploiement et de mise à jour pour déployer automatiquement le paquet Jamf Connect sur les ordinateurs inclus dans le périmètre de vos profils de configuration.
- Nouveaux ordinateurs—
Créez un enrôlement PreStage avec le paquet Jamf Connect et ajoutez tous les fichiers et images personnalisés supplémentaires nécessaires au déploiement. Pour vous assurer que votre paquet de fichiers personnalisés et le paquet Jamf Connect s’installent dans le bon ordre lors de l’Enrôlement automatisé des appareils, il est recommandé d’uploader manuellement le paquet Jamf Connect dans Jamf Pro et de l’inclure comme paquet d’enrôlement.
Une fois l’enrôlement terminé, vous pouvez utiliser les réglages de mise à jour Jamf Connect dans les profils de configuration pour gérer les mises à jour ultérieures.
Lorsque vous configurez le déploiement et les mises à niveau de Jamf Connect, gardez les points suivants à l’esprit.
Si un ordinateur se trouve dans le périmètre de plusieurs profils de configuration, par exemple le profil de configuration de la fenêtre d’ouverture de session et celui de la barre de menus d’app, Jamf Pro utilise le type le mise à jour le plus proactif pour les ordinateurs se trouvant dans les deux profils.
Vous ne pouvez pas configurer l’installation automatique des mises à jour majeures (par exemple, 1.19.3 vers 2.0.0 ou version ultérieure). Pour effectuer une mise à niveau majeure de Jamf Connect, utilisez une règle.
Cette fonctionnalité ne peut pas être utilisée pour passer à une version inférieure de Jamf Connect sur les ordinateurs.
Configuration des réglages de déploiement et de mise à jour de Jamf Connect
Vous pouvez configurer Jamf Pro pour déployer Jamf Connect sur les ordinateurs existants et mettre à jour automatiquement la version dès qu’une nouvelle version est disponible. Pour cela, vous devez attribuer les réglages de déploiement et de mise à jour à un profil de configuration existant dans Jamf Pro, disposant des réglages Jamf Connect. Jamf Pro installera et mettra à jour en conséquence les ordinateurs se trouvant dans le périmètre du profil de configuration.
Cette méthode de déploiement est recommandée dans les scénarios suivants :
-
Déploiement de Jamf Connect pour la première fois sur des ordinateurs déjà enrôlés dans Jamf Pro.
-
Gestion des réglages de mise à jour automatique pour les ordinateurs existants sur lesquels Jamf Connect est déjà installé.
-
Jamf Pro 10.30.0 ou version ultérieure
-
Un ou plusieurs profils de configuration Jamf Connect dans Jamf Pro.
Déploiement de Jamf Connect via un enrôlement PreStage Jamf Pro
Vous pouvez utiliser un enrôlement PreStage pour déployer votre paquet Jamf Connect, vos profils de configuration ainsi que vos paquets de fichiers et d’images personnalisés.
-
Intégrez Jamf Pro à Enrôlement automatisé des appareils.
Pour plus d’informations, consultez la section Intégration à l’enrôlement automatisé des appareils du Guide de l’administrateur Jamf Pro.
-
Uploadez le paquet Jamf Connect et le paquet de fichiers personnalisés dans Jamf Pro.
Pour plus d’informations, voir Création de paquets de fichiers et d’images avec Composer.
-
Créez ou uploadez des profils de configuration d’ordinateurs pour Jamf Connect.
Pour plus d’informations, voir Créer un profil de configuration avec Jamf Pro.
Les ordinateurs inclus dans le périmètre seront alors enrôlés via l’enrôlement PreStage.
Suppression des réglages Enrôlement uniquement dans Jamf Connect
Les workflows des meilleures pratiques couvrent des scénarios courants. Cependant, les recommandations suivantes peuvent ne pas s’appliquer dans votre environnement.-
Créez un groupe intelligent d’ordinateurs comprenant tous les ordinateurs sur lesquels l’enrôlement est terminé ainsi que le compte créé avec Jamf Pro et Jamf Connect.
-
Configurez le périmètre de votre profil de configuration Jamf Connect distinct comprenant des réglages Enrollment-Only (Enrôlement uniquement) pour exclure le groupe intelligent créé à l’étape 1.
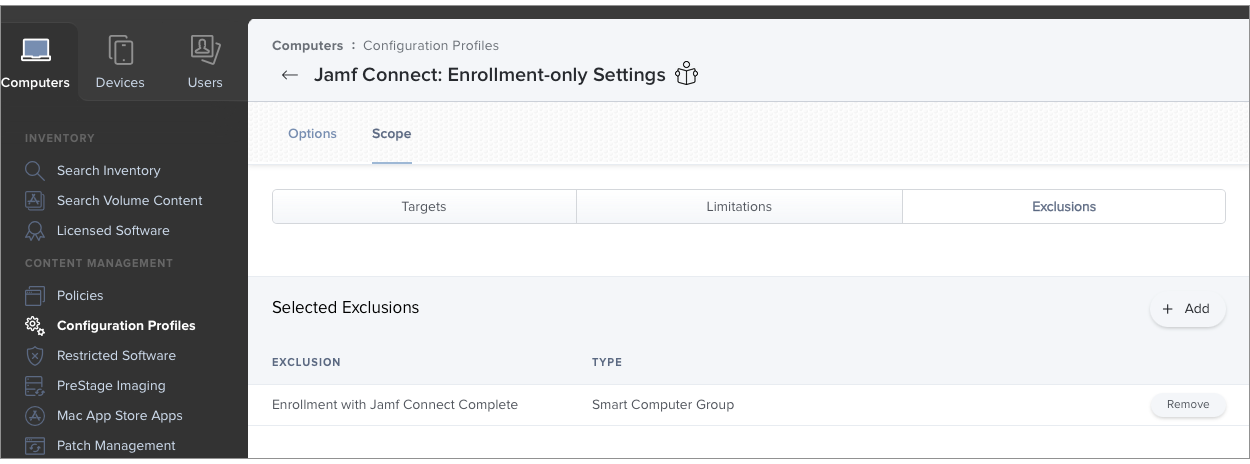
Mises à jour de Jamf Connect
Lorsqu’une nouvelle version de Jamf Connect est disponible, Jamf Pro met à jour automatiquement les ordinateurs inclus dans le périmètre de vos profils de configuration en utilisant le réglage Type de mise à jour.
À moins qu’une nouvelle version de Jamf Connect n’introduise de nouveaux réglages que vous souhaitez configurer, vous n’avez pas besoin de mettre à jour vos profils de configuration Jamf Connect.
Lors de la configuration des mises à jour automatiques de Jamf Connect, gardez les points suivants à l’esprit :
Si un ordinateur se trouve dans le périmètre de plusieurs profils de configuration, par exemple le profil de configuration de la fenêtre d’ouverture de session et celui de la barre de menus d’app, Jamf Pro utilise le type le mise à jour le plus proactif pour les ordinateurs se trouvant dans les deux profils.
Vous ne pouvez pas configurer l’installation automatique des mises à jour majeures (par exemple, 1.19.3 vers 2.0.0 ou version ultérieure). Pour effectuer une mise à niveau majeure de Jamf Connect, utilisez une règle.
Cette fonctionnalité ne peut pas être utilisée pour passer à une version inférieure de Jamf Connect sur les ordinateurs.
Les types de mise à jour suivants peuvent être configurés :
- Maintenance—Déployer automatiquement les mises à jour de maintenance (ex. : 1.0.1) sur les ordinateurs inclus dans le périmètre.
- Version mineure & Maintenance—Déployer automatiquement les mises à jour de version mineure et de maintenance (ex. : 1.1.0 et 1.0.1) sur les ordinateurs inclus dans le périmètre.
- Manuel—
Déployer uniquement la version choisie sur les ordinateurs inclus dans le périmètre, sans déploiement automatique des mises à jour futures.
- Aucun—Déployer uniquement la version choisie sur les ordinateurs inclus dans le périmètre sur lesquels Jamf Connect n’est pas encore installé. Les ordinateurs sur lesquels une version de Jamf Connect est déjà installée ne recevront pas les mises à jour.
Déployer la dernière version de Jamf Connect et déployer automatiquement les futures mises à jour.
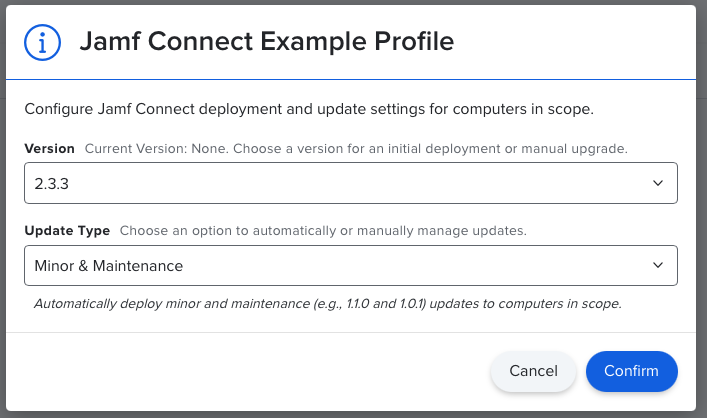
Déployer uniquement une version spécifique de Jamf Connect sur les ordinateurs, sans déployer automatiquement les futures mises à jour.
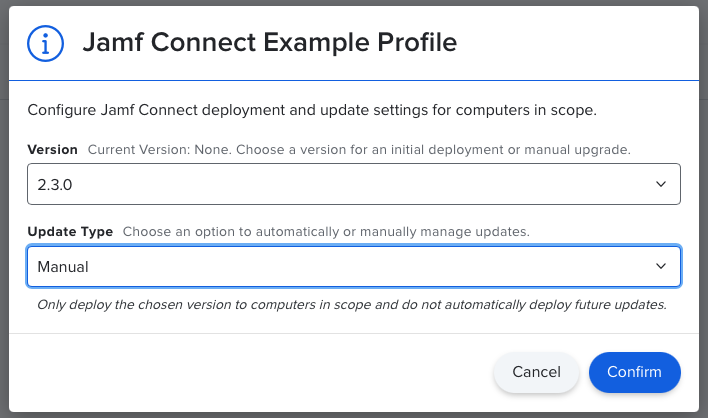
-
Si vous choisissez de déployer une version précédente de Jamf Connect et que vous sélectionnez en même temps un type de mise à jour qui déclenche immédiatement la mise à jour de Jamf Pro vers une nouvelle version, l’erreur suivante s’affiche :
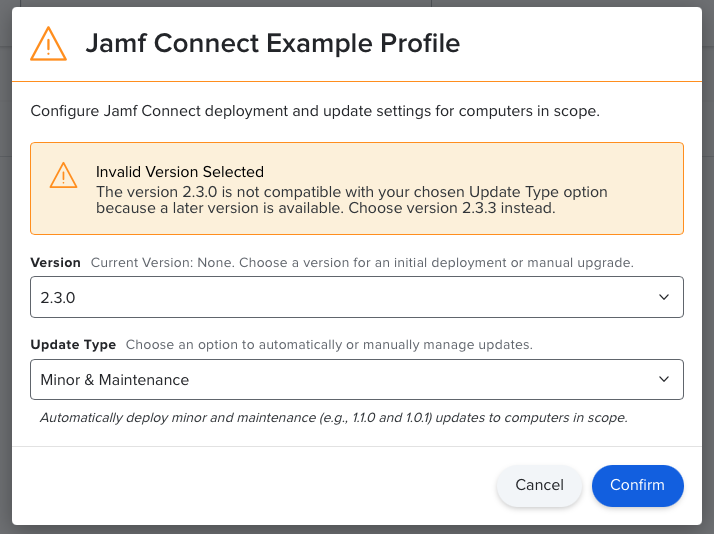
-
Si vous choisissez de déployer une version de Jamf Connect antérieure à la version actuellement installée, l’erreur suivante s’affiche :