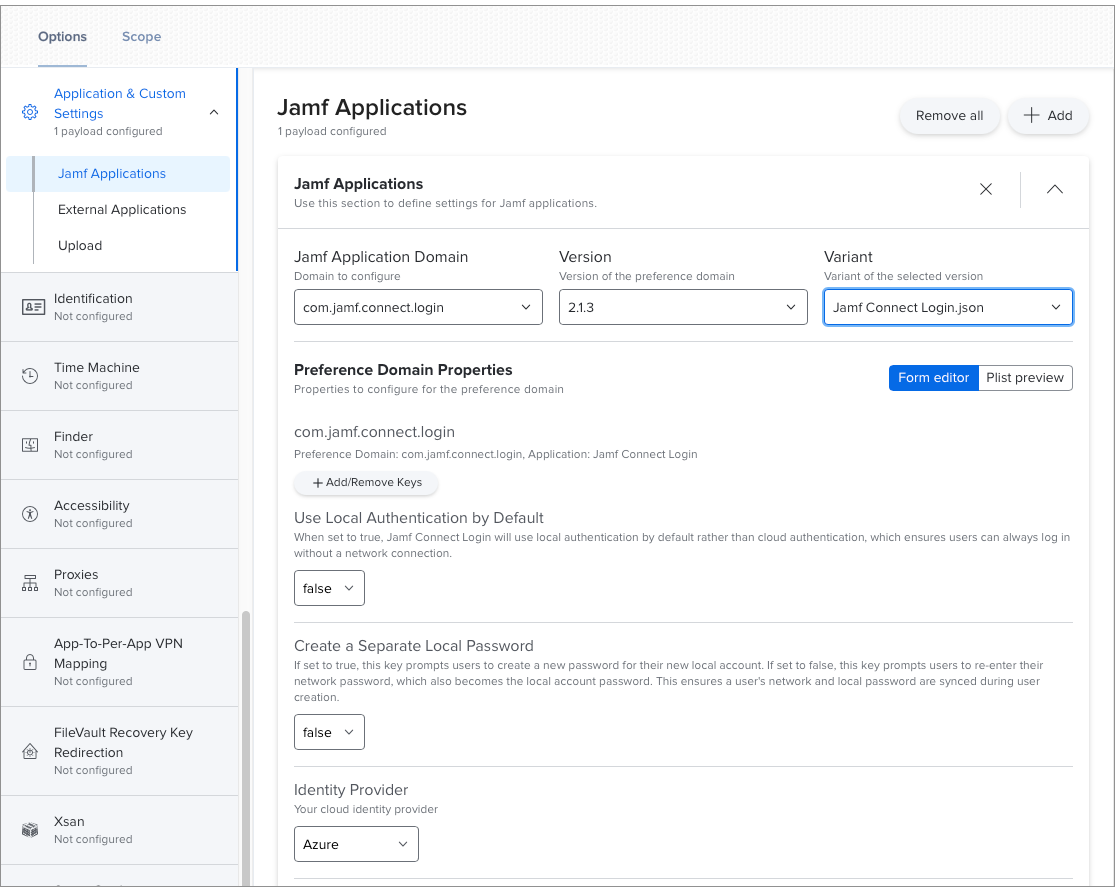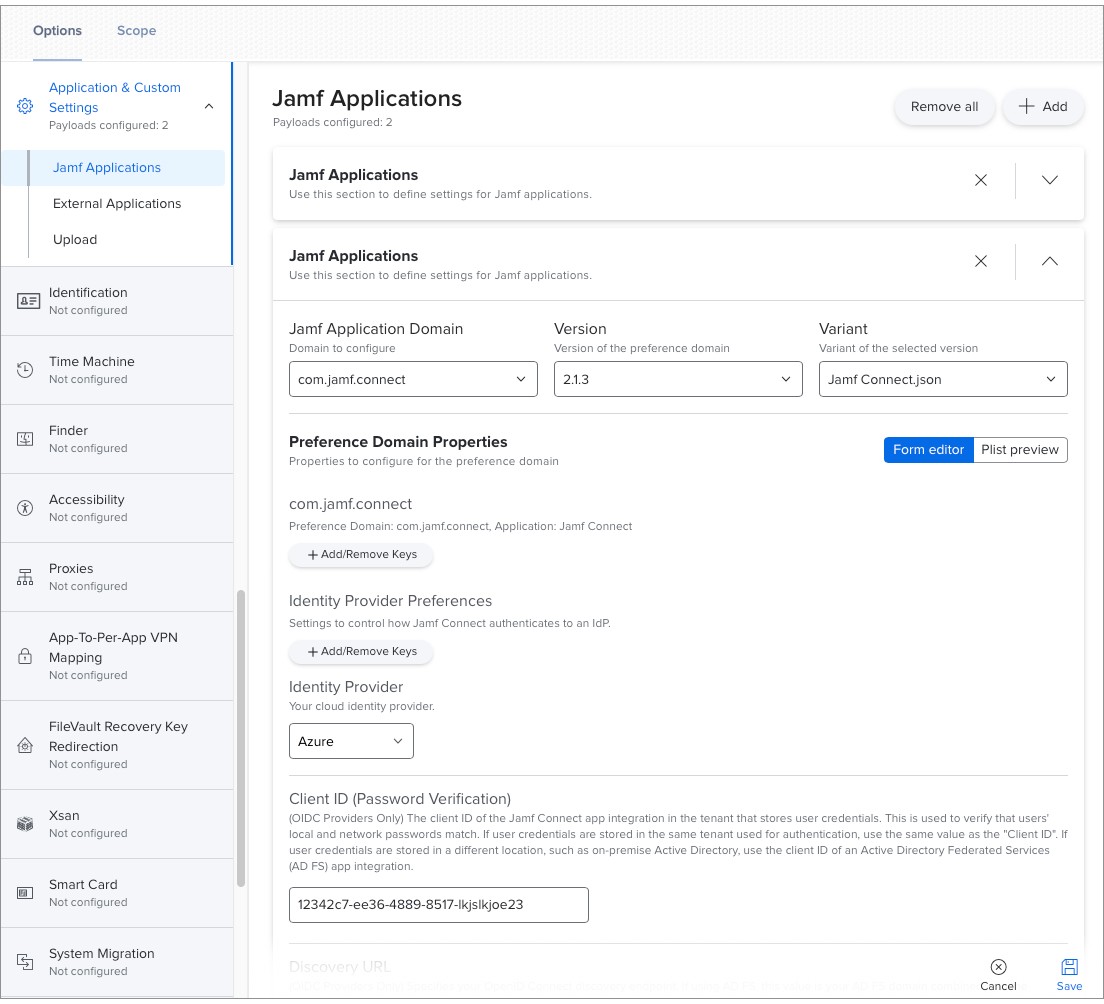Créer un profil de configuration avec Jamf Pro
Vous pouvez utiliser Jamf Pro pour créer un profil de configuration d’ordinateur qui configure les réglages Jamf Connect avec l’entité App et réglages personnalisés. Cette entité vous permet de sélectionner les préférences Jamf Connect, de générer automatiquement un fichier PLIST, et de configurer le périmètre. Jamf Pro peut utiliser les profils de configuration créés de cette façon pour déployer et mettre à jour automatiquement Jamf Connect.
Selon les composants Jamf Connect que vous prévoyez d’utiliser, vous devez configurer les réglages des domaines d’application Jamf suivants :
- com.jamf.connect—
Comprend tous les réglages de la barre de menus de l’app Jamf Connect
- com.jamf.connect.login—
Comprend tous les réglages de la fenêtre d’ouverture de session Jamf Connect
-
Vous pouvez configurer plusieurs entités App et réglages personnalisés dans un seul profil de configuration. Cela vous permet de configurer plusieurs domaines de préférence dans un seul profil de configuration.
-
Vous pouvez diviser les réglages Jamf Connect en plusieurs profils de configuration écrits dans les mêmes domaines de préférence. Cela vous permet d’ajouter ou de supprimer facilement un sous-ensemble de réglages Jamf Connect (par exemple, les réglages Enrôlement uniquement).
Configuration des réglages Enrôlement uniquement
Les workflows des meilleures pratiques couvrent des scénarios courants. Cependant, les recommandations suivantes peuvent ne pas s’appliquer dans votre environnement.Si vous prévoyez de configurer des réglages Jamf Connect qui ne seront utilisés qu’au cours de l’enrôlement, vous pouvez créer un profil de configuration distinct pour ces réglages. Les réglages communs peuvent être les suivants :
-
Réglages de règle d’utilisation acceptable
-
Script de l’écran notify
-
Arguments de la ligne de commande authchanger qui permettent d’activer l’écran notify
Créez un profil de configuration comprenant les entités App et réglages personnalisés suivantes :
-
Configurez le domaine de préférence
com.jamf.connect.loginavec les réglages Enrollment-Only (Enrôlement uniquement).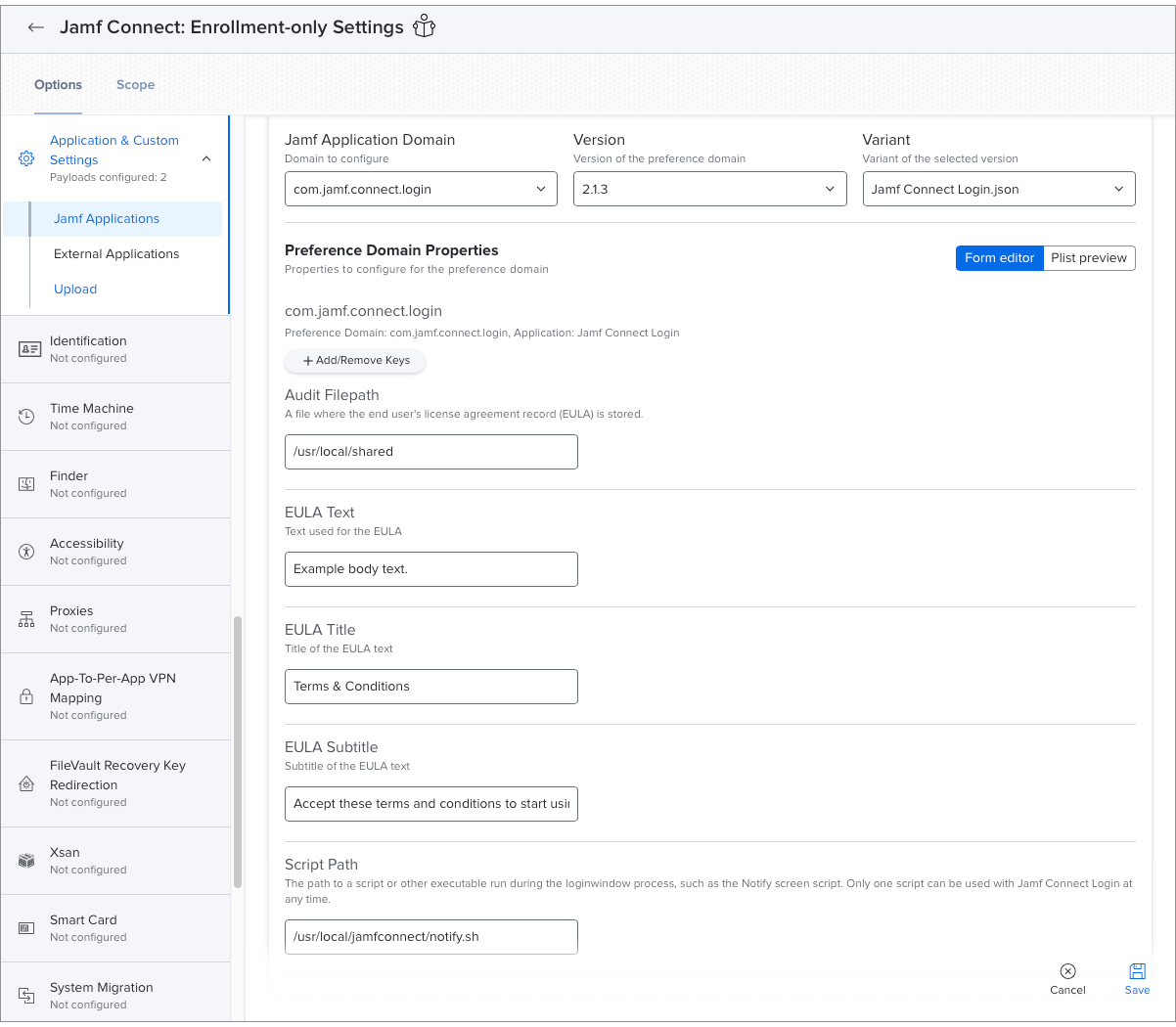
-
Si votre organisation utilise l’écran notify, configurez le domaine de préférence
com.jamf.connect.authchangerpour activer l’écran notify, une fois Jamf Connect installé.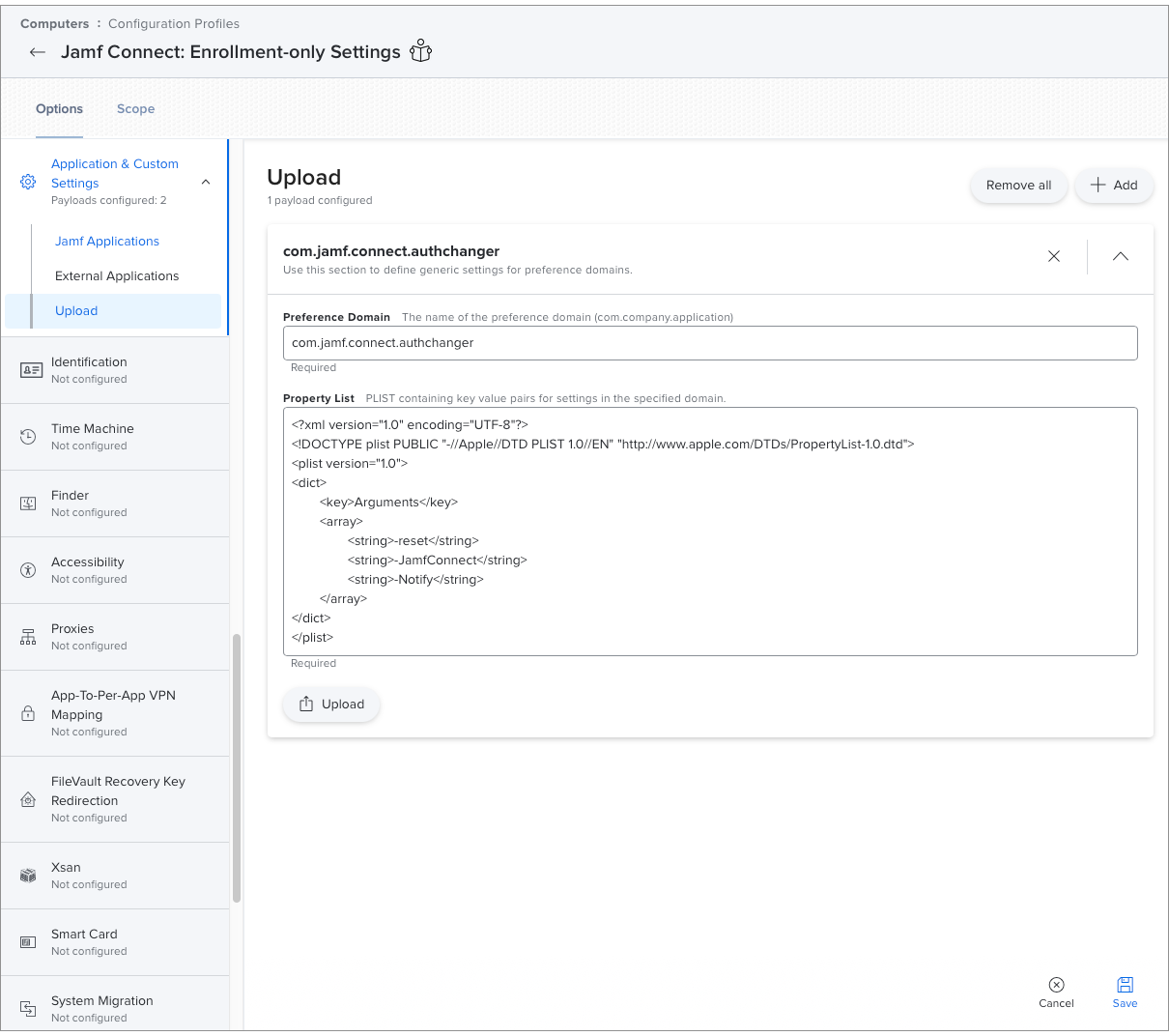
-
Jamf Pro 10.18.0 ou version ultérieureRemarque :
Si vous prévoyez de déployer Jamf Connect via un enrôlement PreStage, votre profil de configuration doit être signé.
-
Intégration à un fournisseur d’identité cloud (IdP)
-
Familiarisation avec les réglages d’authentification minimum de votre IdP
Vos profils de configuration sont distribués sur les ordinateurs cible lorsqu’ils se connectent à Jamf Pro. Si vous configurez les réglages de déploiement et de mise à jour du profil nouvellement créé, Jamf Pro installera ou mettra à jour en conséquence Jamf Connect sur les ordinateurs cible.