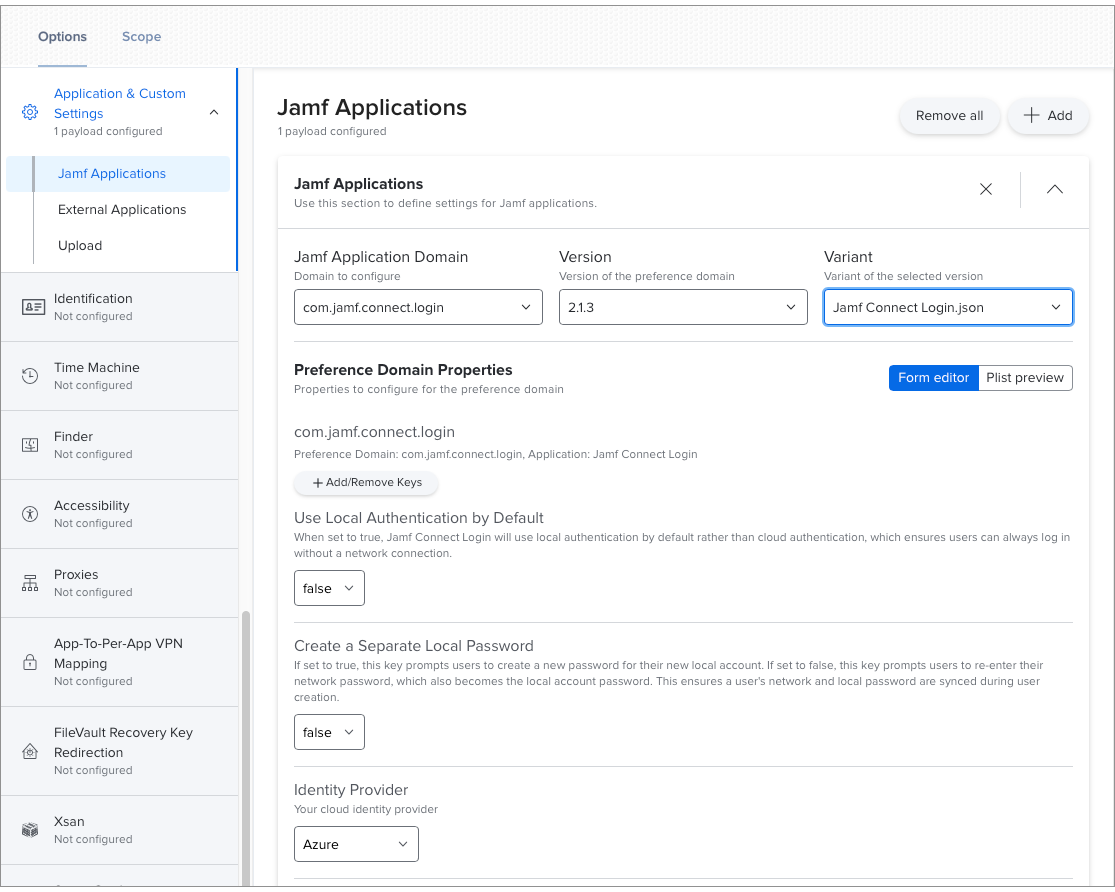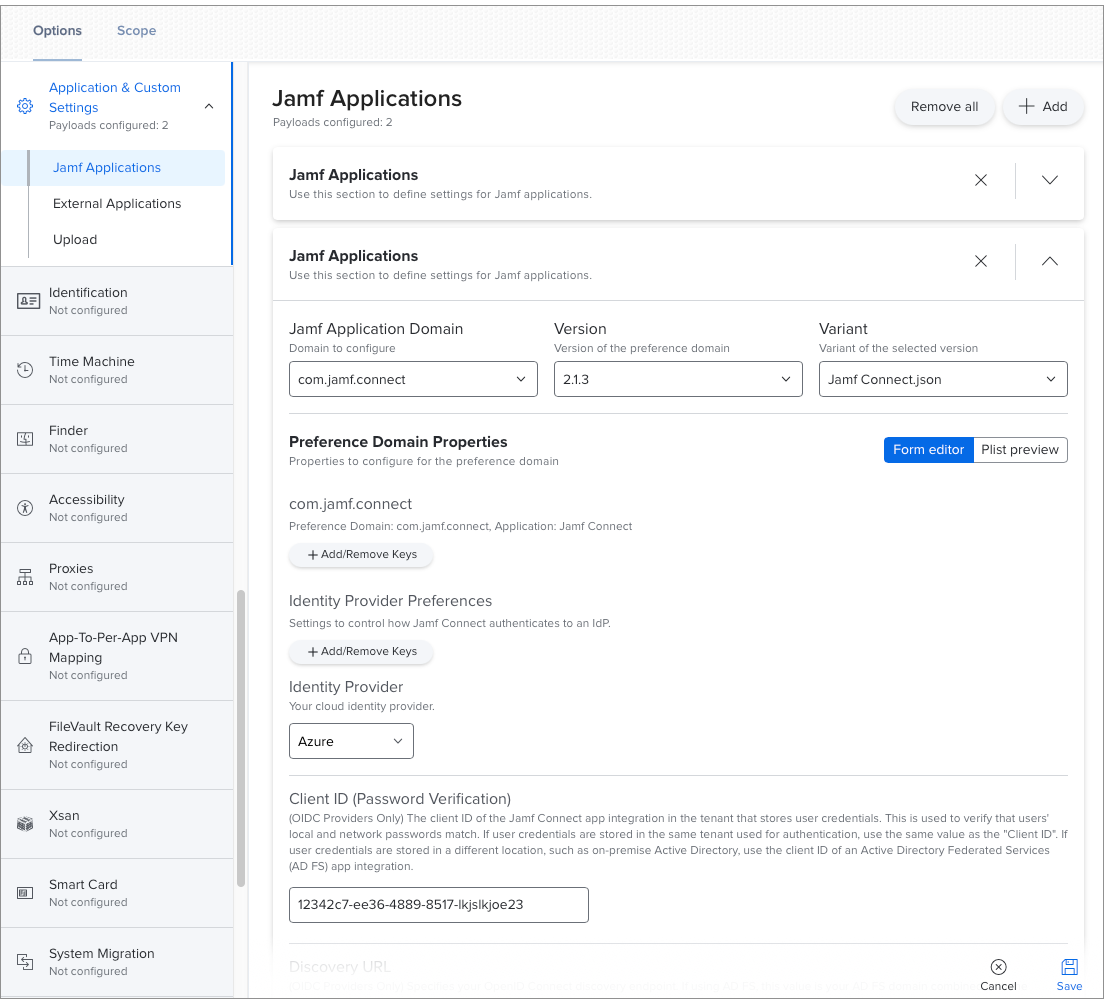Creación de un perfil de configuración con Jamf Pro
Puedes usar Jamf Pro para crear un perfil de configuración de ordenador que configura ajustes de Jamf Connect con la carga útil «Aplicación y ajustes personalizados». Esta carga útil te permite seleccionar preferencias de Jamf Connect, generar automáticamente un archivo PLIST y configurar el ámbito. Jamf Pro puede usar perfiles de configuración creados de este modo para implementar y actualizar Jamf Connect automáticamente.
En función de los componentes de Jamf Connect que vayas a utilizar, debes configurar los ajustes de los siguientes dominios de aplicaciones de Jamf:
- com.jamf.connect—
Incluye todos los ajustes de la app de barra de menús de Jamf Connect.
- com.jamf.connect.login—
Incluye todos los ajustes de la ventana de inicio de sesión de Jamf Connect.
-
Puedes configurar varias cargas útiles «Aplicación y ajustes personalizados» en un único perfil de configuración. Esto te permite configurar varios dominios de preferencias en un único perfil de configuración.
-
Puedes dividir tus ajustes de Jamf Connect en varios perfiles de configuración escritos en los mismos dominios de preferencias. Esto te permite añadir o eliminar fácilmente un subconjunto de ajustes de Jamf Connect (p. ej., ajustes solo de inscripción).
Configuración de ajustes solo de inscripción
Los procedimientos de prácticas recomendadas cubren situaciones habituales. No obstante, es posible que las siguientes recomendaciones no se apliquen en tu entorno.Si vas a configurar ajustes de Jamf Connect que solo se apliquen durante la inscripción, puedes crear un perfil de configuración específico para estos ajustes. Entre los ajustes habituales figuran los siguientes:
-
Ajustes de política de uso aceptable
-
Script de pantalla Notify
-
Argumentos de línea de comandos authchanger que activan la pantalla Notify
Crea un perfil de configuración que incluya las siguientes cargas útiles «Aplicación y ajustes personalizados»:
-
Configura el dominio de preferencias
com.jamf.connect.logincon ajustes solo de inscripción.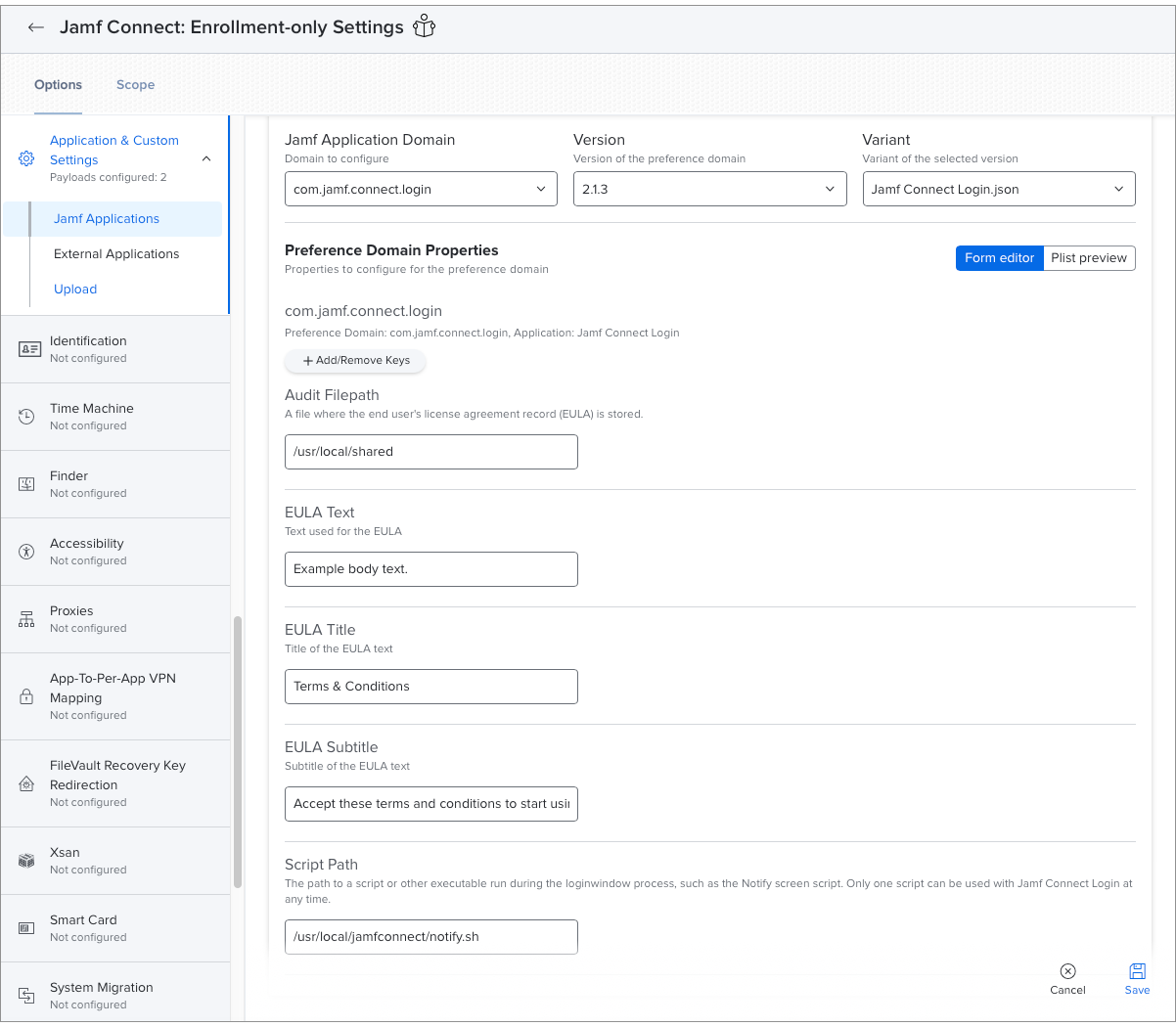
-
Si tu organización usa la pantalla Notify, configura el dominio de preferencias
com.jamf.connect.authchangerpara activar la pantalla Notify después de instalar Jamf Connect.
-
Jamf Pro 10.18.0 o posteriorNota:
Si tienes la intención de implementar Jamf Connect con una inscripción con PreStage, tu perfil de configuración debe estar firmado.
-
Integración con un proveedor de identidades (IdP) de nube
-
Conocimiento de los ajustes de autenticación mínimos de tu IdP
Tus perfiles de configuración se distribuirán a los ordenadores de destino la siguiente vez que se registren en Jamf Pro. Si configuras ajustes de implementación y actualización para el perfil recién creado, Jamf Pro instalará o actualizará Jamf Connect en los ordenadores de destino oportunamente.