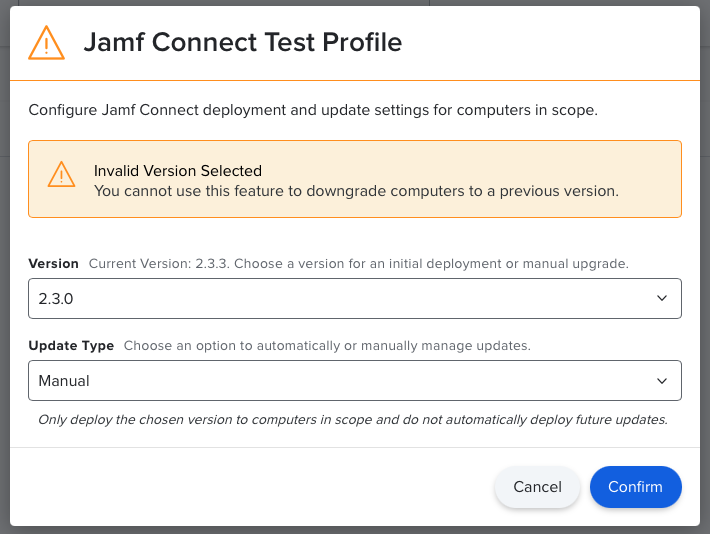Bereitstellung und Aktualisierung von Jamf Connect
Abhängig davon, ob die Bereitstellung für bereits vorhandene und in Jamf Pro registrierte Computer oder für neue Computer über Automatisierte Geräteregistrierung erfolgt, können Sie eine der folgenden Bereitstellungsmethoden verwenden:
- Vorhandene Computer—
Konfigurieren Sie Bereitstellungs- und Aktualisierungseinstellungen für die automatische Bereitstellung des Jamf Connect Pakets an Computer im Anwendungsbereich Ihres Konfigurationsprofils.
- Neue Computer—
Erstellen Sie eine PreStage-Registrierung mit dem Jamf Connect Paket und zusätzlichen für die Bereitstellungseinstellungen erforderlichen benutzerdefinierten Dateien und Bilder. Um sicherzustellen, dass Ihr Paket mit benutzerdefinierten Dateien und das Jamf Connect Paket während der Automatisierte Geräteregistrierung in der richtigen Reihenfolge installiert werden, wird empfohlen, das Jamf Connect Paket manuell in Jamf Pro hochzuladen und es als Registrierungspaket hinzuzufügen.
Wenn die Registrierung abgeschlossen ist, können Sie die Jamf Connect Aktualisierungseinstellungen für Konfigurationsprofile zur Verwaltung nachfolgender Updates verwenden.
Beachten Sie folgende Punkte, wenn Sie die Bereitstellung und Aktualisierungen für Jamf Connect konfigurieren.
Wenn sich ein Computer im Anwendungsbereich mehrerer Konfigurationsprofile befindet, etwa verschiedener Konfigurationsprofile für das Anmeldefenster und die Menüleisten-App, verwendet Jamf Pro den proaktivsten Aktualisierungstyp für Computer im Anwendungsbereich beider Profile.
Sie können automatische Updates nicht für die Installation von Hauptversionsupdates (z. B. 1.19.3 auf 2.0.0 oder neuer) konfigurieren. Verwenden Sie eine Richtlinie, um Hauptversionsupdates für Jamf Connect zu installieren.
Diese Funktion kann nicht für Downgrades auf ältere Versionen von Jamf Connect auf Computern verwendet werden.
Konfigurieren der Jamf Connect Bereitstellungs- und Aktualisierungseinstellungen
Sie können Jamf Pro so konfigurieren, dass Jamf Connect auf vorhandenen Computern bereitgestellt wird und die Version automatisch aktualisiert wird, sobald neue Versionen verfügbar werden. Dafür müssen Sie Bereitstellungs- und Aktualisierungseinstellungen einem vorhandenen Konfigurationsprofil in Jamf Pro mit Jamf Connect Einstellungen zuweisen. Jamf Pro wird entsprechend auf Computern im Anwendungsbereich des Konfigurationsprofils installiert und aktualisiert.
Diese Bereitstellungsmethode wird für die folgenden Szenarien empfohlen:
-
Erstmalige Bereitstellung von Jamf Connect auf Computern, die bereits in Jamf Pro registriert sind.
-
Verwaltung der Einstellungen für automatische Updates für vorhandene Computer, auf denen Jamf Connect bereits installiert ist.
-
Jamf Pro 10.30.0 oder neuer
-
Mindestens ein Jamf Connect Konfigurationsprofil in Jamf Pro.
Bereitstellen von Jamf Connect mit einer Jamf Pro PreStage-Registrierung
Sie können eine PreStage-Registrierung verwenden, um Ihr Jamf Connect Paket sowie die Konfigurationsprofile und Pakete mit benutzerdefinierten Dateien und Bildern auf neuen Computern bereitzustellen.
-
Integrieren Sie Jamf Pro mit Automatisierte Geräteregistrierung.
Weitere Informationen finden Sie im Abschnitt Anbinden an die automatische Geräteregistrierung im Jamf Pro Leitfaden für Administratoren.
-
Laden Sie die PKG-Datei für Jamf Connect und das Paket mit den benutzerdefinierten Dateien zu Jamf Pro hoch.
Weitere Informationen finden Sie unter Packen von Dateien und Bildern mit Composer.
-
Erstellen Sie Computerkonfigurationsprofile für Jamf Connect bzw. laden Sie sie hoch.
Weitere Informationen finden Sie unter Erstellen eines Konfigurationsprofils mit Jamf Pro.
Die im Anwendungsbereich enthaltenen Computer werden nun über die PreStage-Registrierung registriert.
Entfernen von Einstellungen nur für die Registrierung in Jamf Connect
Bewährte Vorgehensweisen behandeln typische Szenarien; es kann jedoch sein, dass die folgenden Empfehlungen nicht zu Ihrer Umgebung passen.-
Erstellen Sie eine dynamische Computergruppe, die alle Computer enthält, für die die Registrierung und Accounterstellung mit Jamf Pro und Jamf Connect abgeschlossen wurde.
-
Konfigurieren Sie für Ihr separates Jamf Connect Konfigurationsprofil, das Einstellungen nur für die Registrierung enthält, den Anwendungsbereich so, dass die in Schritt 1 erstellte dynamische Gruppe ausgeschlossen wird.
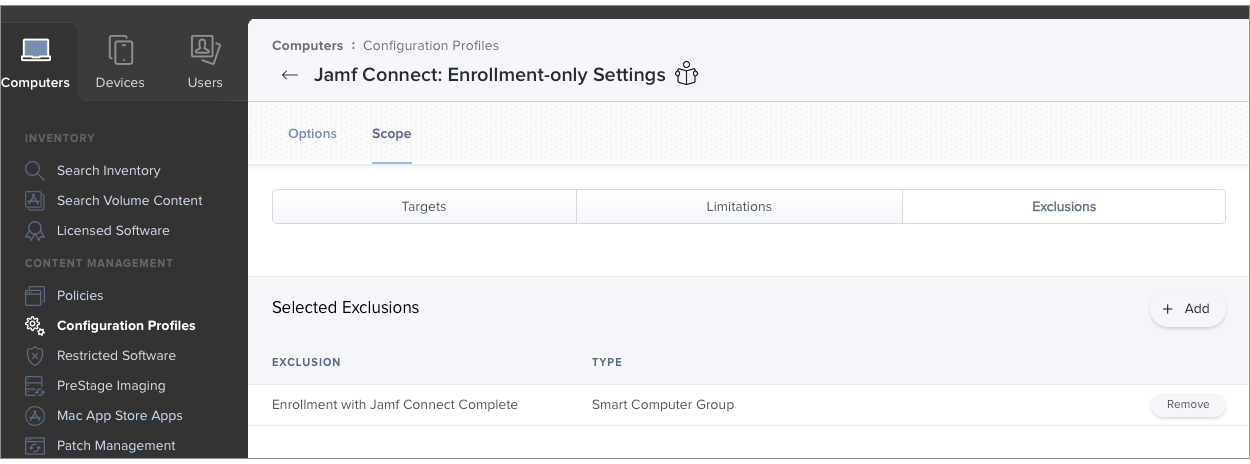
Jamf Connect Updates
Wenn eine neue Version von Jamf Connect verfügbar wird, aktualisiert Jamf Pro Computer im Anwendungsbereich Ihrer Konfigurationsprofile automatisch unter Verwendung der ausgewählten Einstellung für Update-Typ
Sofern eine neue Version von Jamf Connect keine neuen Einstellungen bietet, die Sie konfigurieren möchten, brauchen Sie Ihre Jamf Connect Konfigurationsprofile nicht zu aktualisieren.
Beachten Sie folgende Punkte, wenn Sie automatische Updates für Jamf Connect konfigurieren:
Wenn sich ein Computer im Anwendungsbereich mehrerer Konfigurationsprofile befindet, etwa verschiedener Konfigurationsprofile für das Anmeldefenster und die Menüleisten-App, verwendet Jamf Pro den proaktivsten Aktualisierungstyp für Computer im Anwendungsbereich beider Profile.
Sie können automatische Updates nicht für die Installation von Hauptversionsupdates (z. B. 1.19.3 auf 2.0.0 oder neuer) konfigurieren. Verwenden Sie eine Richtlinie, um Hauptversionsupdates für Jamf Connect zu installieren.
Diese Funktion kann nicht für Downgrades auf ältere Versionen von Jamf Connect auf Computern verwendet werden.
Es können die folgenden Aktualisierungstypen konfiguriert werden:
- Wartung—Wartungsupdates (z. B. 1.0.1) für Computer im Bereich automatisch bereitstellen.
- Nebenversionen und Wartung—Geringfügige Updates und Wartungsupdates (z. B. 1.1.0 und 1.0.1) für Computer im Bereich automatisch bereitstellen.
- Manuell—
Nur die gewählte Version für Computer im Bereich bereitstellen und zukünftige Updates nicht automatisch bereitstellen.
- Keins—Nur die gewählte Version für Computer im Anwendungsbereich bereitstellen, auf denen Jamf Connect noch nicht installiert ist. Computer, auf denen bereits eine Version von Jamf Connect installiert ist, erhalten keine Updates.
Die neueste Version von Jamf Connect bereitstellen und zukünftige Updates automatisch bereitstellen.
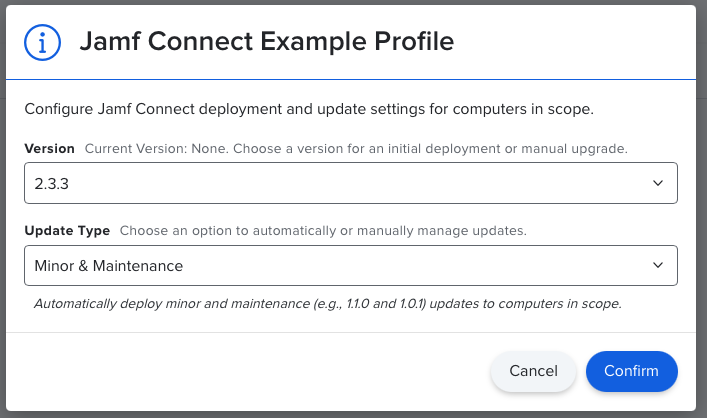
Nur eine bestimmte Version von Jamf Connect für Computer bereitstellen und zukünftige Updates nicht automatisch bereitstellen.
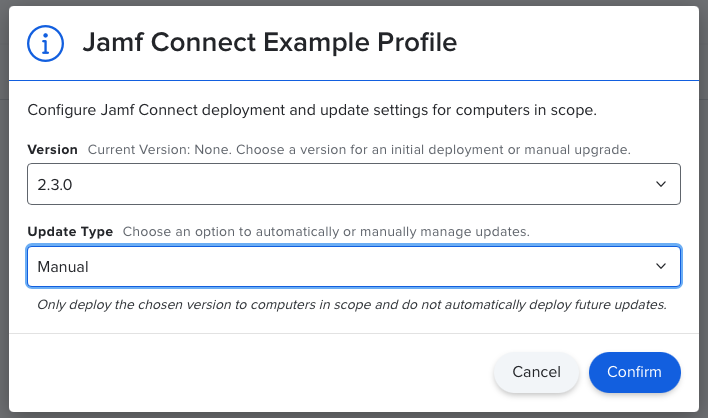
-
Wenn Sie eine frühere Version von Jamf Connect bereitstellen möchten und dabei einen Aktualisierungstyp auswählen, der sofort eine Aktualisierung von Jamf Pro auf eine neuere Version bewirken würde, wird die folgende Fehlermeldung angezeigt:
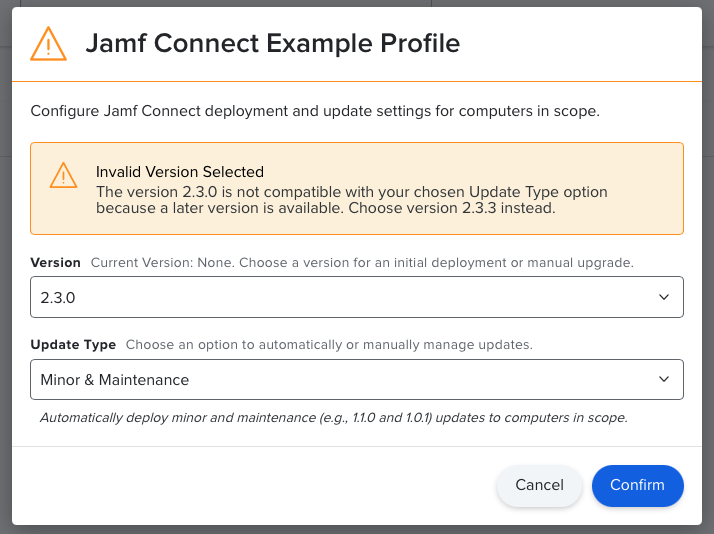
-
Wenn Sie eine ältere Version von Jamf Connect als die aktuell installierte Version bereitstellen möchten, wird die folgende Fehlermeldung angezeigt: