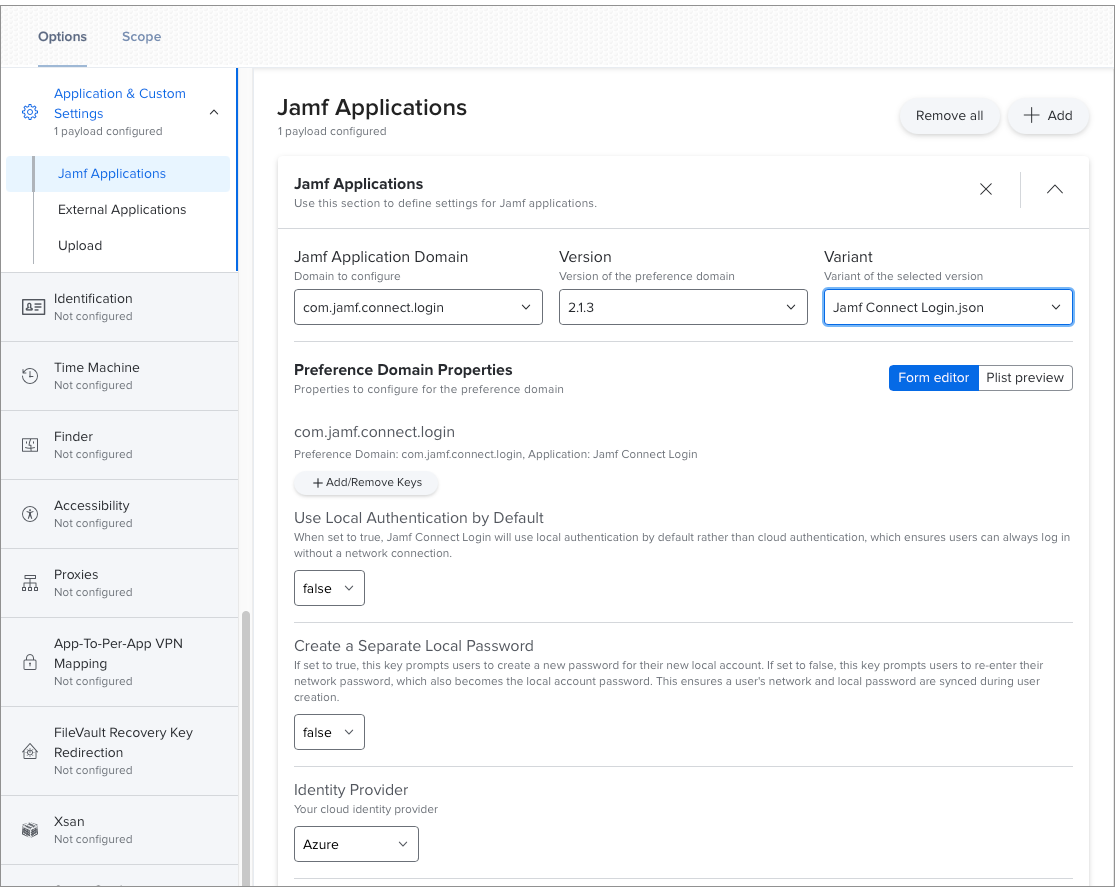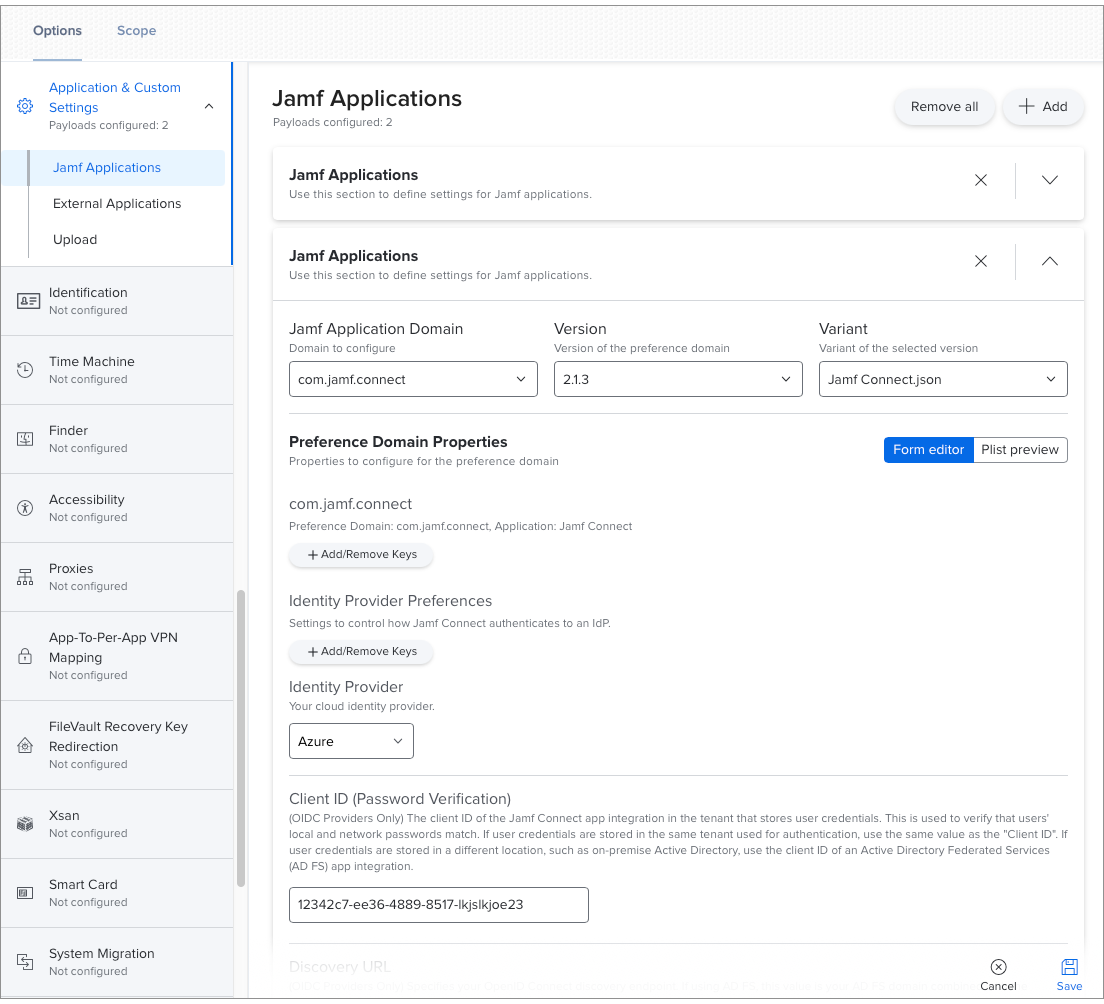Erstellen eines Konfigurationsprofils mit Jamf Pro
Mit Jamf Pro können Sie in einem Konfigurationsprofil für Computer die Payload „Anwendungsspezifische und benutzerdefinierte Einstellungen“ mit Einstellungen für Jamf Connect konfigurieren. Mit dieser Payload können Sie Jamf Connect Einstellungen auswählen, für diese automatisch eine PLIST-Datei erstellen und deren Anwendungsbereich anpassen. Jamf Pro kann auf diese Weise erstellte Konfigurationsprofile verwenden, um Jamf Connect automatisch bereitzustellen und zu aktualisieren.
Abhängig davon, welche Komponenten von Jamf Connect Sie benutzen möchten, müssen Sie die Einstellungen für die folgenden Jamf Anwendungsdomänen konfigurieren:
- com.jamf.connect—
Umfasst alle Einstellungen für die Jamf Connect Menüleisten-App
- com.jamf.connect.login—
Umfasst alle Einstellungen für das Anmeldefenster von Jamf Connect
-
Sie können mehrere Payloads vom Typ „Anwendungsspezifische und benutzerdefinierte Einstellungen“ in einem einzelnen Konfigurationsprofil konfigurieren. Dies ermöglicht Ihnen die Konfiguration mehrerer Einstellungsdomänen in einem einzelnen Konfigurationsprofil.
-
Sie können Ihre Jamf Connect Einstellungen in mehrere Konfigurationsprofile aufteilen, die in dieselben Einstellungsdomänen geschrieben werden. So können Sie einfach einen Teil der Jamf Connect Einstellungen hinzufügen oder entfernen (z. B. Einstellungen nur für die Registrierung).
Konfigurieren von Einstellungen nur für die Registrierung
Bewährte Vorgehensweisen behandeln typische Szenarien; es kann jedoch sein, dass die folgenden Empfehlungen nicht zu Ihrer Umgebung passen.Wenn Sie vorhaben, Jamf Connect Einstellungen zu konfigurieren, die nur während der Registrierung verwendet werden sollen, können Sie ein separates Konfigurationsprofil für diese Einstellungen erstellen. Typische Einstellungen umfassen Folgendes:
-
Einstellungen für Nutzungsbedingungen
-
Skript für „Notify“-Bildschirm
-
authchanger Befehlszeilenargumente, mit denen der „Notify“-Bildschirm aktiviert wird
Erstellen Sie ein Konfigurationsprofil, das die folgenden Payloads vom Typ „Anwendungsspezifische und benutzerdefinierte Einstellungen“ enthält:
-
Konfigurieren Sie die Einstellungsdomäne
com.jamf.connect.loginmit Einstellungen nur für die Registrierung.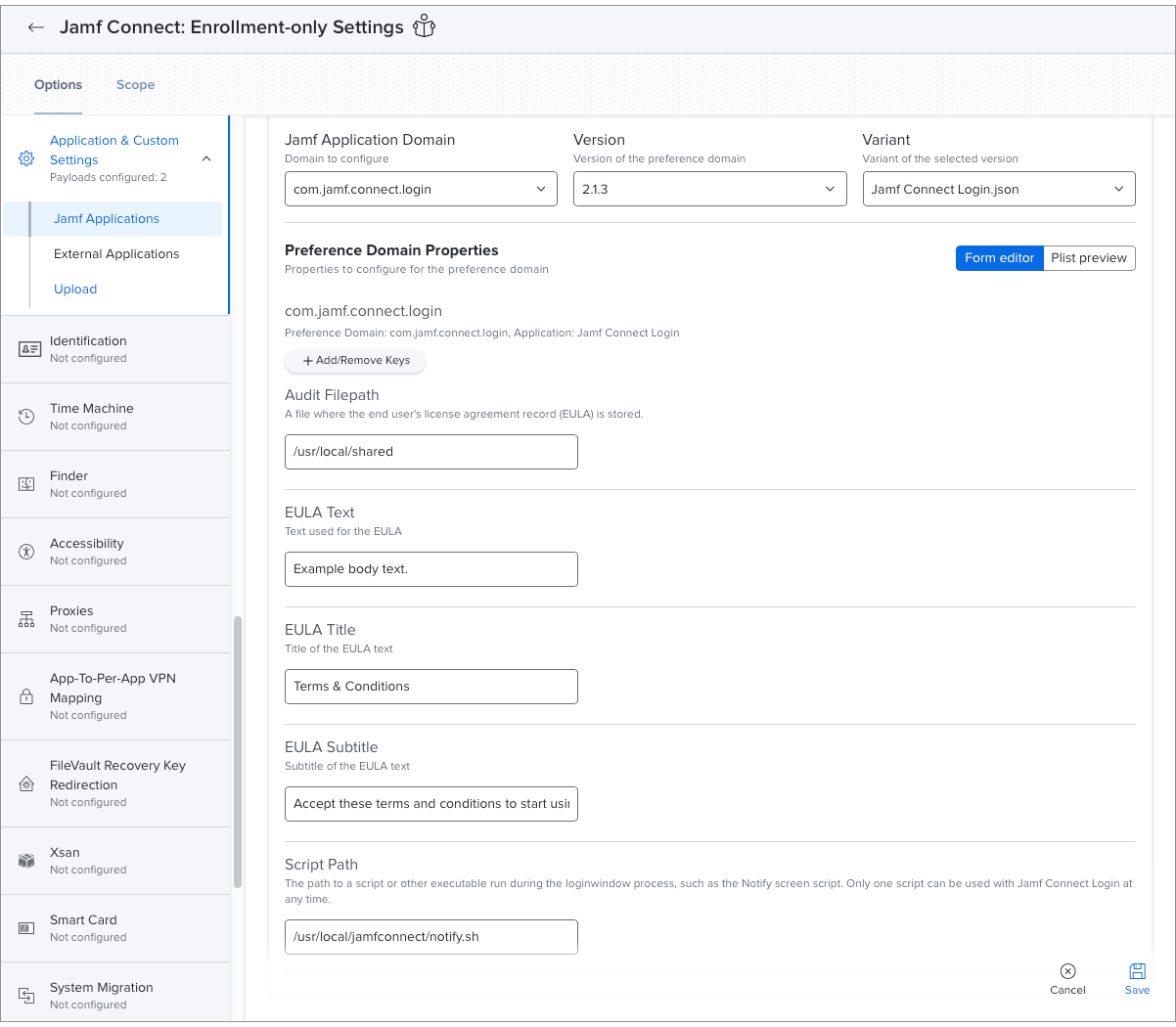
-
Wenn Ihre Organisation den „Notify“-Bildschirm verwendet, konfigurieren Sie die Einstellungsdomäne
com.jamf.connect.authchanger, um den „Notify“-Bildschirm nach der Installation von Jamf Connect zu aktivieren.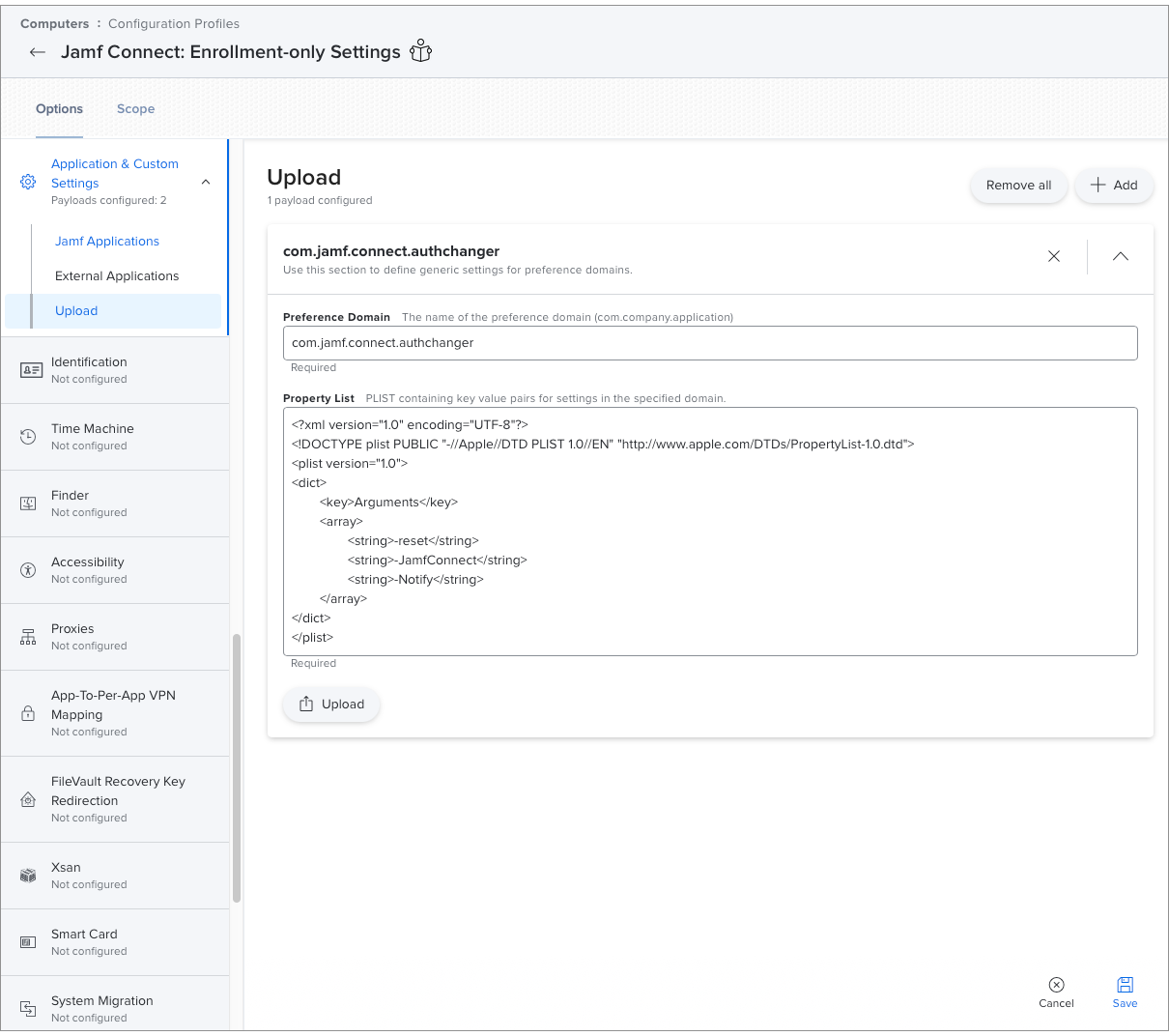
-
Jamf Pro 10.18.0 oder neuerHinweis:
Wenn Sie vorhaben, Jamf Connect mit einer PreStage-Registrierung bereitzustellen, muss Ihr Konfigurationsprofil signiert sein.
-
Integration mit einem cloudbasierten Identitätsdienst
-
Kenntnis der minimalen Authentifizierungseinstellungen Ihres Identitätsdiensts
Ihre Konfigurationsprofile werden an die Zielcomputer verteilt, wenn diese bei Jamf Pro einchecken. Wenn Sie Bereitstellungs- und Aktualisierungseinstellungen für das neu erstellte Profil konfigurieren, wird Jamf Connect von Jamf Pro entsprechend auf Zielcomputern installiert oder aktualisiert.