Backing Up the Database
You can create database backups as needed or schedule automated database backups using Jamf Pro Server Tools.
Note: The time it takes to create a backup depends on the size of the database.
Creating a Database Backup
-
Open the Jamf Pro Server Tools GUI by performing the following steps:
-
Open a command terminal and enter the following but do not press Enter:
java -jar
-
Drag the Jamf Pro Server Tools .jar file into the window. This will add the .jar file path to the java -jar command.
-
Press Enter.
-
-
Click Database Connection in the sidebar.
-
Configure the settings to match your database configuration, and then click Test Connection.
-
If successful, the message "Successfully Connected" appears. Continue with Step 4 below.
-
If the connection is not successful, an error message will appear.
-
-
Click Backup and Restore in the sidebar.
-
Click Save Backup.
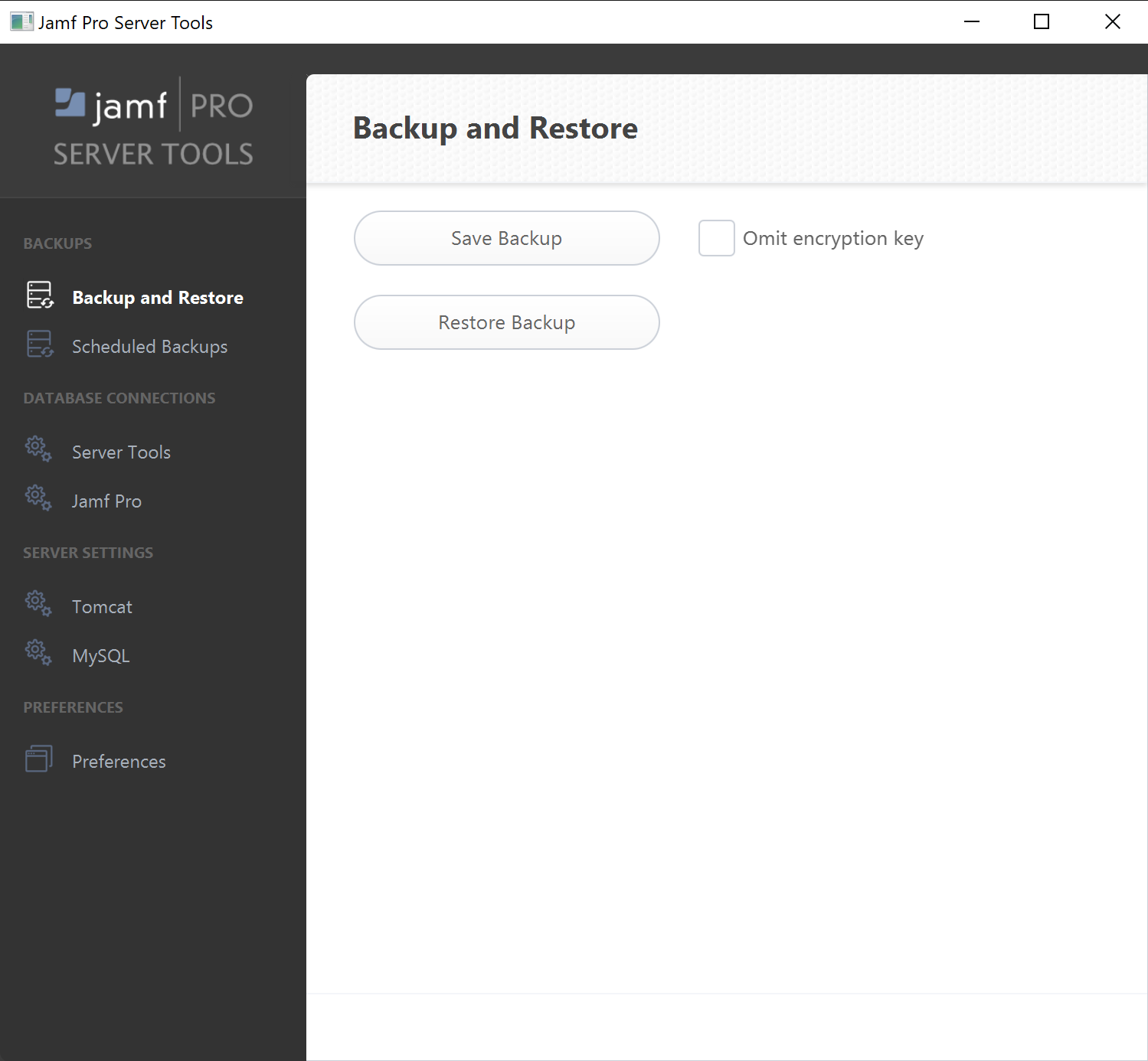
-
Choose a location to save the backup and click Open.
Jamf Pro Server Tools saves the backup as a .sql.gz file.
Scheduling Database Backups
You can schedule database backups to occur on an ongoing basis. You can also automate the deletion of scheduled backup files that are older than a specified number of days.
-
Open the Jamf Pro Server Tools GUI by performing the following steps:
-
Open a command terminal and enter the following but do not press Enter:
java -jar
-
Drag the Jamf Pro Server Tools .jar file into the window. This will add the .jar file path to the java -jar command.
-
Press Enter.
-
-
Click Scheduled Backups in the sidebar.
-
Select the Enable scheduled backups checkbox.
-
If prompted, enter your Jamf Pro Server Tools configuration password.
-
Choose the hour and the days that you want backups to occur.
-
To automatically delete old backups, enter the number of most-recent backups that you want to keep in the Backups limit field. All older backup files will be deleted when the scheduled backups run. To retain all backups, enter "0".
-
To save the backups in a custom location, click Browse and select a new location. It is recommended that you store the backups on a separate drive.
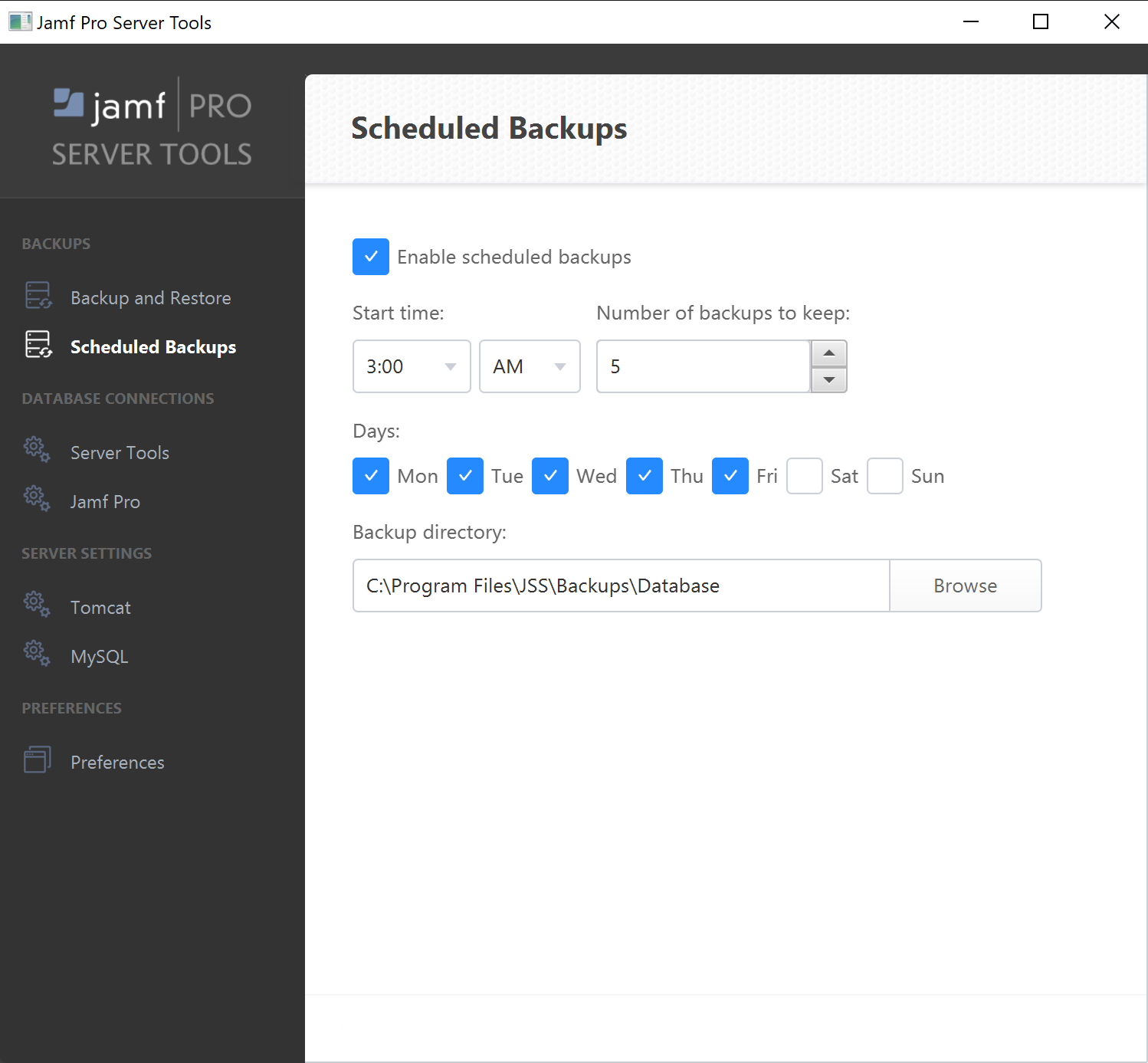
-
Open Task Scheduler.
-
In the Task Scheduler Library, select jamf-pro database backup JamfProServerToolsGui
-
Click Properties in the Actions pane.
-
On the General tab, select Run whether user is logged on or not.
-
(Optional) Select or deselect the Do not store password checkbox as needed for your organization. For example, if your organization has everything on the local computer, you should not need to store the password. However, if you need the password to access protected folders, you may need to save the password.
-
(Optional) If the folder you are using for backups is protected and you need administrator privileges, select Run with highest privileges.
-
Click OK.
Stopping Scheduled Database Backups
-
Open the Jamf Pro Server Tools GUI by performing the following steps:
-
Open a command terminal and enter the following but do not press Enter:
java -jar
-
Drag the Jamf Pro Server Tools .jar file into the window. This will add the .jar file path to the java -jar command.
-
Press Enter.
-
-
Click Scheduled Backups in the sidebar.
-
Deselect the Enable scheduled backups checkbox.
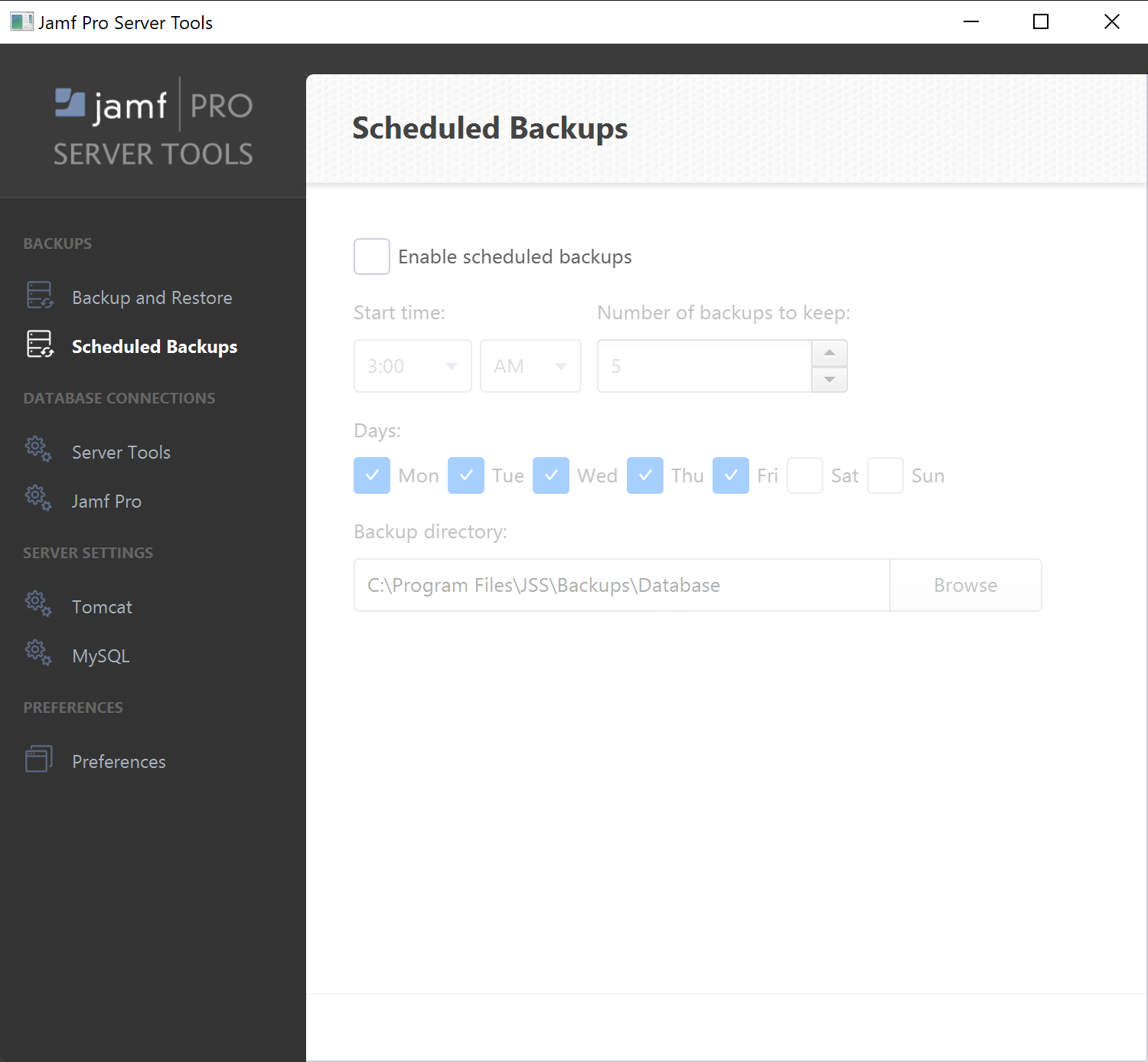
Jamf Pro Server Tools immediately stops creating scheduled backups.
Related Information
For related information, see the following articles: