Backing Up the Database
You can create database backups as needed or schedule automated database backups using Jamf Pro Server Tools.
Note: The time it takes to create a backup depends on the size of the database.
Creating a Database Backup
-
Open the Jamf Pro Server Tools GUI by performing the following steps:
-
Open a command terminal and enter the following but do not press Enter:
java -jar
-
Drag the Jamf Pro Server Tools .jar file into the window. This will add the .jar file path to the java -jar command.
-
Press Enter.
-
-
Click Database Connection in the sidebar.
-
Configure the settings to match your database configuration, and then click Test Connection.
-
If successful, the message "Successfully Connected" appears. Continue with Step 4 below.
-
If the connection is not successful, an error message will appear.
-
-
Click Backup and Restore in the sidebar.
-
Click Save Backup.
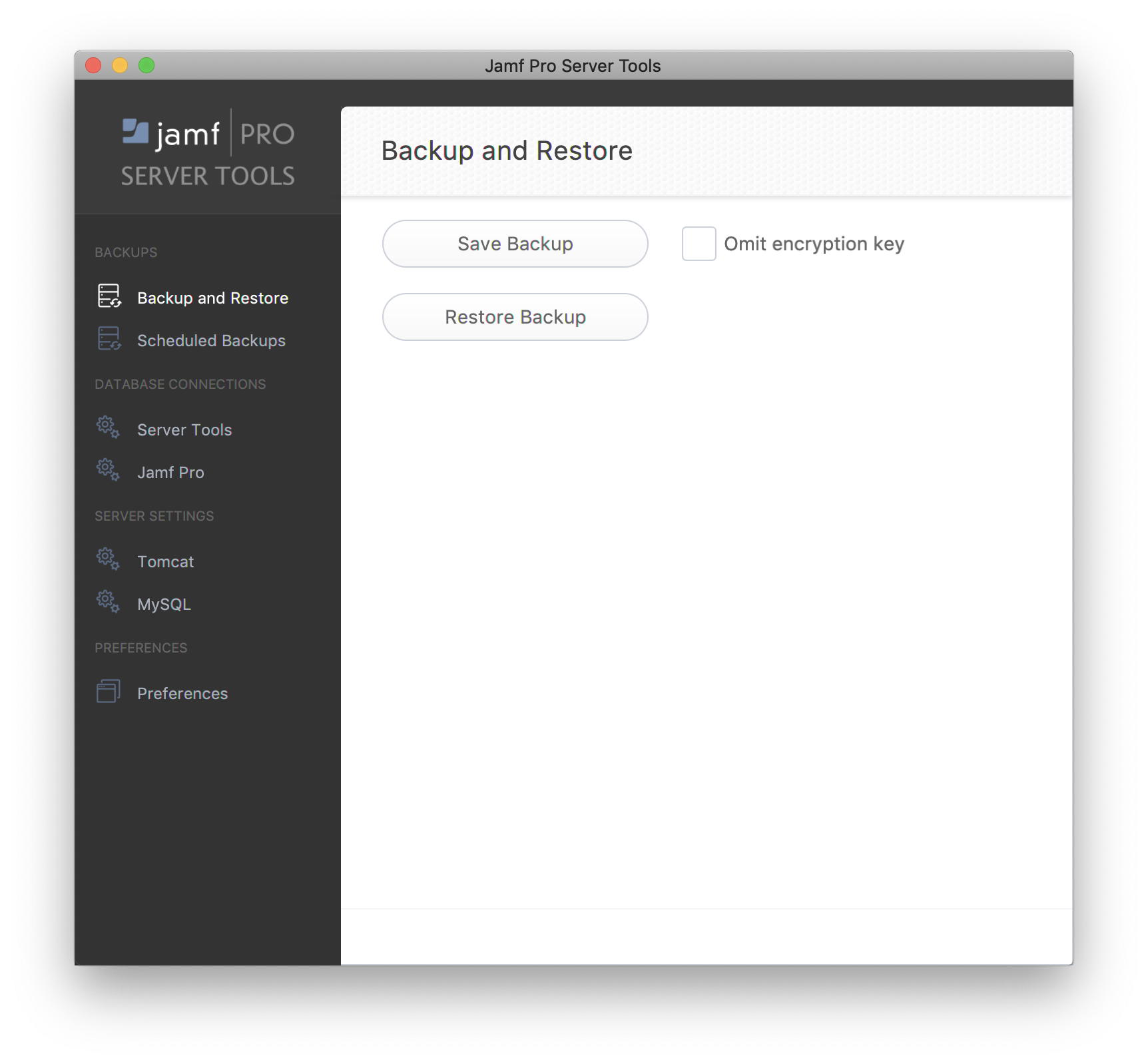
-
Choose a location to save the backup and click Open.
Jamf Pro Server Tools saves the backup as a .sql.gz file.
Scheduling Database Backups
You can schedule database backups to occur on an ongoing basis. You can also automate the deletion of scheduled backup files that are older than a specified number of days.
-
Open the Jamf Pro Server Tools GUI by performing the following steps:
-
Open a command terminal and enter the following but do not press Enter:
java -jar
-
Drag the Jamf Pro Server Tools .jar file into the window. This will add the .jar file path to the java -jar command.
-
Press Enter.
-
-
Click Scheduled Backups in the sidebar.
-
Select the Enable scheduled backups checkbox.
-
If prompted, enter your Jamf Pro Server Tools configuration password.
-
Choose the hour and the days that you want backups to occur.
-
To automatically delete old backups, enter the number of most-recent backups that you want to keep in the Backups limit field. All older backup files will be deleted when the scheduled backups run. To retain all backups, enter "0".
-
To save the backups in a custom location, click Browse and select a new location. It is recommended that you store the backups on a separate drive.
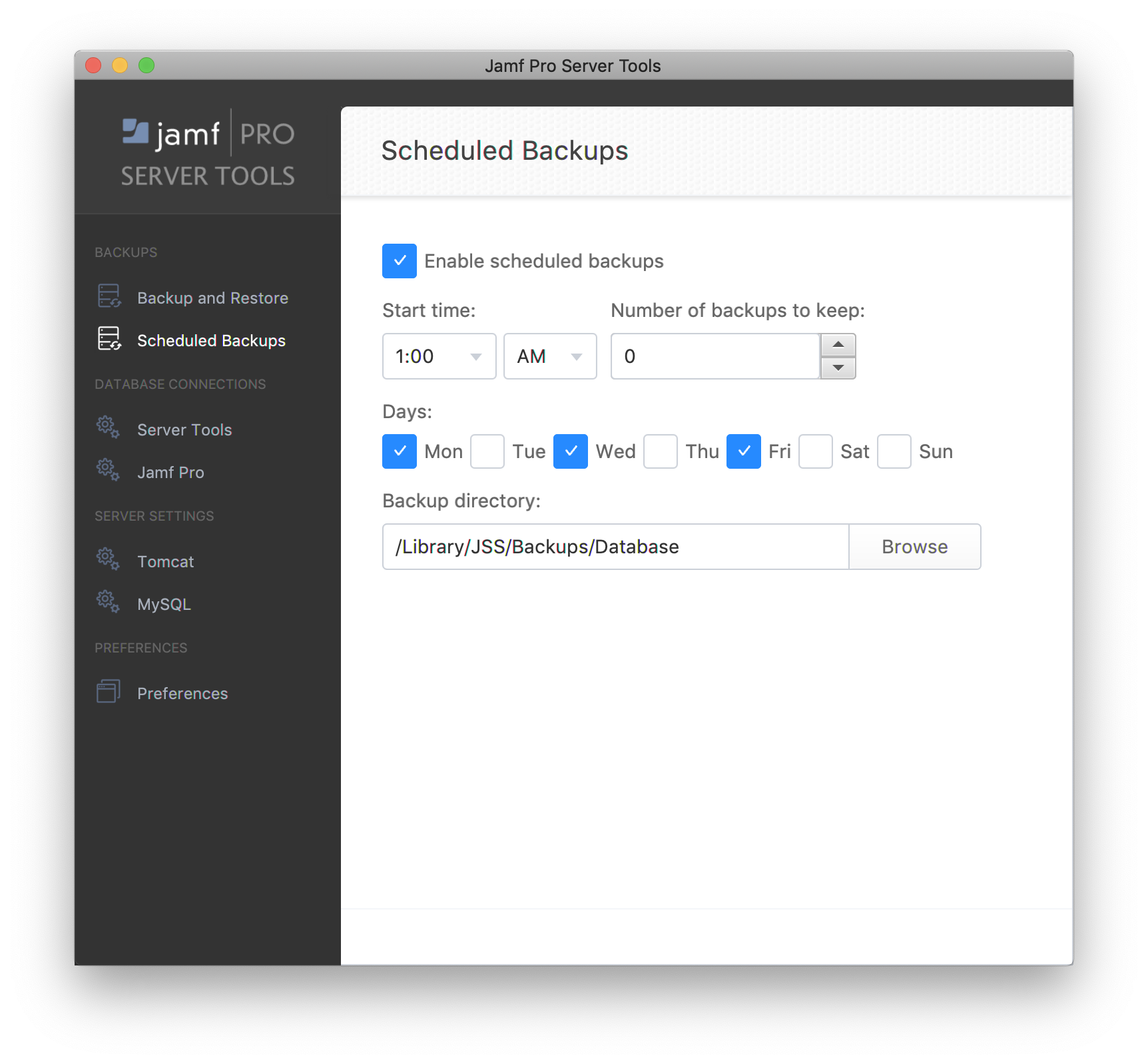
Stopping Scheduled Database Backups
-
Open the Jamf Pro Server Tools GUI by performing the following steps:
-
Open a command terminal and enter the following but do not press Enter:
java -jar
-
Drag the Jamf Pro Server Tools .jar file into the window. This will add the .jar file path to the java -jar command.
-
Press Enter.
-
-
Click Scheduled Backups in the sidebar.
-
Deselect the Enable scheduled backups checkbox.

Jamf Pro Server Tools immediately stops creating scheduled backups.
Related Information
For related information, see the following articles: